Si verifica l'errore "Errore di download - 0x8024a206" durante il tentativo di aggiornare un PC Windows 11? È probabile che la funzionalità di Windows Update sia interrotta, impedendo il download degli aggiornamenti. Esistono altri motivi, ad esempio la corruzione della cache degli aggiornamenti, che porta all'errore precedente. Puoi applicare alcune modifiche al tuo PC per risolvere eventualmente il problema e scaricare l'aggiornamento. Ti mostreremo quali sono queste modifiche.
Poiché si verifica un errore di aggiornamento per vari motivi, probabilmente dovrai seguire più metodi prima che il problema venga risolto. Alcuni possibili motivi per cui il download dell'aggiornamento non riesce sono che il tuo antivirus di terze parti interferisce con il download, non hai abbastanza spazio su disco, i file di sistema sono danneggiati e altro ancora.
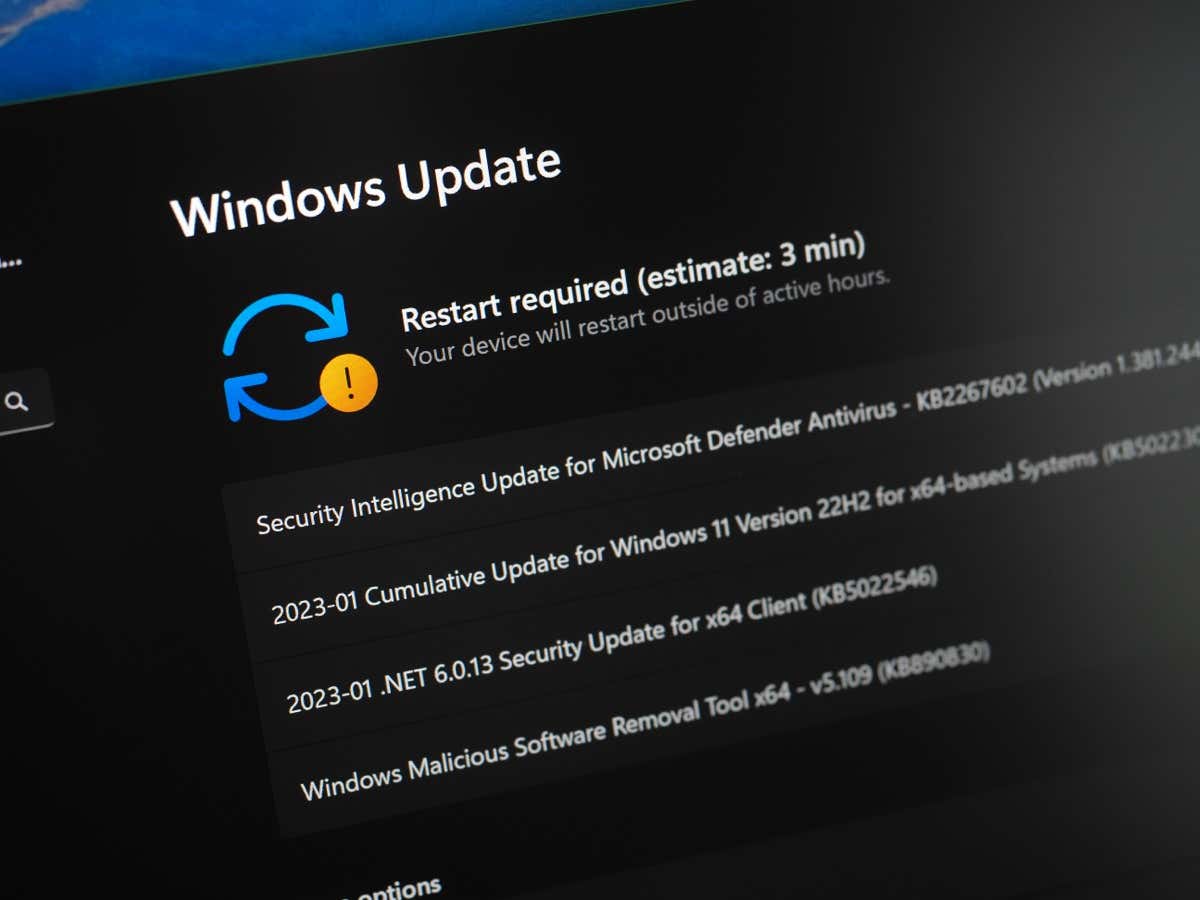
Prova a scaricare nuovamente l'aggiornamento di Windows 11
Quando il tuo l'aggiornamento non viene scaricato al primo tentativo, prova a scaricare nuovamente l'aggiornamento. È possibile che un piccolo problema abbia impedito il download dell'aggiornamento al primo tentativo, ma puoi risolverlo riprovando a scaricare l'aggiornamento.
Puoi selezionare l'opzione Riprovanella schermata di Windows Update per forzare il download di quel particolare aggiornamento sul tuo PC. Se l'aggiornamento viene scaricato correttamente, installa l'aggiornamento e riavvia il PC.
Disattiva i programmi antivirus di terze parti
Se hai installato un programma antivirus di terze parti (che non è Microsoft Defender Antivirus), il programma potrebbe bloccare il download dell'aggiornamento di Windows. Il tuo programma potrebbe aver rilevato l'aggiornamento come una potenziale minaccia, impedendone il download. Questo di solito accade quando il tuo antivirus produce un falso positivo.
In questo caso, disattiva temporaneamente la protezione antivirus del tuo programma e verifica se questo ti consente di scaricare l'aggiornamento. Se questa soluzione risolve il problema, potresti contattare il produttore dell'antivirus per segnalare il problema, altrimenti il programma continuerà bloccando futuri aggiornamenti di Windows sul tuo PC.
Esegui lo strumento di risoluzione dei problemi di Windows Update
Windows 11 include uno strumento per la risoluzione dei problemi di Windows Update che puoi utilizzare fino a combattere eventuali problemi di aggiornamento. Questo strumento rileva automaticamente i problemi con i tuoi aggiornamenti e ti consente di risolverli.
Lo strumento è facile da usare e richiede pochissima interazione da parte tua.
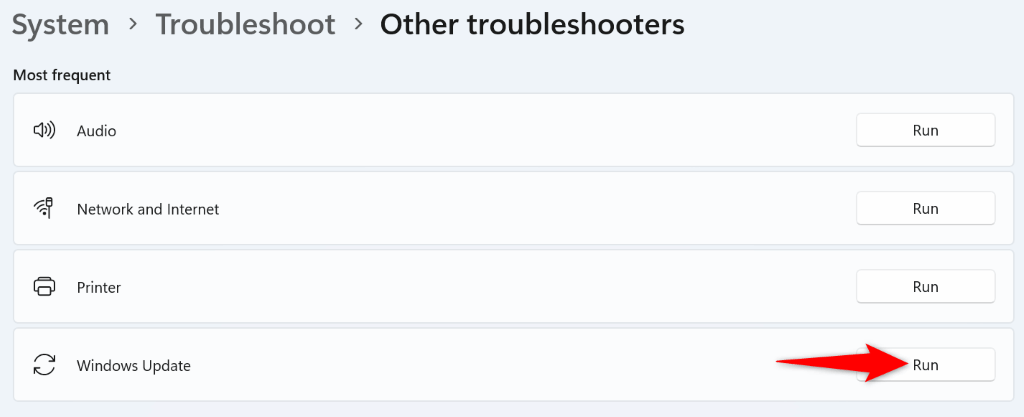
Svuota la cache degli aggiornamenti su Windows 11
Windows 11 memorizza tutti i file di aggiornamento scaricati in una cartella specifica. È possibile che la cache degli aggiornamenti sia danneggiata, causando problemi con gli aggiornamenti. Ciò può portare a un "Errore di download - 0x8024a206" sul tuo PC.
In questo caso, puoi risolvere il problema entro cancellando i file della cache degli aggiornamenti. In questo modo si eliminano tutti i file della cache difettosi e si forza Windows a scaricare nuovamente i nuovi file funzionanti. Tieni presente che quando esegui questa operazione non perderai alcun file personale.
services.msc
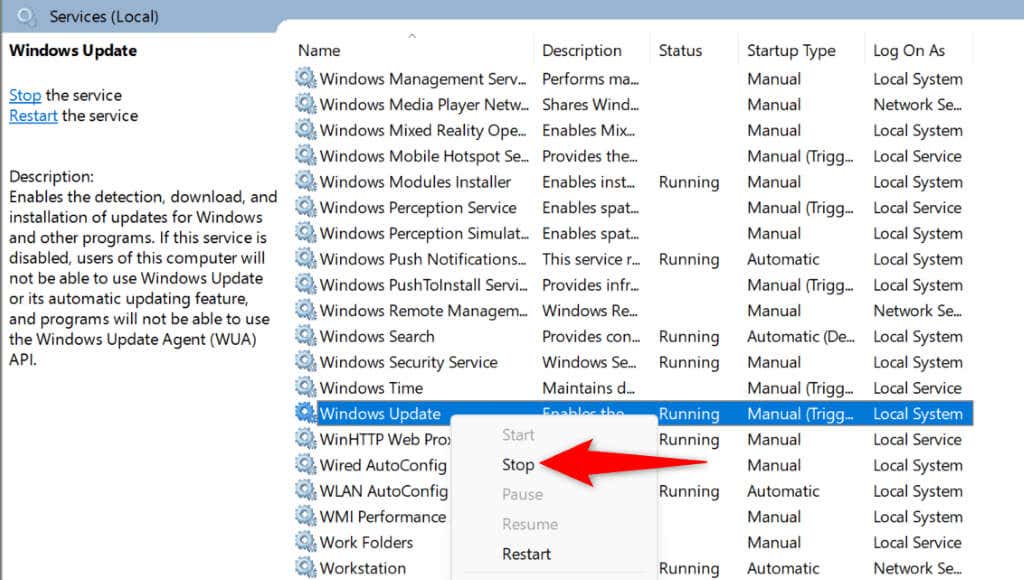
C:\Windows\SoftwareDistribution
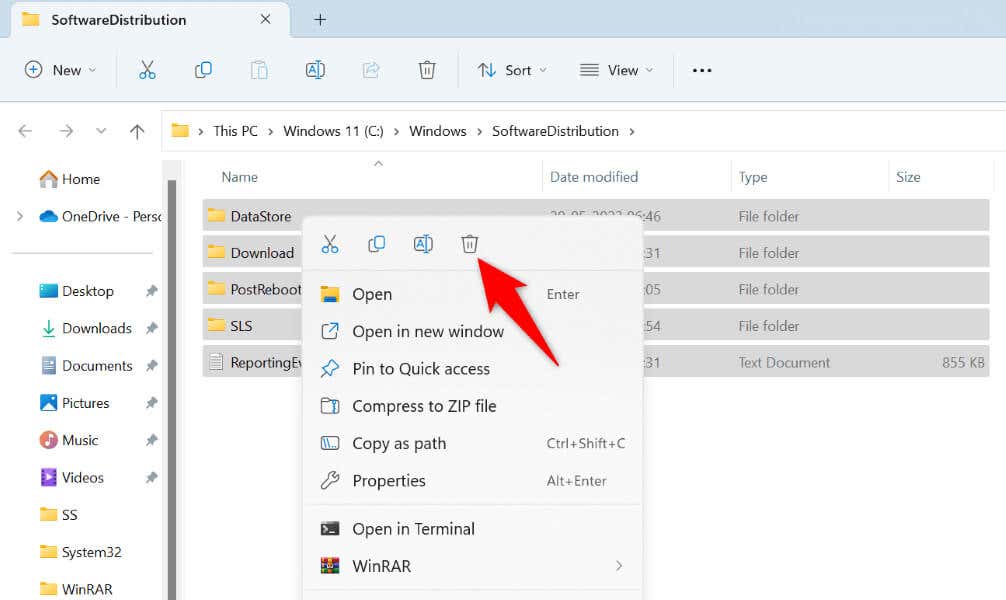
Libera spazio su disco per risolvere l'errore di Windows Update
Uno dei motivi per cui il download dell'aggiornamento di Windows 11 non riesce è che il PC non dispone di spazio di archiviazione libero sufficiente per contenere i file di aggiornamento. Potresti aver esaurito tutto lo spazio di archiviazione disponibile del tuo PC, senza lasciare spazio per gli aggiornamenti di sistema.
In questo caso, libera lo spazio di archiviazione del tuo PC per eliminazione di file di grandi dimensioni, rimuovendo foto e video indesiderati, disinstallare le app indesiderate e eliminare i file duplicati..
Puoi utilizzare l'utilità Pulizia disco per trovare e rimuovere molti file non necessari dal tuo PC.
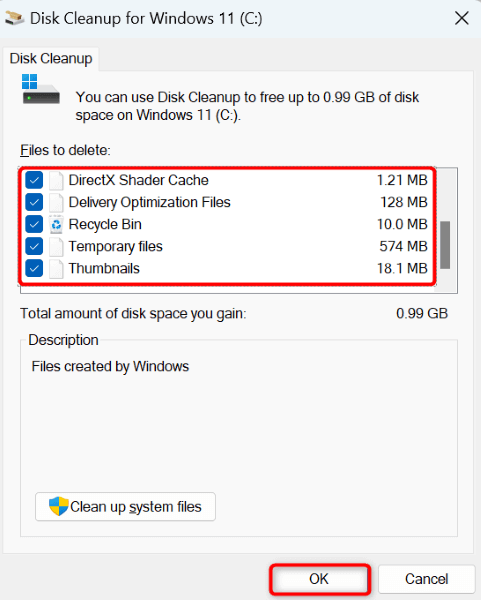
Controlla la presenza di file sul tuo disco Errori di sistema
Se il tuo PC non scarica gli aggiornamenti anche dopo aver liberato spazio per tali aggiornamenti, il disco di installazione di Windows potrebbe contenere un errore del file system. Un errore di questo tipo ti impedisce di aggiungere nuovi file al tuo disco.
In questo caso, usa il controllo errori disco integrato nel tuo PC per trovare e risolvere i problemi del file system del disco.
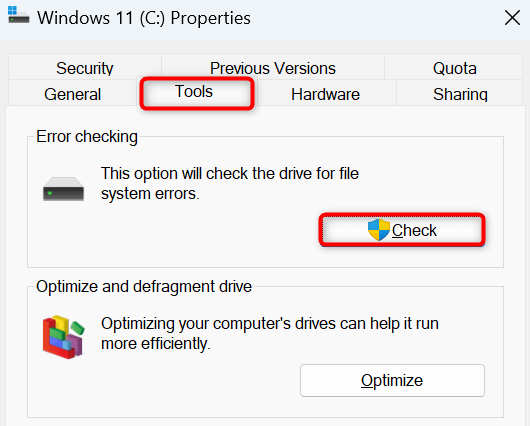
Risolvi i problemi di Windows 11 danneggiati File di sistema
Se il download dell'aggiornamento continua a non riuscire, è possibile che i file principali del sistema siano danneggiati. Ciò interrompe la funzionalità integrata di Windows Update, portando a un errore "Errore di download - 0x8024a206".
Fortunatamente, puoi utilizzare uno strumento integrato nel tuo PC fino a trova e correggi tutti i file di sistema danneggiati. Puoi eseguire questo strumento da una finestra del prompt dei comandi, individuare tutti i file principali danneggiati e sostituirli con quelli funzionanti.
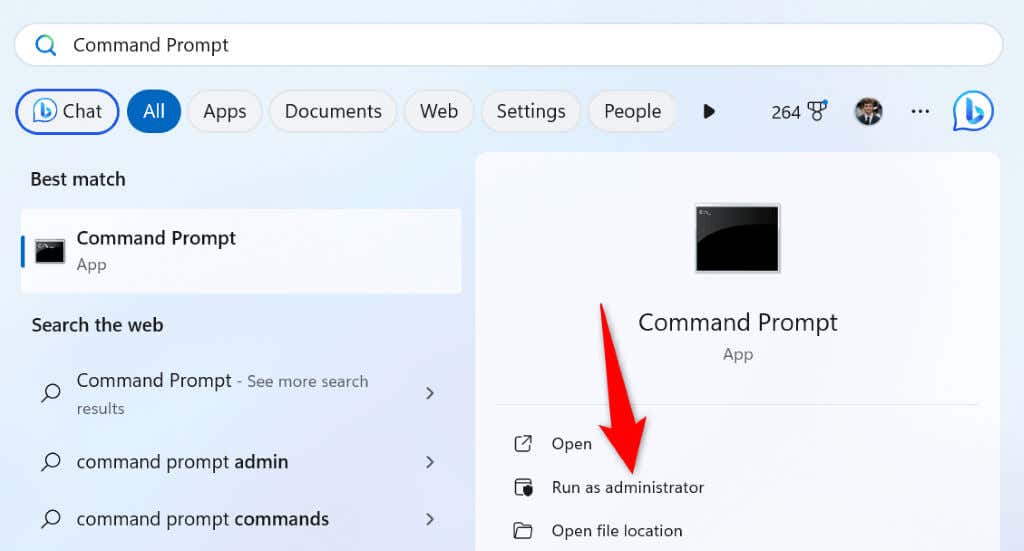
DISM.exe /Online /Cleanup-image /Restorehealth.
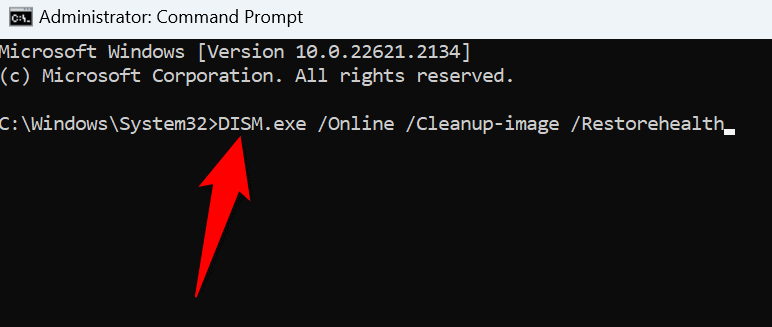
Scarica e installa manualmente l'aggiornamento di Windows 11
Se tutti i metodi non riescono a risolvere il problema "Errore di download - 0x8024a206", l'ultima opzione è scaricare e installare manualmente l'aggiornamento specifico sul tuo PC. Puoi ottenere l'aggiornamento da un sito Web ufficiale Microsoft ed eseguire il file di aggiornamento per aggiornare il tuo sistema. Ciò ignora la funzionalità Windows Update del tuo PC, permettendoti di aggiornare il computer anche quando tale funzionalità non funziona.
Tieni presente che avrai bisogno del nome dell'aggiornamento per scaricare l'aggiornamento dal sito Microsoft. Troverai il nome dell'aggiornamento (di solito inizia con KB) nella schermata di Windows Update.
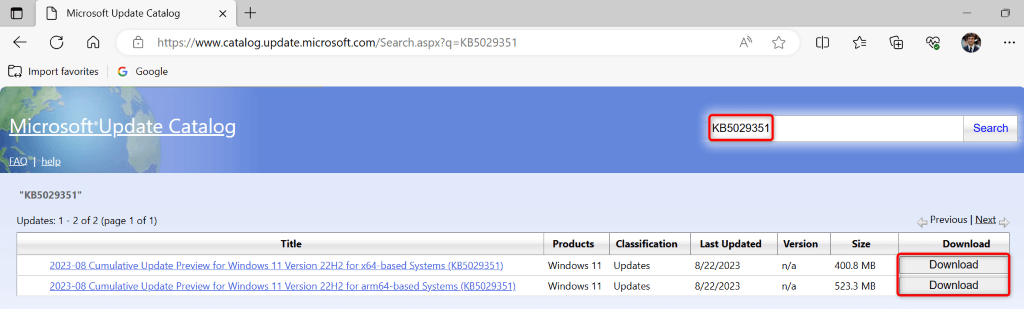
Aggira il codice di errore di download 0x8024a206 sul tuo PC Windows 11
Se hai Il sistema Windows 11 continua a non riuscire a scaricare un aggiornamento, utilizza i metodi descritti sopra per risolvere il problema. Questo perché la tua funzionalità di aggiornamento potrebbe essere interrotta o il tuo PC potrebbe avere un altro problema. I metodi sopra indicati risolvono tutti gli elementi che potrebbero impedire il download dell'aggiornamento, risolvendo il problema. Buona fortuna!
.