Il codice errore di Windows Update 0x80070003 ti impedisce di scaricare e installare gli aggiornamenti più recenti. La causa del problema non è sempre chiara, soprattutto se ricevi questo codice criptico.
A differenza di molti codici di errore di aggiornamento di Windows, correggere il codice di errore 0x80070003 in genere significa risolvere un problema sul PC locale. Una volta rimosso il problema sottostante, gli aggiornamenti dovrebbero funzionare come previsto.
Le principali cause del codice di errore 0x80070003
Se visualizzi questo errore quando tenti un Windows Update, ci sono quattro ragioni principali:
Variazioni del codice errore 0x80070003
Curiosamente, il codice 0x80070003 accompagna diversi messaggi di errore specifici leggibili dall'uomo, suggerendo che si tratti di una famiglia di errori correlati piuttosto che di un problema particolare.
"Non è stato possibile installare questo aggiornamento, ma puoi riprovare (0x80070003)" è probabilmente il messaggio più comune e il riavvio del sistema spesso fa scomparire l'errore.
Il messaggio "Windows non è riuscito a installare il seguente aggiornamento con errore 0x80070003" è un po' più difficile da capire e un semplice riavvio del sistema operativo probabilmente non risolverà il problema. La maggior parte delle correzioni offerte qui hanno lo scopo di risolvere questo errore.
Altri errori con lo stesso codice non sono direttamente correlati a Windows Update. Ad esempio, "Errore 0x80070003 il sistema non riesce a trovare il percorso specificato" di solito si verifica a causa di un'unità disconnessa o danneggiata. Questo articolo si concentrerà solo sugli errori di Windows Update con questo codice di errore..
1. Riavvia Windows
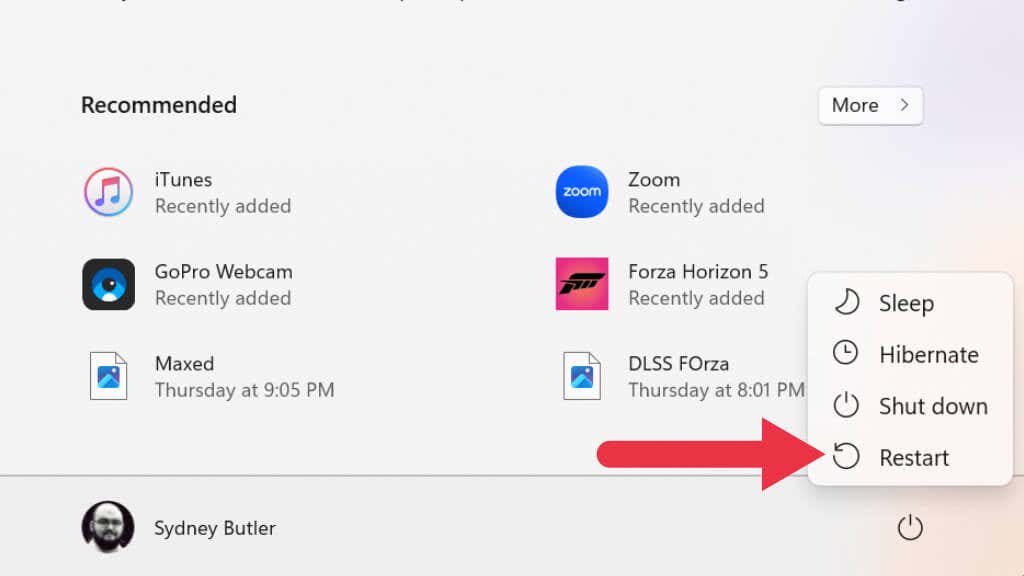
Come sempre, la prima cosa da fare è riavviare il PC ed eseguire nuovamente l'aggiornamento. Se non riavvii il sistema da un po', alcuni servizi necessari a Windows potrebbero essere bloccati o chiusi. Il riavvio del sistema risolverà il problema o indicherà che il problema è più permanente.
2. Disattiva firewall e software antivirus di terze parti
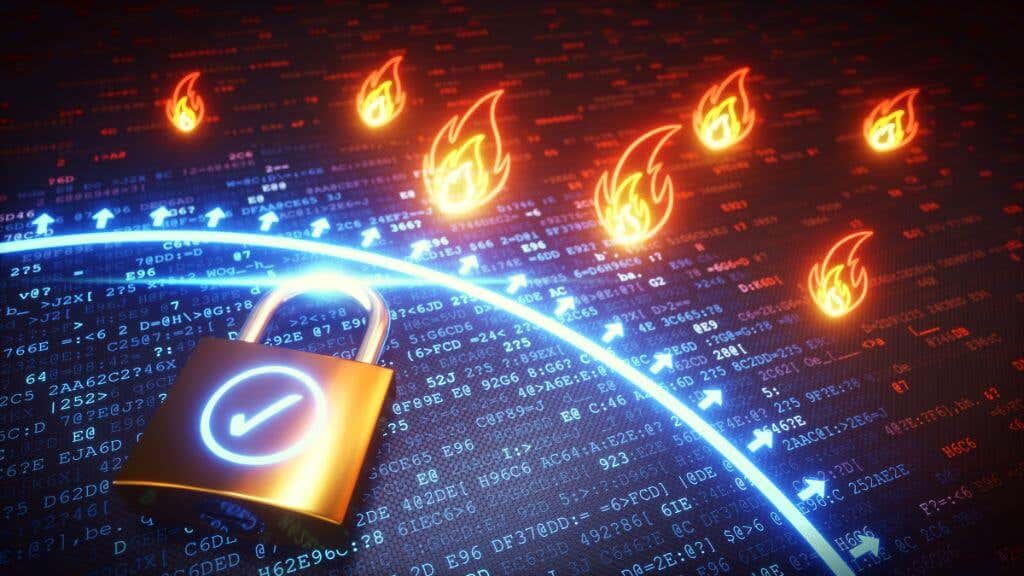
Questi programmi potrebbero interferire con gli aggiornamenti di Windows se utilizzi qualcosa di diverso dall'antivirus e dal software firewall inclusi in Windows. Per escluderlo, disabilitali e riprova a eseguire l'aggiornamento.
3. Utilizza lo strumento di risoluzione dei problemi di Windows Update
Windows 10 e 11 dispongono di vari strumenti di risoluzione dei problemi specializzati in grado di correggere gli errori in Windows senza una complessa risoluzione manuale dei problemi. In questo caso, lo strumento di risoluzione dei problemi che dovrai eseguire è lo strumento di risoluzione dei problemi di Windows Update, ma la posizione specifica dell'app varia a seconda della versione di Windows che stai utilizzando.
Gli utenti di Windows 10 devono accedere a Start>Impostazioni>Aggiornamento e sicurezza>Risoluzione dei problemit >Ulteriori soluzioni per la risoluzione dei problemi. Quindi, in Pronti all'uso, seleziona Windows Update>Esegui lo strumento di risoluzione dei problemi.
Gli utenti di Windows 11 devono accedere a Start>Impostazioni>Sistema>Risoluzione dei problemi>Altri strumenti per la risoluzione dei problemi. Quindi, in Più frequente, seleziona Windows Update>Esegui.
Dopo aver eseguito lo strumento di risoluzione dei problemi, supponendo che sia cambiato qualcosa, riavvia il computer e verifica se il problema dell'aggiornamento è stato risolto.
4. Prova l'Assistente aggiornamento
Se lo strumento di risoluzione dei problemi non funziona e utilizzi Windows 10, puoi provare Assistente aggiornamento Windows 10 per forzare gli aggiornamenti utilizzando un programma esterno.
5. Cancella la cartella di distribuzione del software
Se si verifica un problema con i file di aggiornamento temporanei generati nella cronologia degli aggiornamenti, puoi cancellare la cartella di download in cui sono archiviati:
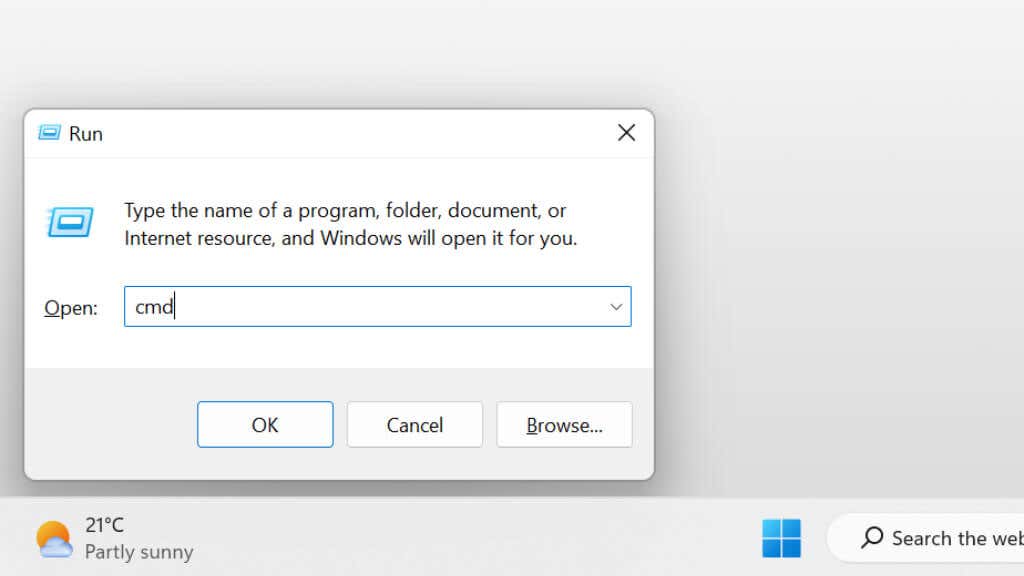
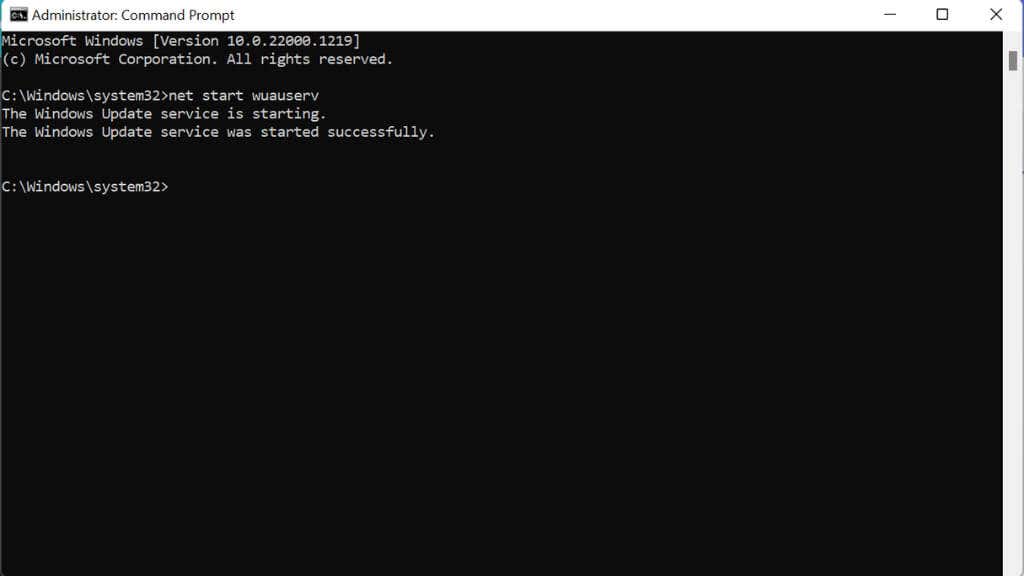
C:\WINDOWS\SoftwareDistribution\Download
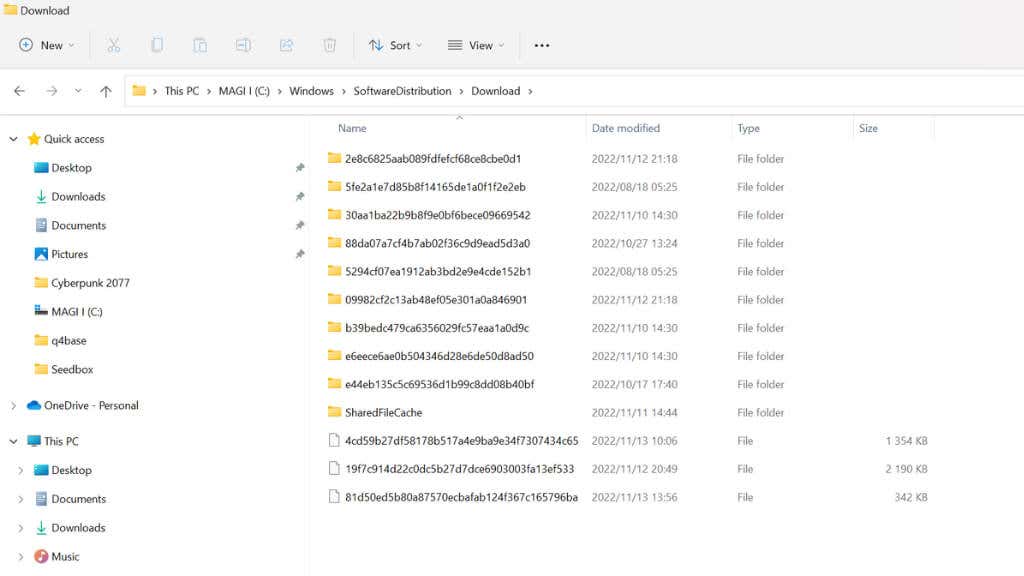
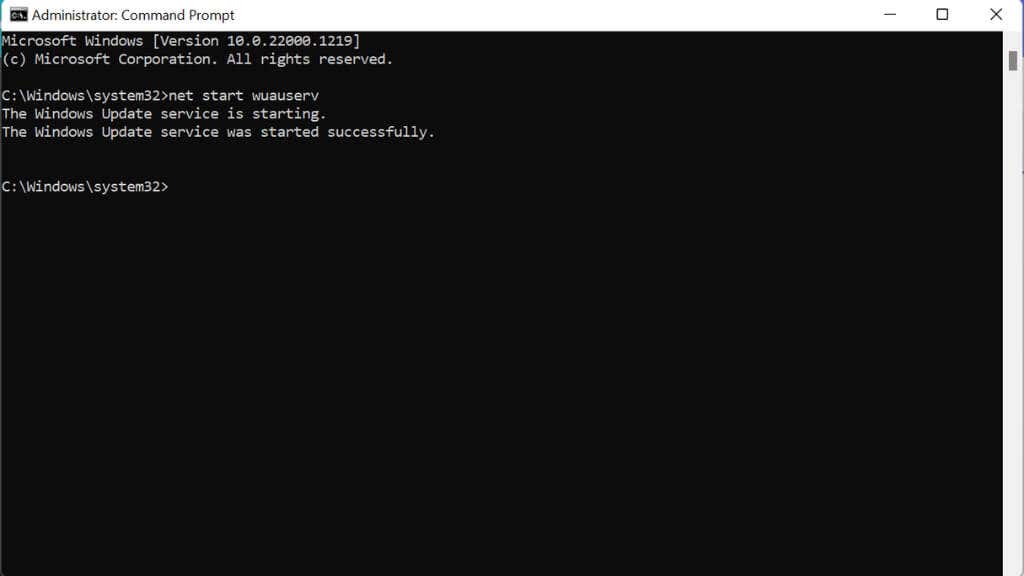
Prova di nuovo Windows Update e verifica se il problema è stato risolto.
6. Arresta e riavvia manualmente il servizio Windows Update
Il servizio principale che fa funzionare gli aggiornamenti è il servizio Windows Update. Puoi interrompere e riavviare manualmente questo servizio per provare a farlo funzionare di nuovo.
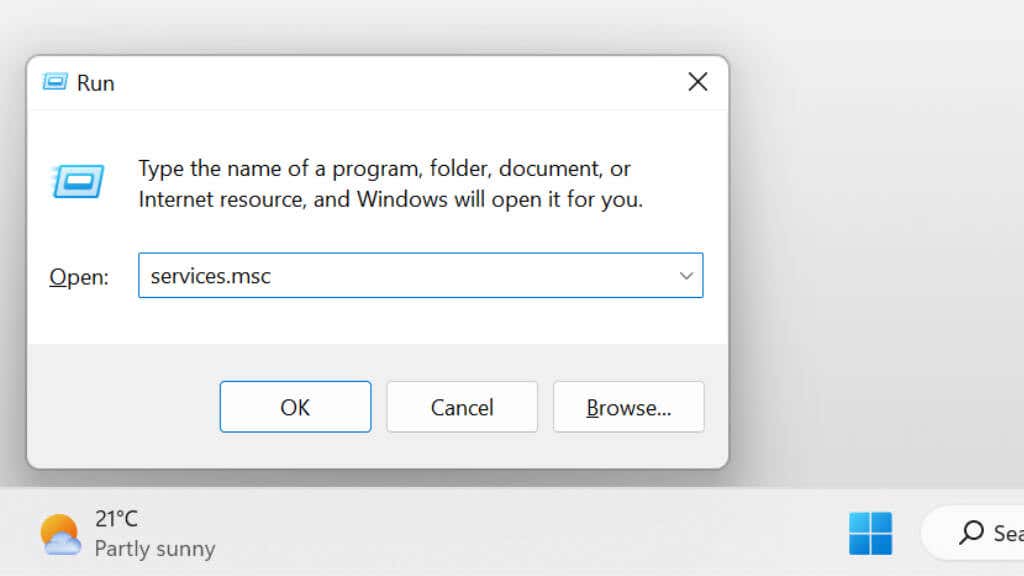
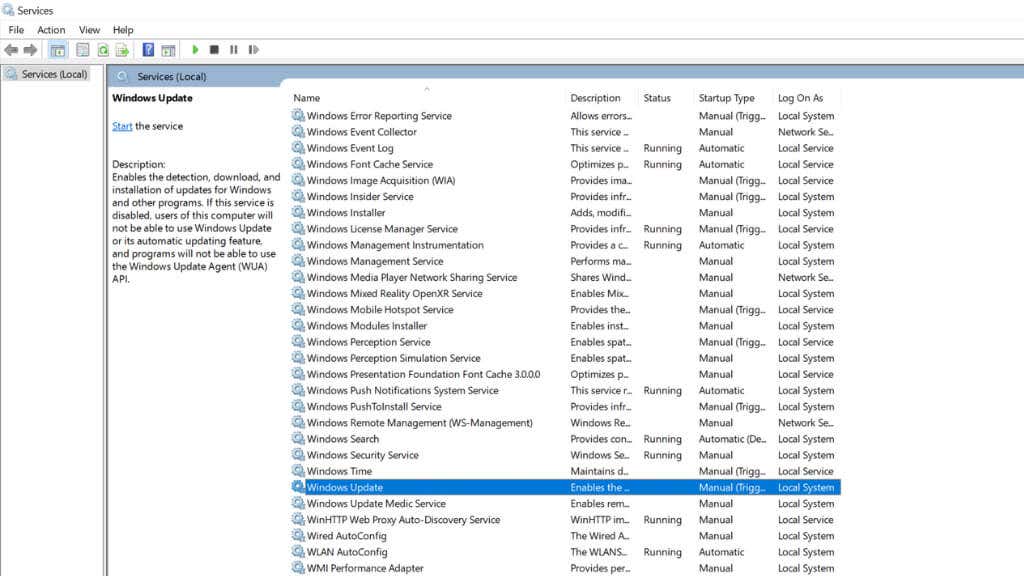
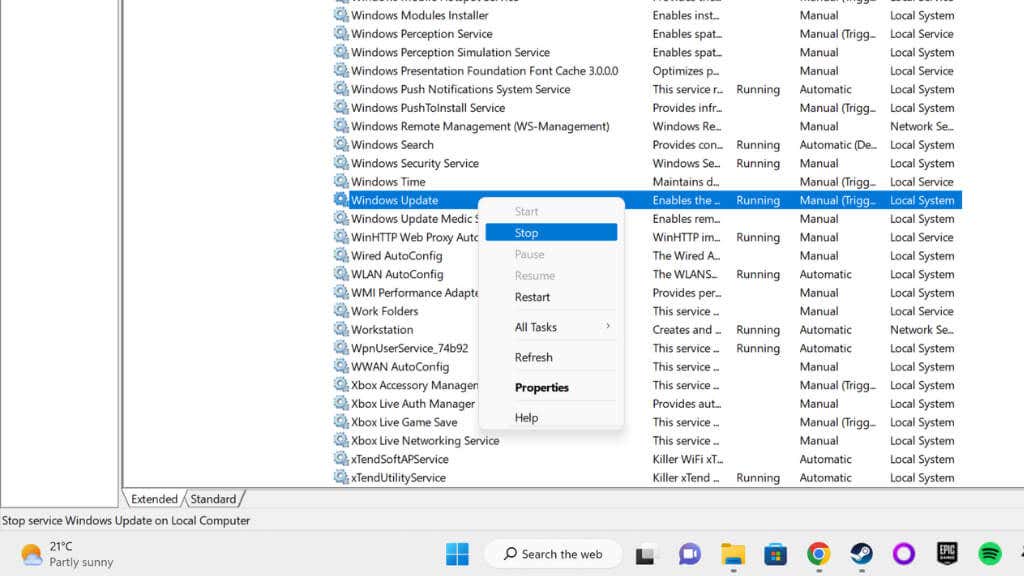
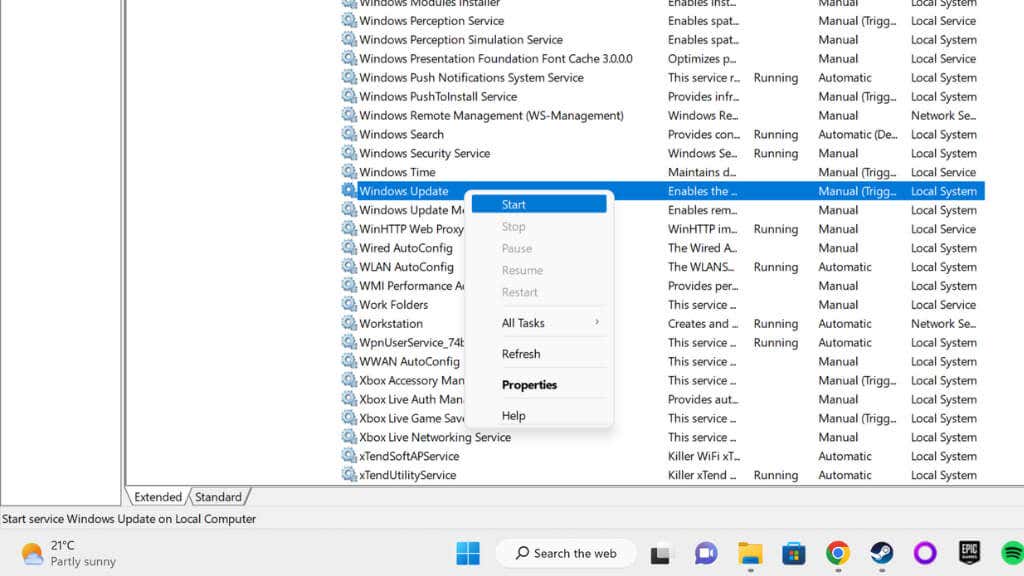
Prova ad aggiornare di nuovo.
Se preferisci utilizzare la riga di comando, ecco come ottenere lo stesso risultato:
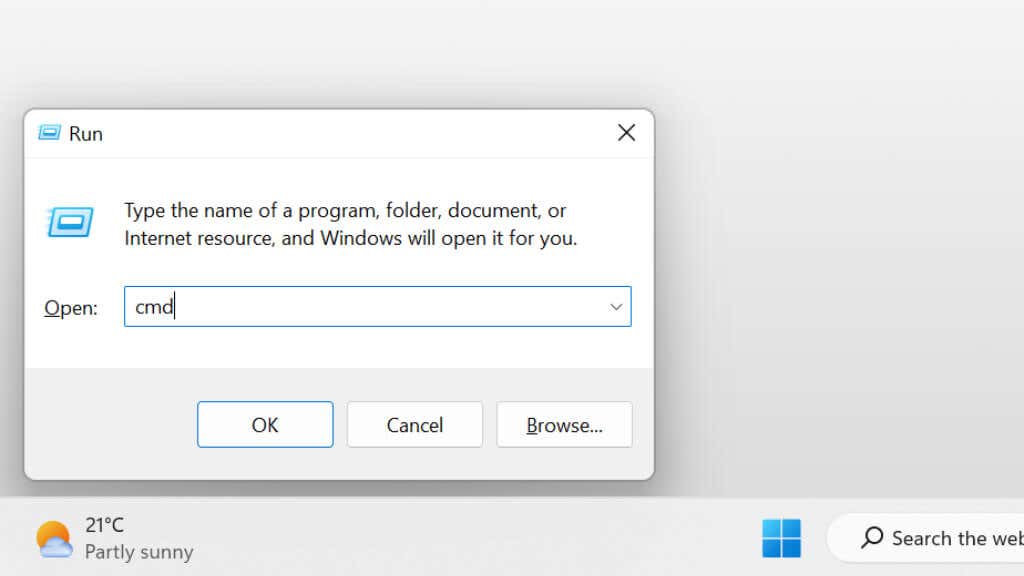
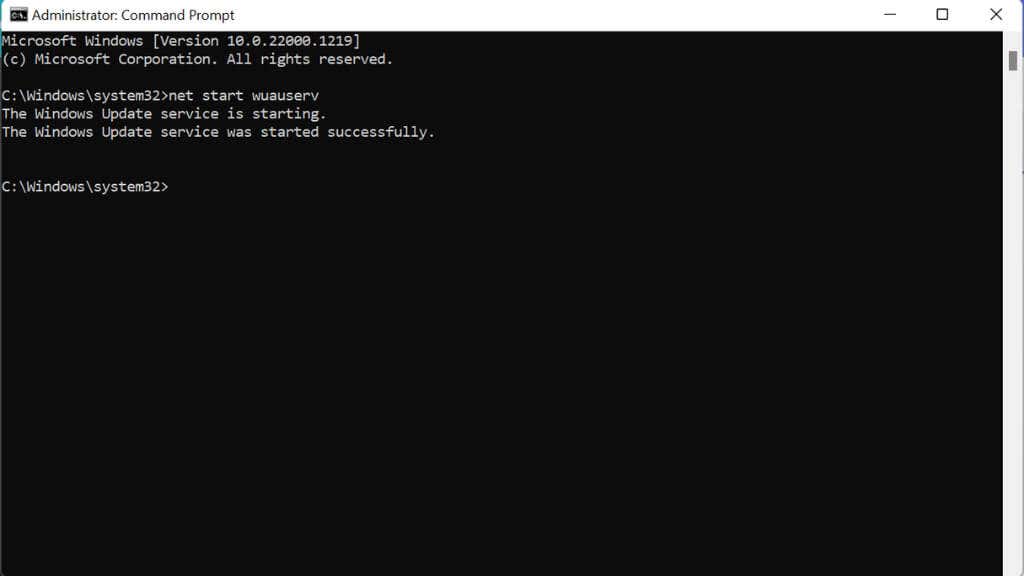
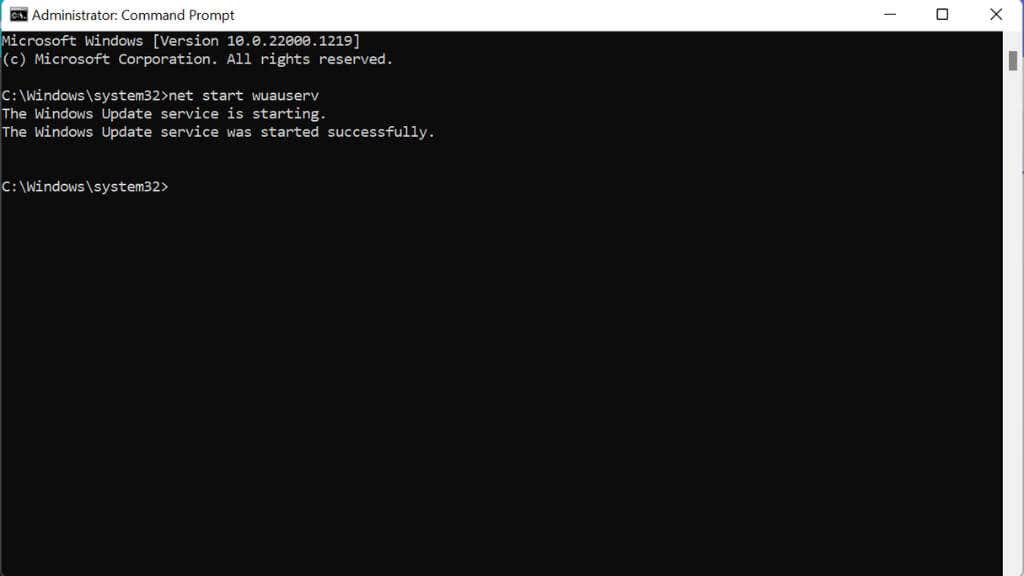
Ora prova di nuovo ad aggiornare.
7. Verifica la presenza di file di sistema danneggiati
Per verificare che l'attuale installazione di Windows sia ancora pulita e integra, è una buona idea controllare se i file di sistema sono danneggiati. Puoi farlo eseguendo il Controllo file di sistema (sfc /scannow) o lo strumento DISM dal prompt dei comandi..
Consulta la nostra guida a correggere i file di sistema corrotti o la nostra guide avanzate per i comandi SFC e DISM per ulteriori informazioni su queste procedure.
8. Libera spazio su disco
Windows Update ha bisogno di spazio per funzionare. Se il disco rigido del sistema è troppo pieno, i file di aggiornamento temporanei non avranno nessun posto dove andare. Se hai poco spazio, puoi disinstallare alcune app di grandi dimensioni o eliminare file multimediali, spostarli su unità esterne e in generale ripulire i dati o le cache inutilizzati.
Se non sai come ottenere più spazio libero in Windows, dai un'occhiata a 15 modi per liberare spazio su disco in Windows 10.
9. Controlla la presenza di errori nel registro
Dietro questo errore spesso c'è un registro di Windows configurato in modo errato.
Avvertenza:esiste sempre una certa misura di rischio quando si modifica il registro. Se non ci hai mai lavorato prima, dai un'occhiata ai nostri guida all'utilizzo del registro di Windows. E sempre eseguire il backup del registro prima di apportare qualsiasi modifica.
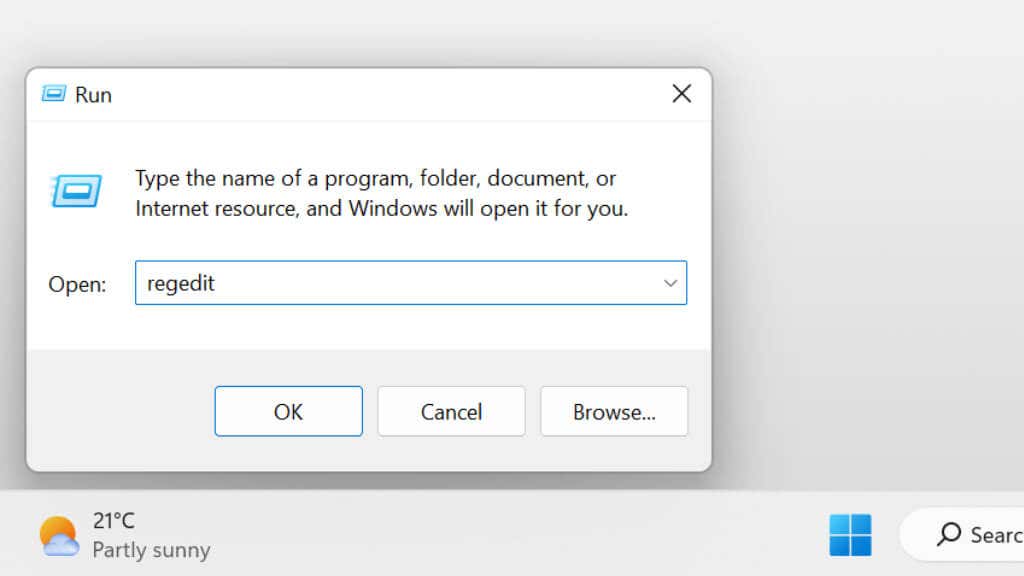
HKEY_LOCAL_MACHINE\SYSTEM\CurrentControlSet\Services\WIMMount e premi Invio
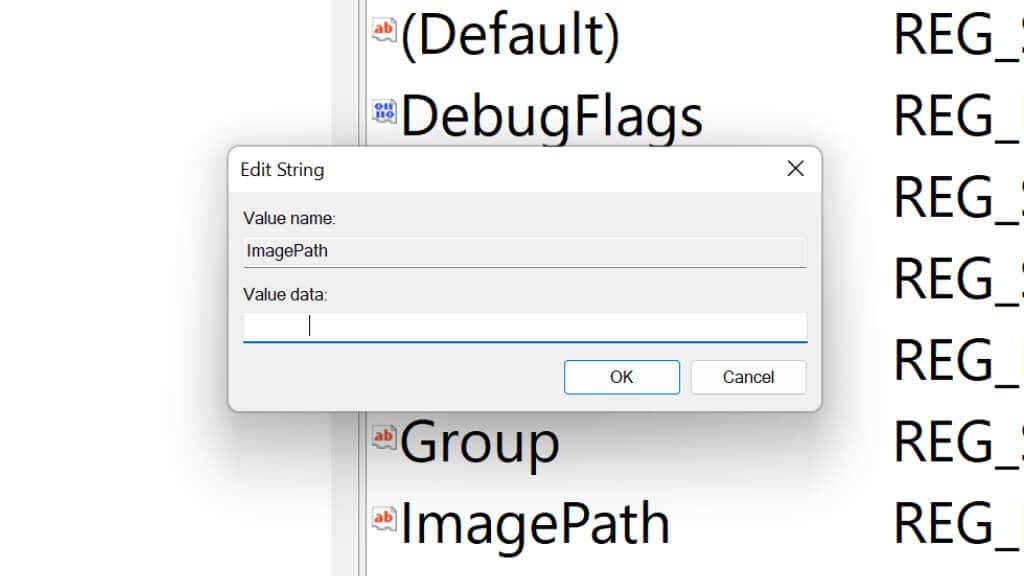
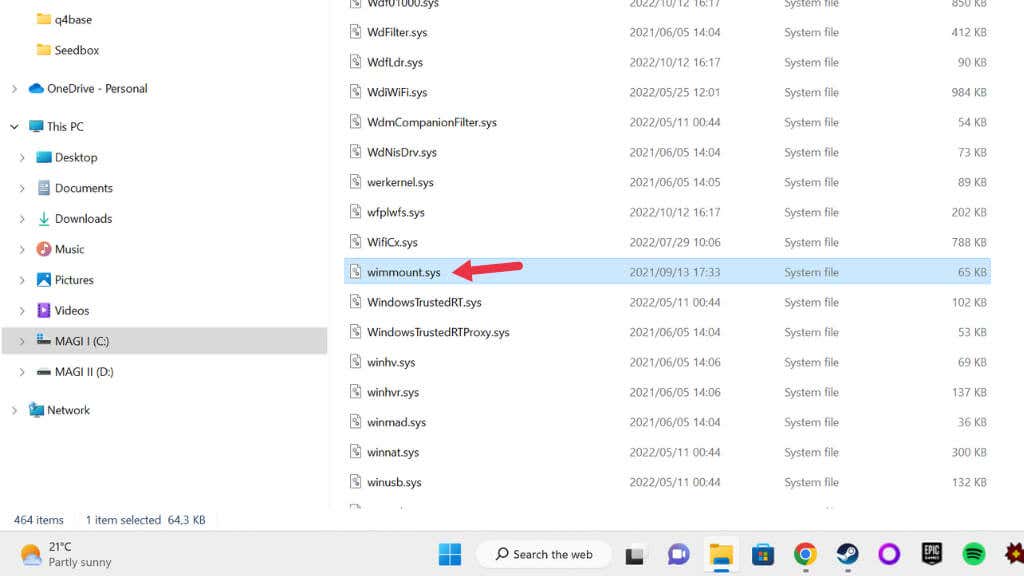
10. Ripristina manualmente i componenti di Windows Update
Anche se lo strumento di risoluzione dei problemi di Windows Update in genere reimposta automaticamente i componenti di Windows Update in background, se non riesce a risolvere il problema, potresti provare a reimpostarli manualmente. Questa dovrebbe essere l'ultima risorsa poiché è un processo complesso con molti passaggi.
Cancella “%ALLUSERSPROFILE%\Dati applicazioni\Microsoft\Network\Downloader\qmgr*.dat”
Nota:nel caso ve lo stiate chiedendo, "BITS" è il servizio di trasferimento intelligente in backgrounde "cryptsvc" è servizi di crittografia.
regsvr32.exe atl.dll
regsvr32.exe urlmon.dll
regsvr32.exemshtml.dll
regsvr32.exe shdocvw.dll
regsvr32.exebrowserui.dll
regsvr32.exejscript.dll
regsvr32.exe vbscript.dll
regsvr32.exe scrrun.dll
regsvr32.exe msxml.dll
regsvr32.exe msxml3.dll
regsvr32.exe msxml6.dll
regsvr32.exe actxprxy.dll
regsvr32.exe softpub.dll
regsvr32.exe wintrust.dll
regsvr32.exe dssenh.dll
regsvr32.exe rsaenh.dll
regsvr32.exe gpkcsp.dll
regsvr32.exe sccbase.dll
regsvr32.exe slbcsp.dll
regsvr32.execryptdlg.dll
regsvr32.exe oleaut32.dll
regsvr32.exe ole32.dll
regsvr32.exeshell32.dll
regsvr32.exe initpki.dll
regsvr32.exe wuapi.dll
regsvr32.exe wuaueng.dll
regsvr32.exe wuaueng1.dll
regsvr32.exe wucltui.dll
regsvr32.exe wups.dll
regsvr32.exe wups2.dll
regsvr32.exe wuweb.dll
regsvr32.exe qmgr.dll
regsvr32.exe qmgrprxy.dll
regsvr32.exe wucltux.dll
regsvr32.exe muweb.dll
regsvr32.exe wuwebv.dll.
Digita i bit di net start e premi Invio.
Digita net start wuauserv e premi Invio.
Digita net start cryptsvc e premi Invio.
Per sicurezza, riavvia il computer e prova di nuovo Windows Update.
.