Windows System File Checker (SFC)è un niftytool per la riparazione di file danneggiati. Ecco una guida rapida su come ripristinare i tuoi file e riavviare normalmente il tuo PC.
RunSFC
Innanzitutto, dovrai aprire un Prompt dei comandi (CMD) elevato . Fondamentalmente, dovrai eseguire il prompt dei comandi come amministratore.
Apri un prompt dei comandi con privilegi elevati
Esegui Cercae digita Prompt dei comandi. Trova il prompt dei comandi dai risultati, fai clic con il pulsante destro del mouse, quindi seleziona Esegui come amministratore.

RunDISM (Windows 8 e versioni successive)
Utenti di Windows 8, Windows 8.1 e Windows 10, dovrai eseguire il Strumento Gestione e manutenzione delle immagini di distribuzione (DISM)prima di avviare SFC.
Nota:gli utenti di Windows 7 possono saltare a il passaggio successivo.
In CommandPrompt, digitare il comando seguente, quindi premere invio:
In_content_1 all: [300x250] / dfp: [640x360]->DISM.EXE /ONLINE /CLEANUP-IMAGE /RESTOREHEALTH
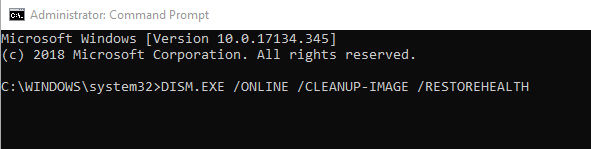
DISM utilizzerà Windows Update per trovare i file che sostituiranno o ripareranno le versioni danneggiate. Questo processo potrebbe richiedere alcuni minuti.
Esegui SCANNOW
Ora possiamo scansionare il sistema alla ricerca di file danneggiati. Al prompt dei comandi, digitare il comando:
SFC /SCANNOW
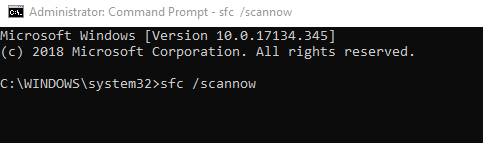
Con questo comando, Windows esaminerà i tuoi file e sostituirà i file danneggiati. La scansione richiederà del tempo. È importante non chiudere CommandPrompt fino al completamento della scansione al 100%.
Rivedi i risultati
Una volta terminata la scansione, riceverai uno dei seguenti messaggi:
Dettagli ViewSFC
Puoi aprire questi dettagli. file txt per visualizzare o copiare le informazioni raccolte dalla scansione. Utilizzare le istruzioni seguenti per individuare il file di testo sopra menzionato.
Apri un prompt dei comandi elevato e digita il comando seguente:
FINDSTR /C:"[SR]" %WINDIR%\LOGS\CBS\CBS.LOG>"%USERPROFILE%\DESKTOP\SFCDETAILS.TXT"

Questo creerà una copia del file sul desktop. Apri il file ed esegui la scansione dei risultati. Tieni presente che il file mostrerà tutti i dati, inclusi quelli raccolti dalle precedenti esecuzioni SFC.
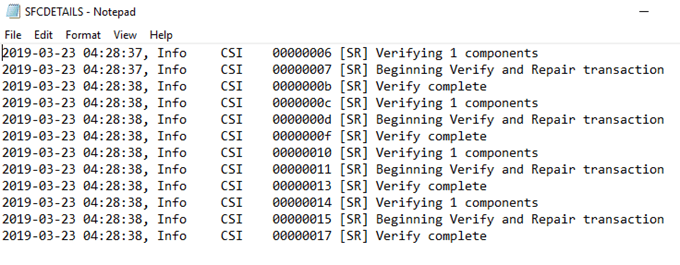
Dovrai selezionare l'ora e la data per trovare voci specifiche.
Sostituisci manualmente i file danneggiati
Se SFC non riesce a sostituire il file di Windows rotto, puoi provare a farlo manualmente. Questo è possibile fintanto che sai dove si trova il file corrotto. Avrai una buona copia di quel file in modo che possa essere sostituito.
Apri un prompt dei comandi elevato e digita il seguente comando:
TAKEOWN /F <FILE LOCATION>
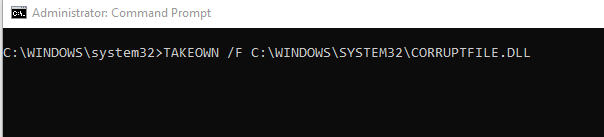
Ricorda di sostituire
Una volta terminato, dai agli amministratori l'accesso al file corrotto. A tale scopo, digita il seguente comando:
ICACLS <FILE LOCATION> /GRANT ADMINISTRATORS:F

Ancora una volta, ricorda di sostituire
Ora puoi sostituire il file danneggiato con la versione valida. Dovrai copiare il buon file e incollarlo dove si trova quello vecchio. Digita il seguente comando:
COPY <SOURCE> <DESTINATION>

Sostituisci