Google Chrome è un fantastico browser Web, ma a volte si verifica un arresto anomalo, un blocco o una limitazione di Google Chrome.
Ci sono molte ragioni per cui questi comportamenti possono verificarsi, quindi è importante essere molto metodici quando stai risolvendo e provando a risolvere il problema.
Questo articolo ti guiderà attraverso le tipiche correzioni che risolvono questo problema, dai problemi più comuni ai più rari e complessi.
1. Assicurati che non ci siano problemi di Internet
La prima cosa che dovresti controllare prima di preoccuparti della risoluzione dei problemi di Chrome è se la tua connessione a Internet non è attiva.
Seleziona Avviamenu, digita stato della retee seleziona Impostazioni di sistema dello stato della rete.
Assicurati che lo stato corrente della rete sia: Sei connesso a Internet.
In_content_1 all: [300x250] / dfp: [640x360]->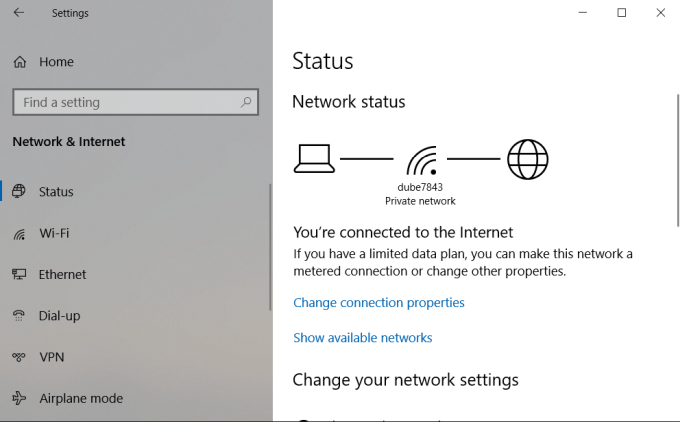
Se lo stato non funziona ' per dirlo, dovrai lavorare su risoluzione dei problemila tua connessione internet prima di andare avanti.
Se lo stato lo dice, ti consigliamo di testare la connessione Internet con un altro browser , solo per assicurarti che il problema sia centrato solo su Chrome.
Se non riesci a connetterti anche da altri browser, allora sai che c'è ancora un problema con la tua connessione a Internet e non con Chrome.
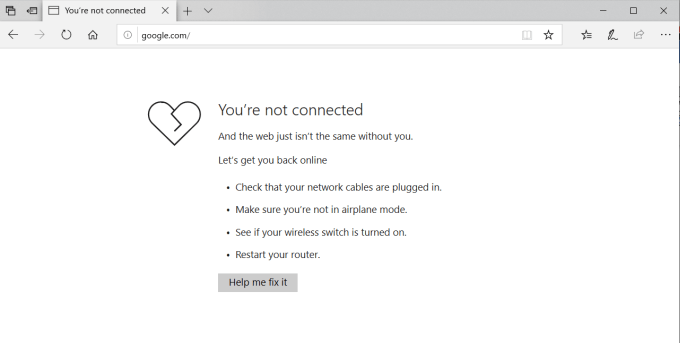
Tuttavia, se l'altro browser si collega correttamente, allora sai che il problema riguarda solo Chrome e puoi continuare con la risoluzione dei problemi.
2. Chrome non si è chiuso correttamente
Uno dei motivi più comuni per cui Chrome smette di rispondere è perché le schede chiuse nel tempo non hanno mai chiuso il processo. Nel tempo, questi processi di Chrome si sommano e consumano tutta la RAM.
Alla fine, Chrome smette di rispondere completamente. Ciò può causare arresti anomali, blocco o Chrome potrebbe non aprirsi del tutto.
Per vedere in questo caso, fai clic con il pulsante destro del mouse sulla barra delle applicazioni e scegli TaskManager. Nella scheda Processi, vedrai tutti i processi di Chrome che sono ancora in esecuzione in memoria.
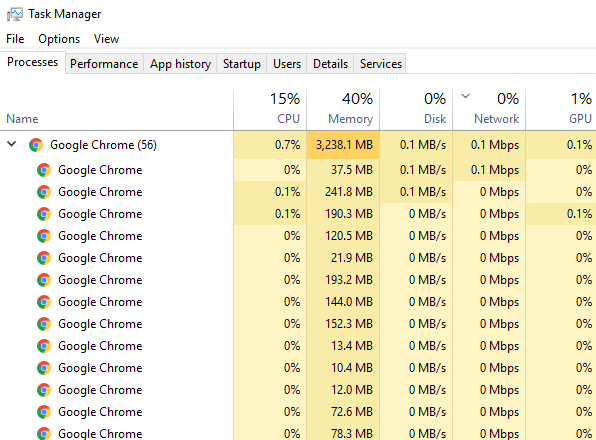
Fai clic con il pulsante destro del mouse sul processo di Google Chrome di livello superiore (quello con il numero accanto ad esso) e seleziona EndTask .
Questo chiuderà tutti i processi Chrome in esecuzione, libererà spazio RAM e ti consentirà di riavviare Chrome di nuovo.
Prima di riaprire Chrome, è una buona idea scorrere gli altri processi in Task Manager e terminare quelli che non dovrebbero essere in esecuzione. Ciò può aiutare a liberare ancora più spazio RAM.
3. Disabilita tutte le estensioni di Chrome
Un altro problema comune che causa l'arresto anomalo o il blocco di Chrome sono estensioni dannose o mal progettate.Quando ciò accade, è difficile sapere quale estensione sta causando il problema.
Per questo motivo, la soluzione più semplice è disabilitare tutte le estensioni e quindi abilitare solo quelle di cui hai veramente bisogno una alla volta.
Ora, uno alla volta, abilita ciascuna estensione e riavvia Chrome.
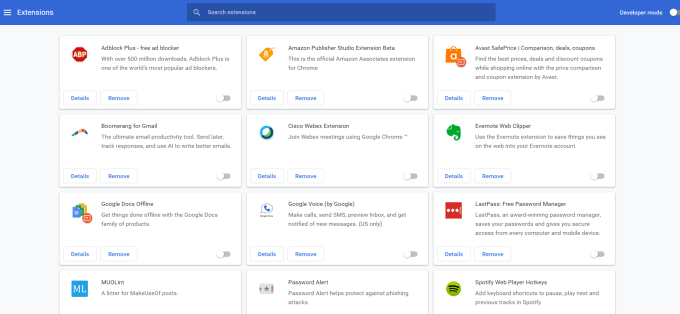
Dopo aver abilitato un'estensione che impedisce a Chrome di funzionare correttamente, hai trovato l'estensione del problema. Disinstallalo per riparare completamente Chrome.
4. Utilizza Chrome Malware Scanner
Se nulla di tutto ciò ha funzionato, potresti avere malware che interferisce con il funzionamento di Chrome. Chrome ha un'arma segreta contro questo; uno scanner anti-malware incorporato che eseguirà la scansione del tuo computer e troverà qualsiasi app problematica.
Per utilizzare questo scanner:
Si aprirà una finestra in cui è possibile avviare la scansione del Chromemalware. Basta selezionare il pulsante Trovaper avviare la scansione.
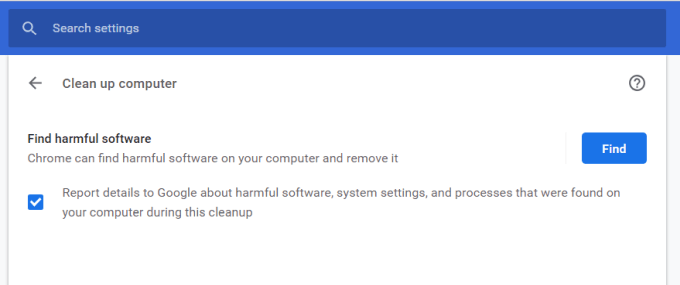
Al termine della scansione, elencherà tutte le app incompatibili. Basta rimuoverlo a destra del nome dell'app per rimuoverlo.
Speriamo che una volta rimossa l'app problematica, Chrome riprenderà a funzionare correttamente.
5. Ripristina tutte le impostazioni di Chrome
Se tutto il resto fallisce, puoi ripristinare Chrome alle sue impostazioni originali.
Questo può aiutare perché ci sono momenti in cui modificare le impostazioni errate può eventualmente causare problemi con Chrome, specialmente se si abilitano le funzioni beta.
Puoi risolvere tutto ripristinando Chrome.
Questo aprirà una finestra con un avvertimento che tutti Le chromesettings verranno ripristinate. Seleziona Reimpostazioniper continuare.
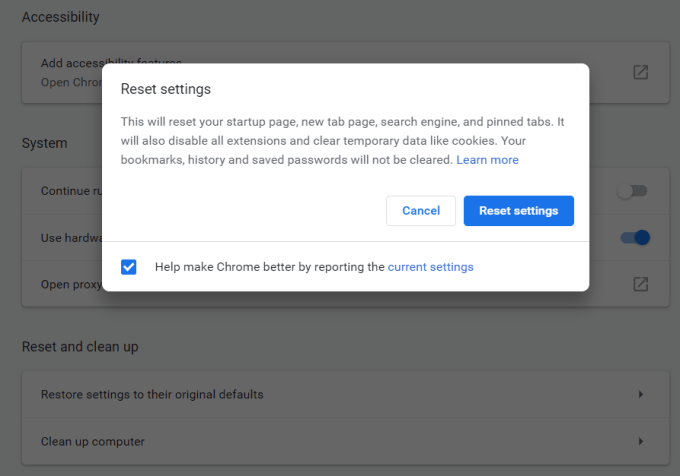
Tieni presente che questo disabiliterà tutte le tue estensioni, cancellerà i dati temporanei e cancellerà tutti i cookie.
Tuttavia, non cancellerà i tuoi segni di registro, cronologia, e password salvate.
6. Rimuovi applicazioni incompatibili
Esistono alcune applicazioni che possono interferire connormale funzionamento di Chrome. Chrome è in grado di rilevare ciò ed elencare le applicazioni non valide in un elenco nascosto nelle impostazioni di Chrome.
Verifica se esistono tali app:
Se Chrome ha rilevato applicazioni incompatibili, vedrai un'opzione elencata qui come: Aggiorna o elimina applicazioni incompatibili.
Fai clic qui per consulta l'elenco e rimuovi le applicazioni dal tuo computer. Successivamente, Chrome dovrebbe ricominciare a funzionare normalmente.
7. Disinstalla e reinstalla Chrome
Infine, l'ultima risorsa sarà reinstallare Chrome. Non è necessario reinstallarlo completamente se una semplice riparazione funziona.
Seleziona il menu Avvia, digita Pannello di controlloe seleziona Pannello di controlloapp desktop. Nel Pannello di controllo, seleziona Programmi e funzionalità.
Trova Chrome nell'elenco dei programmi installati, fai clic con il pulsante destro del mouse e seleziona Disinstalla.
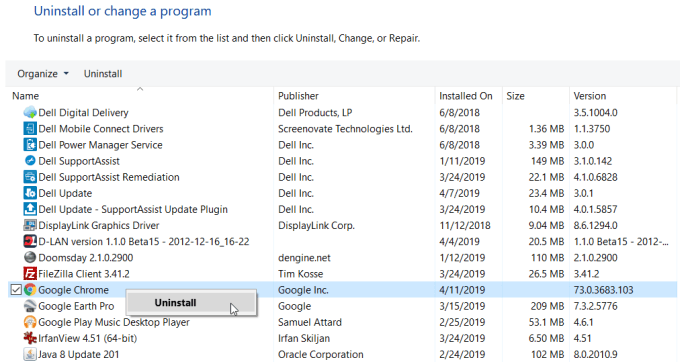
Nota: prima di tutto, assicurati di aver scaricato una nuova copia del programma di installazione di Chrome in modo da poter reinstallare facilmente Chrome.
Al termine della disinstallazione, rieseguire il programma di installazione di Chrome scaricato. Dopo la reinstallazione completa di Chrome, dovrebbe funzionare di nuovo normalmente.
Problemi di FixingChrome
Come puoi vedere, ci sono molti potenziali problemi che possono causare l'arresto anomalo, il blocco o il blocco di Chrome carico uniforme. Tuttavia, se lavori metodicamente i passaggi di questo articolo, dovresti riuscire a farlo funzionare di nuovo in pochissimo tempo.