Windows visualizza l'errore "L'account a cui si fa riferimento è attualmente bloccato e potrebbe non essere possibile accedere" quando si immette ripetutamente una password errata. Questo errore ti impedisce di accedere al tuo account.
Puoi risolvere questo problema riavviando il computer e accedere con la password corretta dopo 10-30 minuti. Successivamente, reimposta la password, disattiva la "Soglia di blocco dell'account" o disattiva la scadenza della password se l'errore persiste.
Reimposta la tua password utilizzando le domande di sicurezza
Se imposti le domande di sicurezza durante la creazione della password del tuo account, puoi accedere a Windows rispondendo correttamente alle domande.
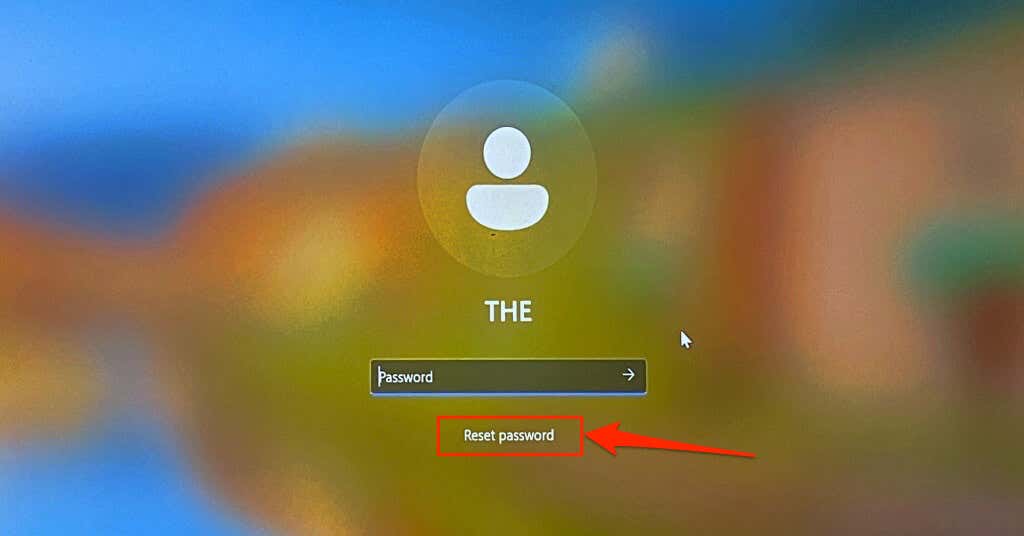
Se non vedi l'opzione "Reimposta password", inserisci la password errata nella schermata di accesso. Windows aggiornerà la schermata di accesso e visualizzerà l'opzione "Reimposta password".
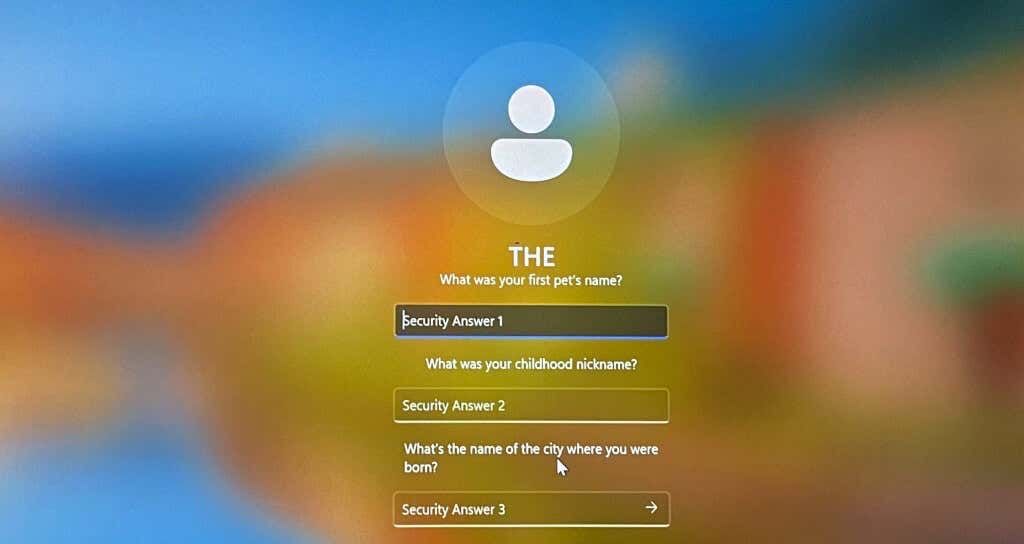
Torna alla schermata di accesso e verifica se puoi accedere al tuo account utilizzando la nuova password.
Utilizza un disco di reimpostazione della password
Se disponi di un disco di reimpostazione della password, utilizzalo per reimpostare la password del tuo account locale e accedere a Windows. Riavvia il PC, collega l'unità USB per la reimpostazione della password al computer e segui i passaggi seguenti.
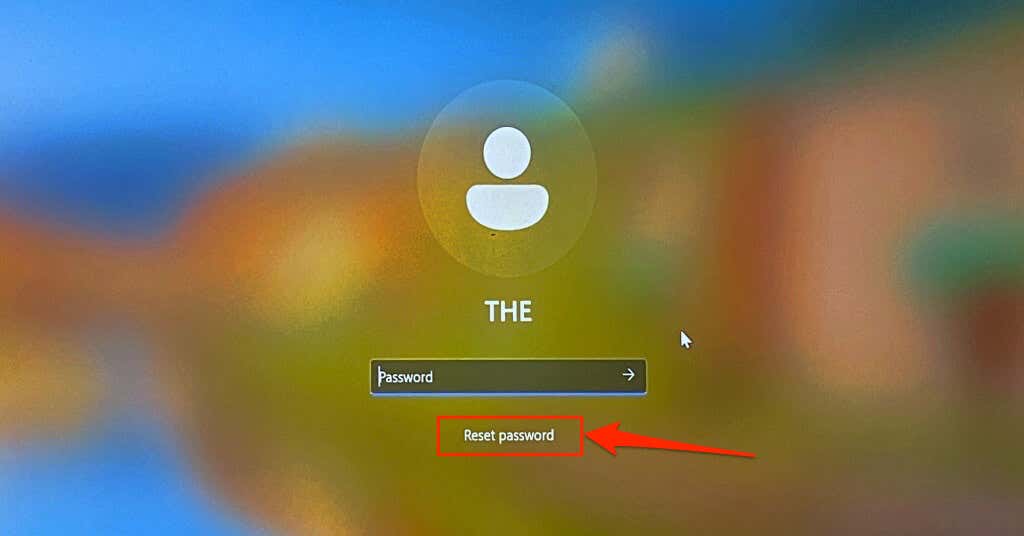
Premi Invioo seleziona l'icona Inviase non vedi l'opzione "Reimposta password" nella schermata di accesso. Windows aggiornerà la schermata di accesso e visualizzerà l'opzione "Reimposta password".
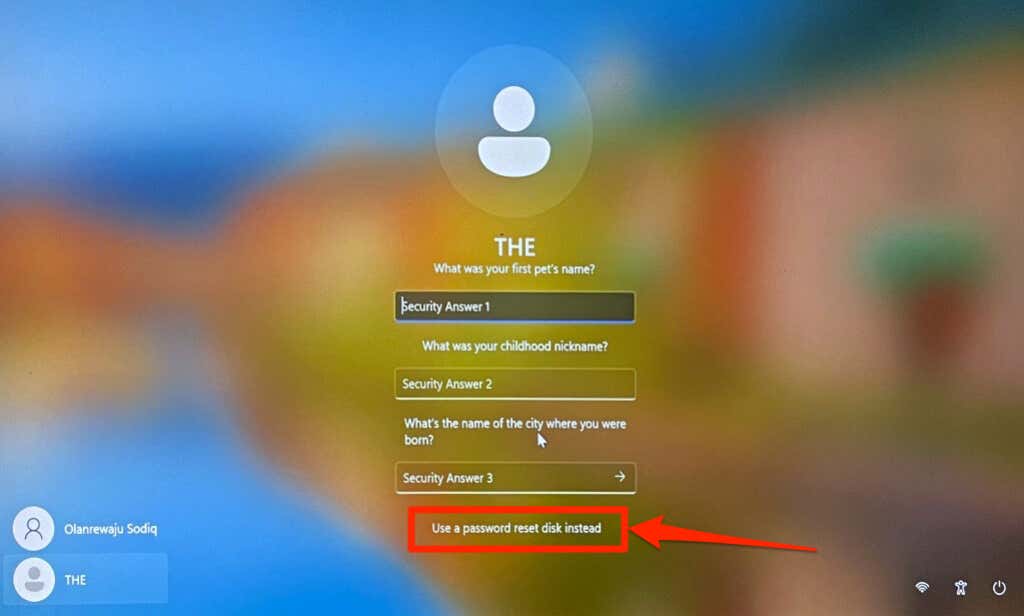
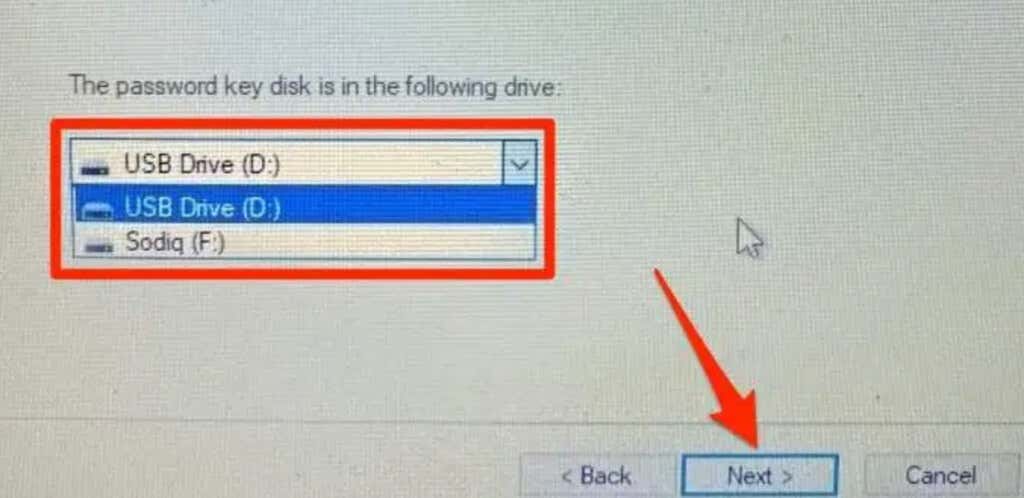
Chiudi la procedura guidata di reimpostazione della password e accedi al PC utilizzando la nuova password. Per ulteriori informazioni, consulta il nostro tutorial su utilizzando un disco di reimpostazione della password in Windows.
Reimposta la password di accesso all'account Microsoft.
Se accedi a Windows utilizzando il tuo account Microsoft, reimposta la tua password e accedi con la nuova password. Riavvia il PC, collegalo a una rete Wi-Fi o Ethernet e segui i passaggi seguenti per reimpostare la password.
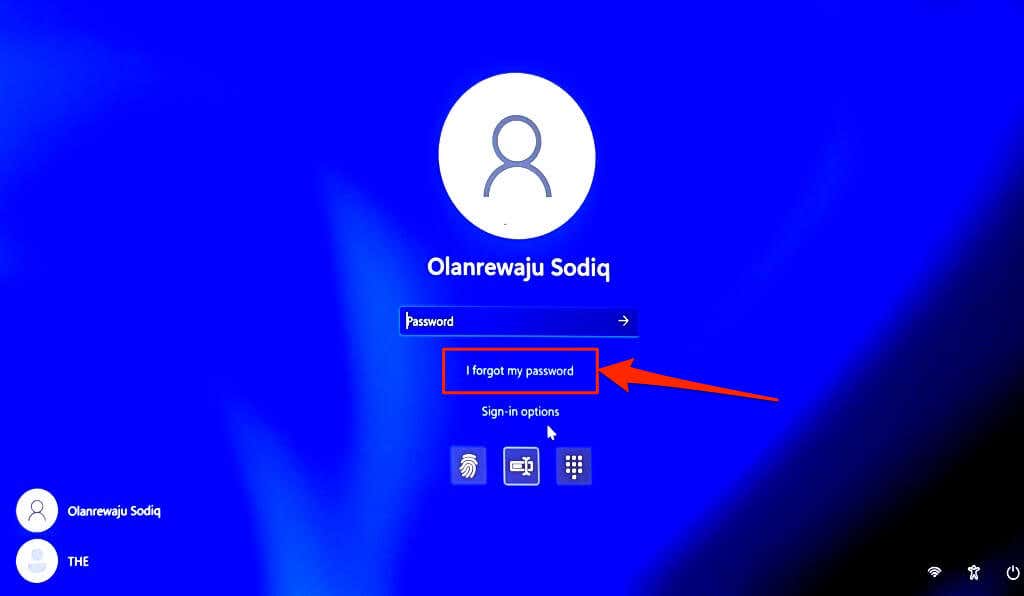
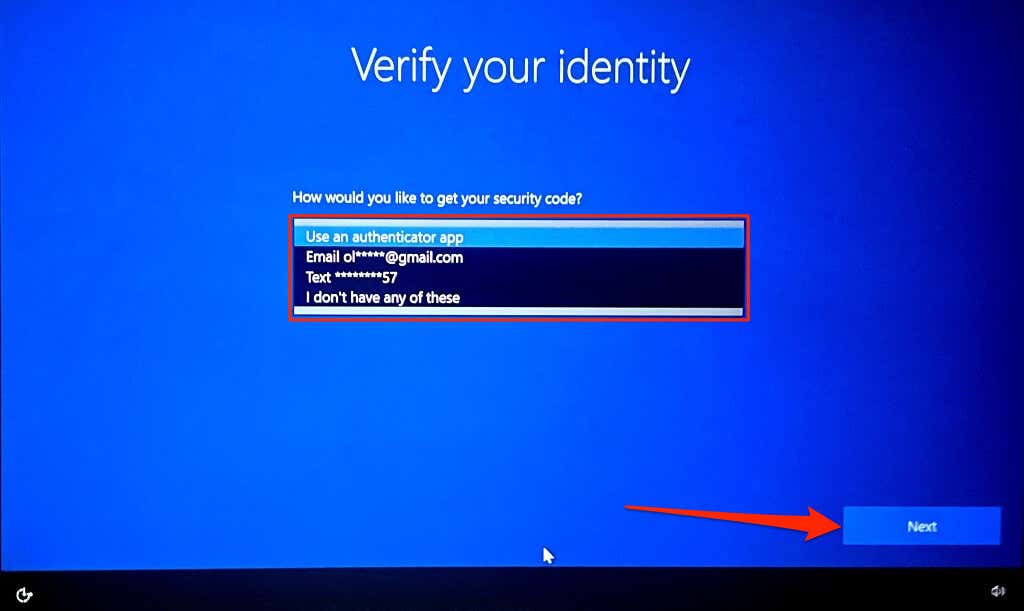
Se verifichi la tua identità via email, ti verrà richiesto di inserire il tuo indirizzo email completo. Seleziona Ottieni codiceper fare in modo che Microsoft invii il codice di verifica al numero di telefono collegato al tuo account.
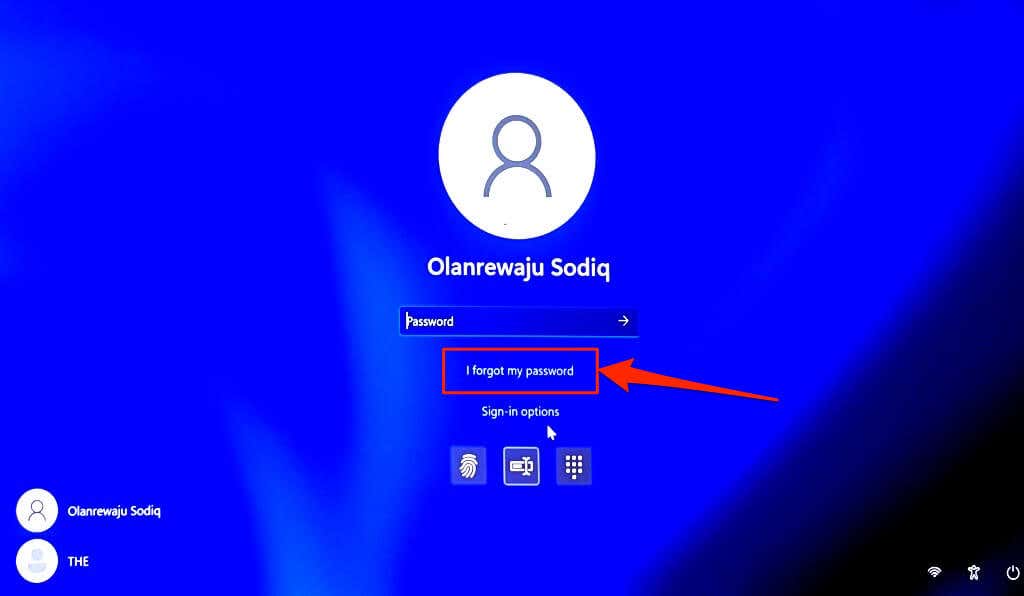
Se selezioni l'opzione di verifica del "numero di telefono", fornisci le ultime quattro cifre del tuo numero di telefono per procedere.
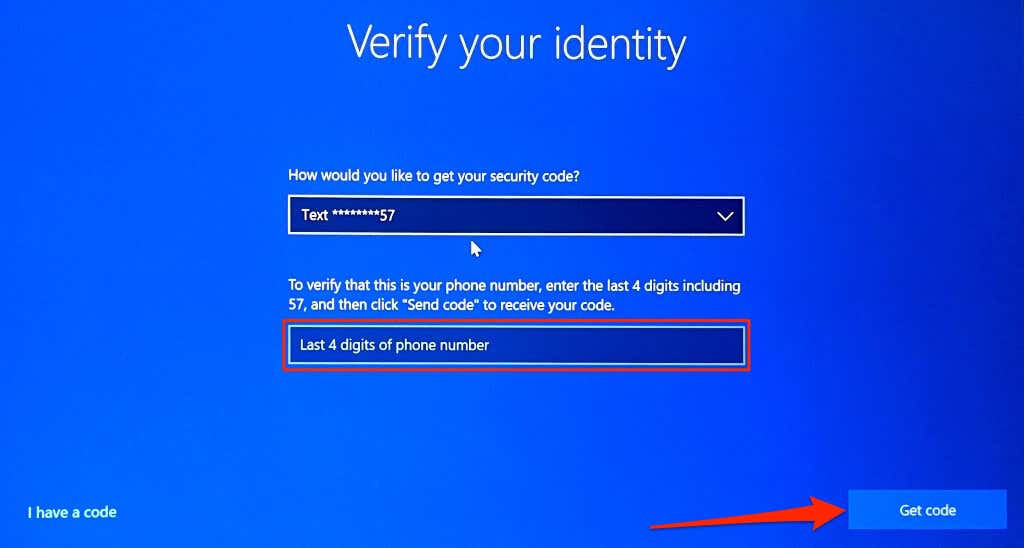
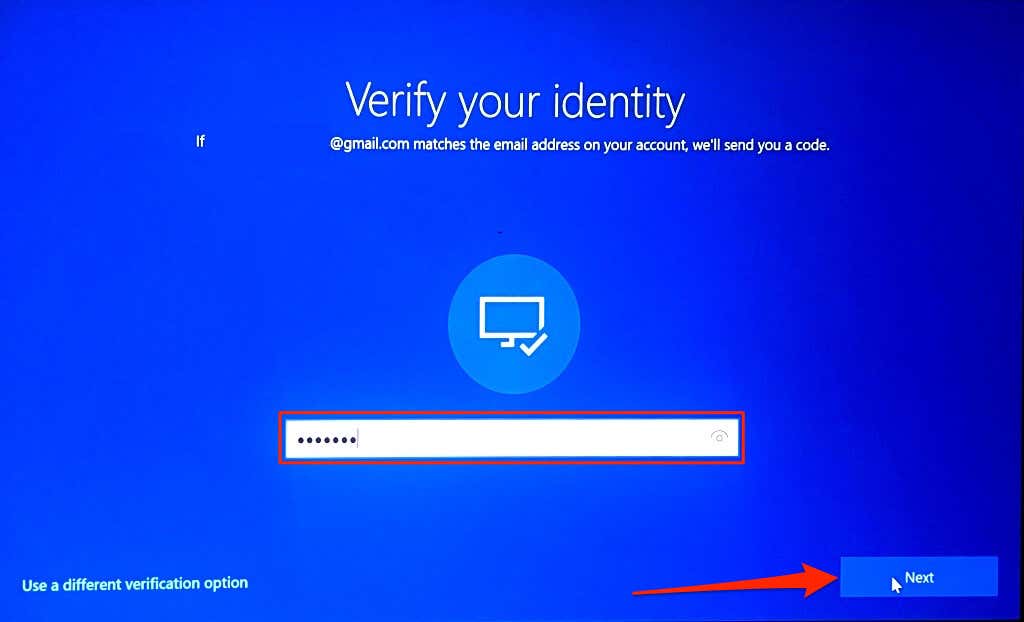
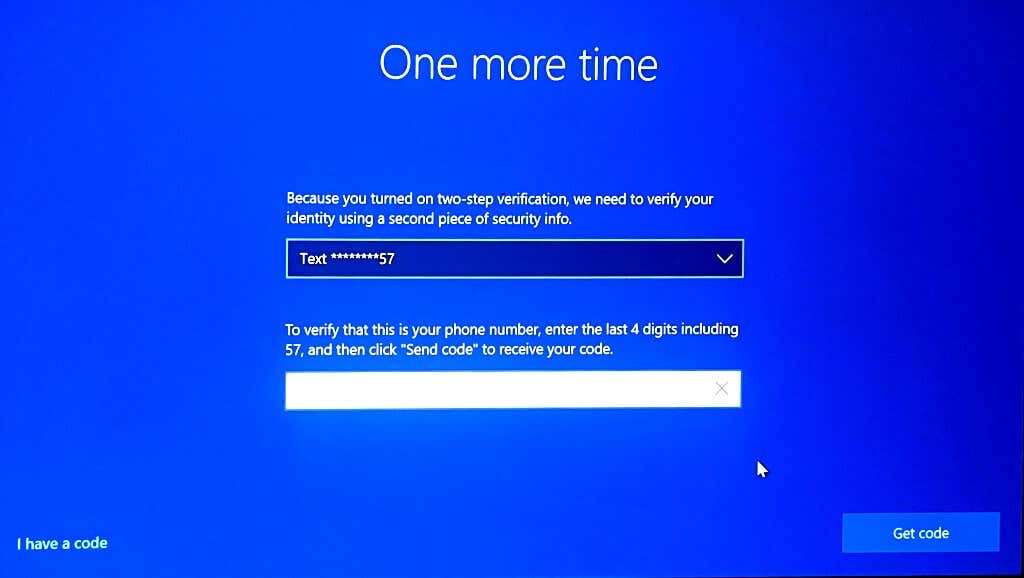
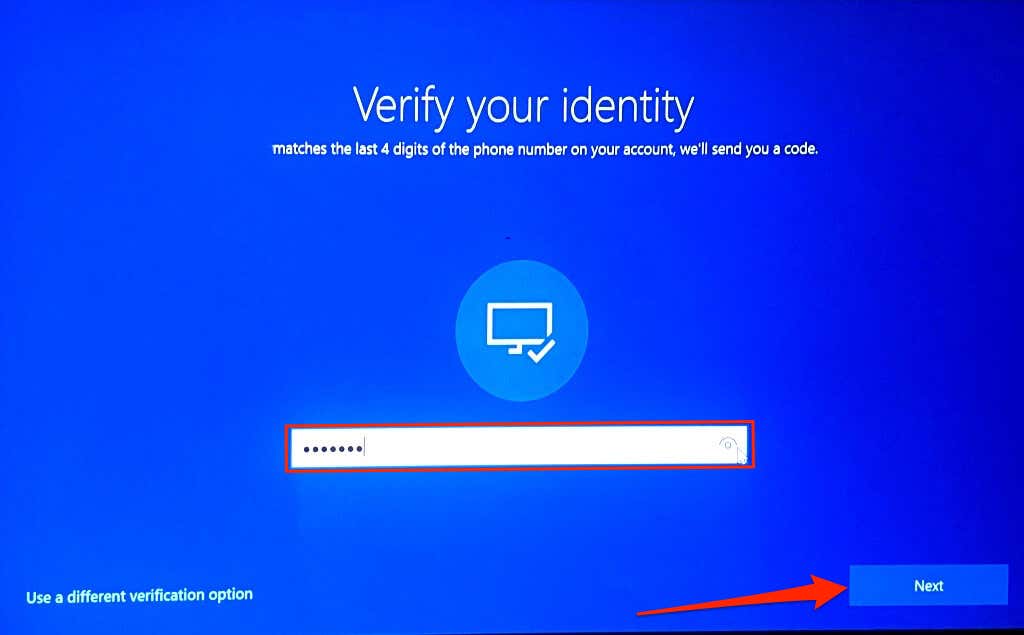
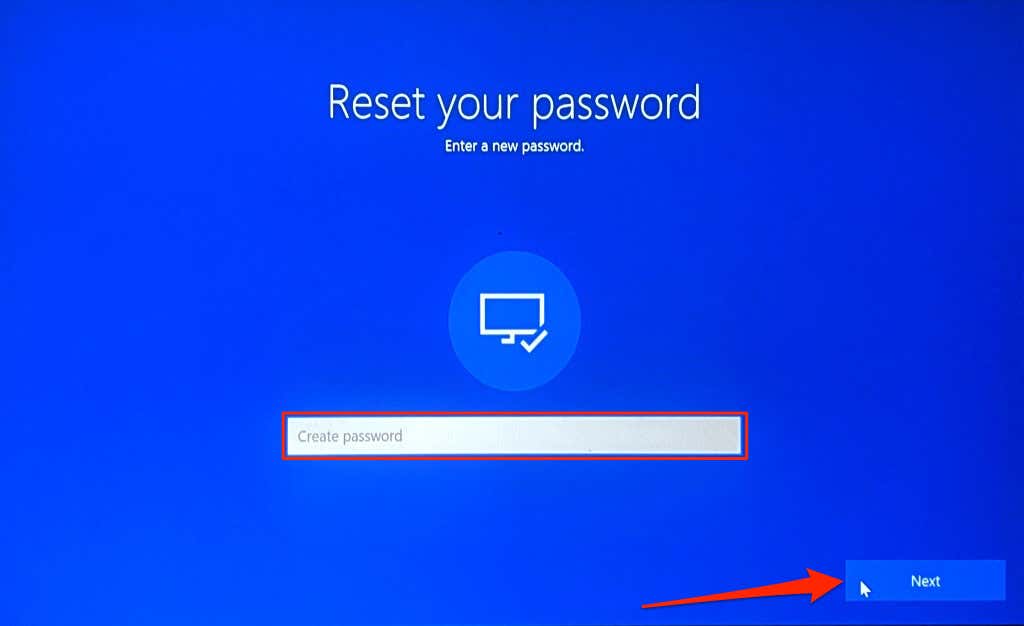
La tua nuova password deve contenere almeno otto caratteri. Inoltre, deve contenere almeno due dei seguenti elementi: numeri, lettere maiuscole, lettere minuscole e simboli.
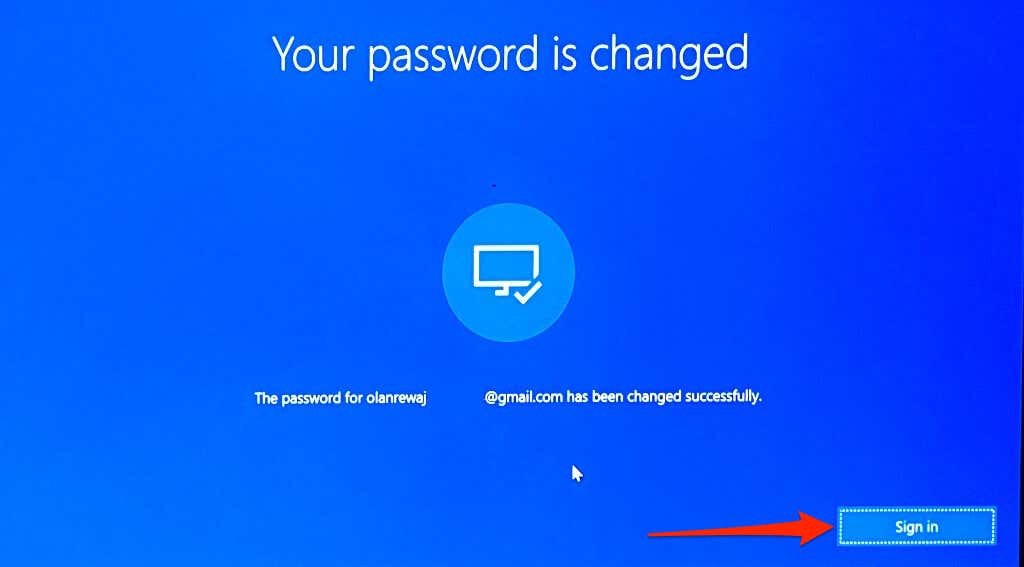
Disabilita "Soglia di blocco" e "Scadenza password"
Windows dispone di una "soglia di blocco dell'account" che blocca il tuo account dopo un numero specifico di tentativi di accesso non validi. Windows potrebbe anche limitare il tuo account se la password scade.
Se non riesci ad accedere al tuo account a causa di un numero eccessivo di tentativi di accesso non validi, disattiva la soglia di blocco dall'account amministratore nascosto. Dovresti anche assicurarti che la password del tuo account non scada..
Poiché non puoi accedere, dovrai abilitare l'account amministratore nascosto dall'Editor criteri di gruppo tramite Ambiente di ripristino di Windows.
Nota:l'Editor Criteri di gruppo è disponibile solo nelle edizioni Professional ed Enterprise di Windows. Questo metodo non funzionerà se il tuo computer esegue un'edizione Windows Home. Prova invece il consiglio (Elimina credenziali memorizzate nella cache) nella sezione successiva.
Seleziona l'icona di accensionenell'angolo in basso a destra, tieni premuto il tasto Maiusce seleziona Riavvia.
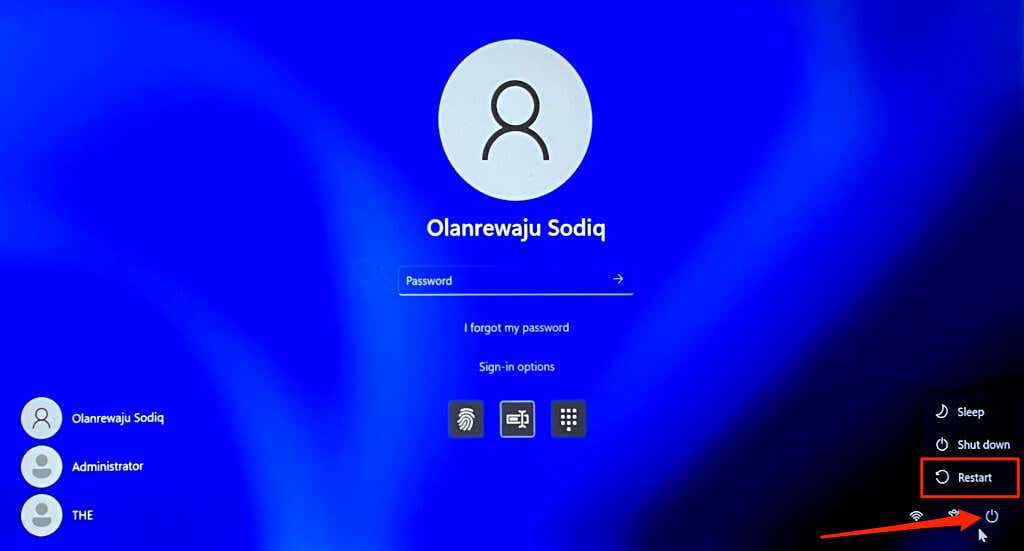
In alternativa, riavvia il computer e premi ripetutamente il tasto F8 o F11 all'avvio di Windows. Per ulteriori informazioni, consulta il nostro tutorial sull'avvio delle opzioni di ripristino del sistema in Windows 10 e 11.
Segui i passaggi seguenti per attivare l'account amministratore nascosto nell'ambiente ripristino Windows.

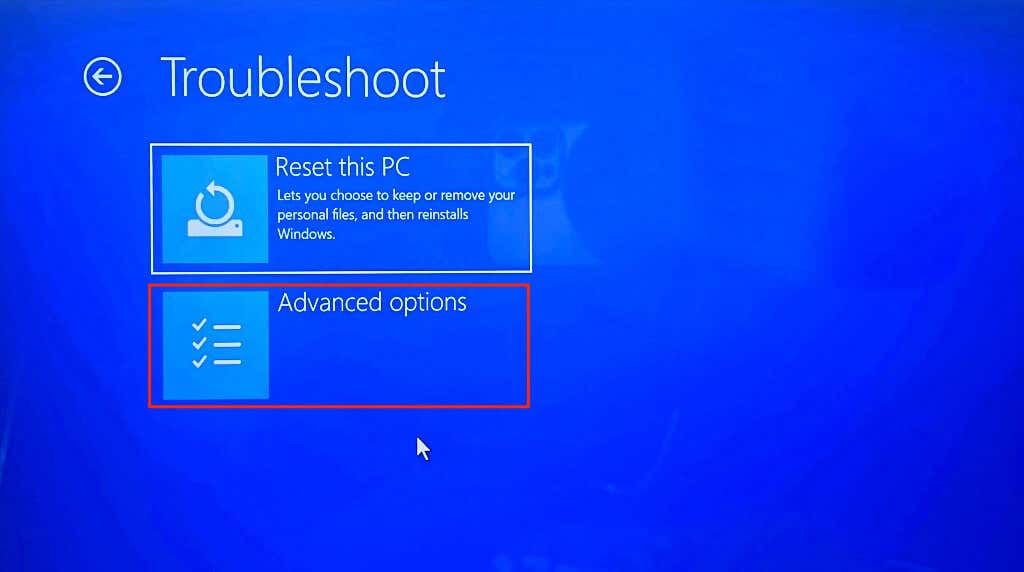
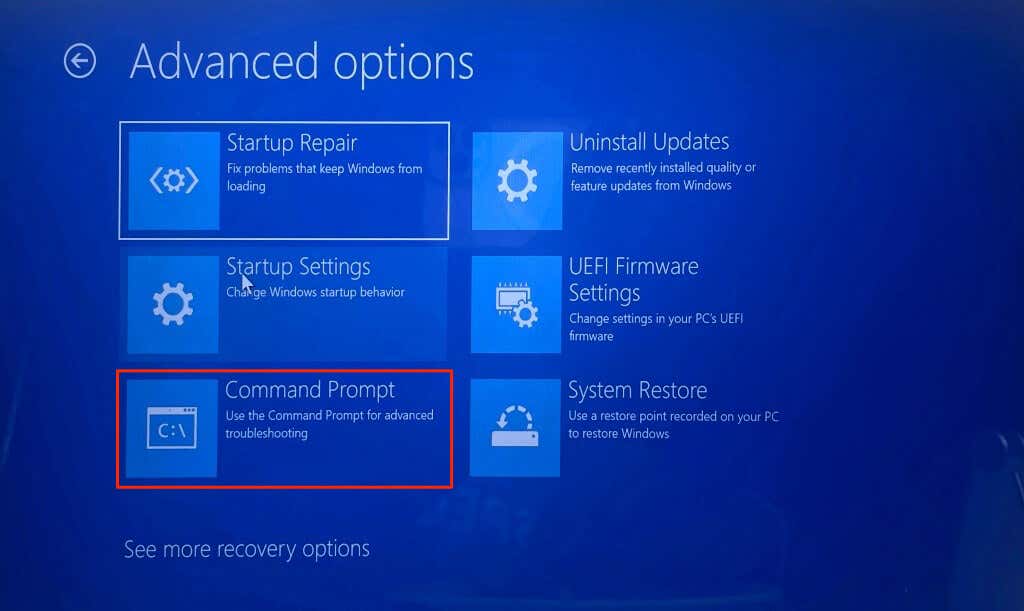
amministratore utente di rete /attivo: sì
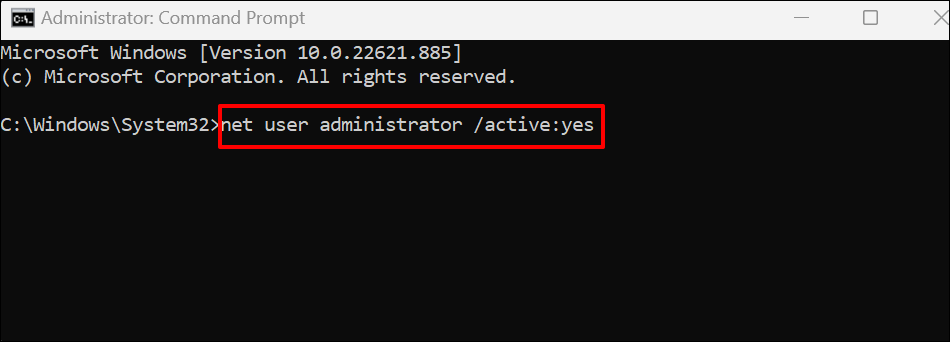
Chiudi il prompt dei comandi quando viene visualizzato il messaggio "Comando completato correttamente".
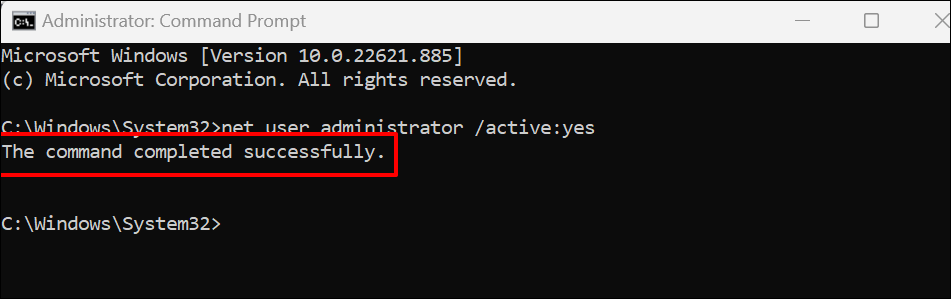
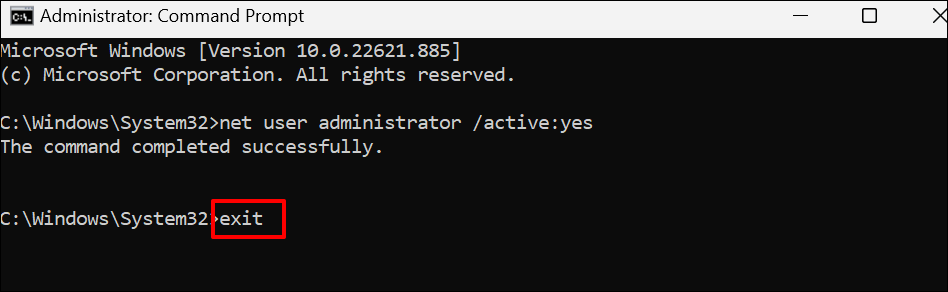
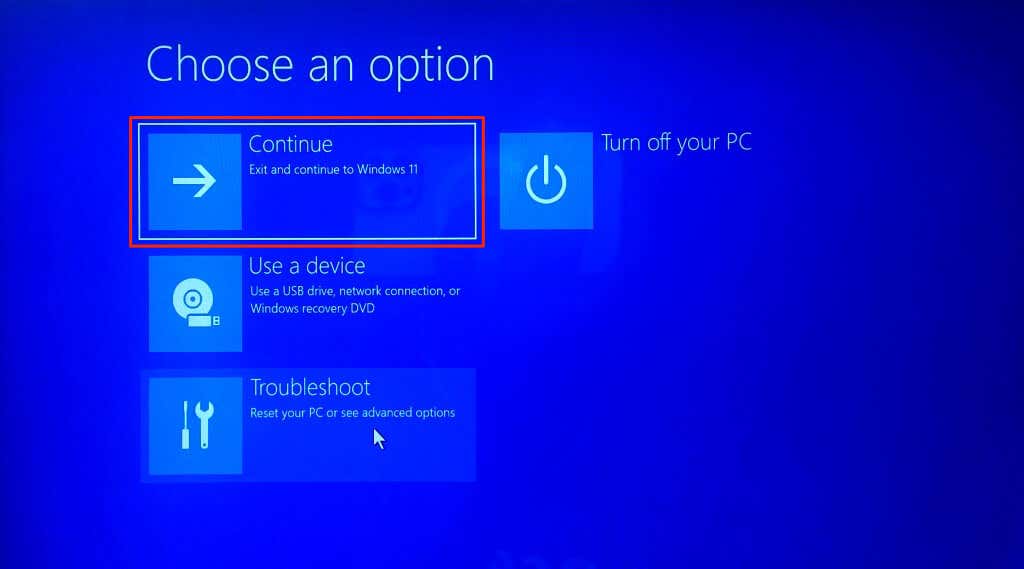
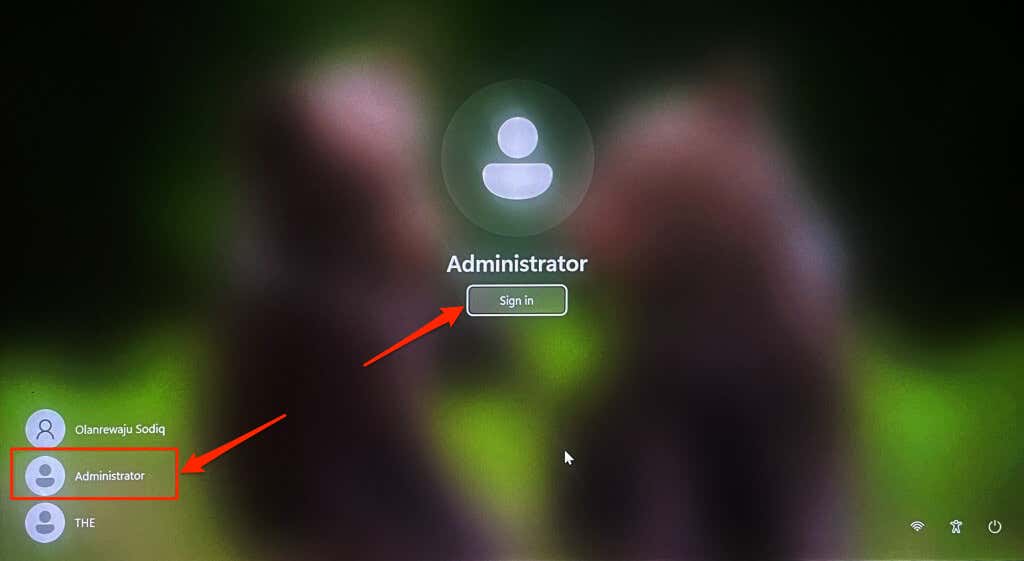
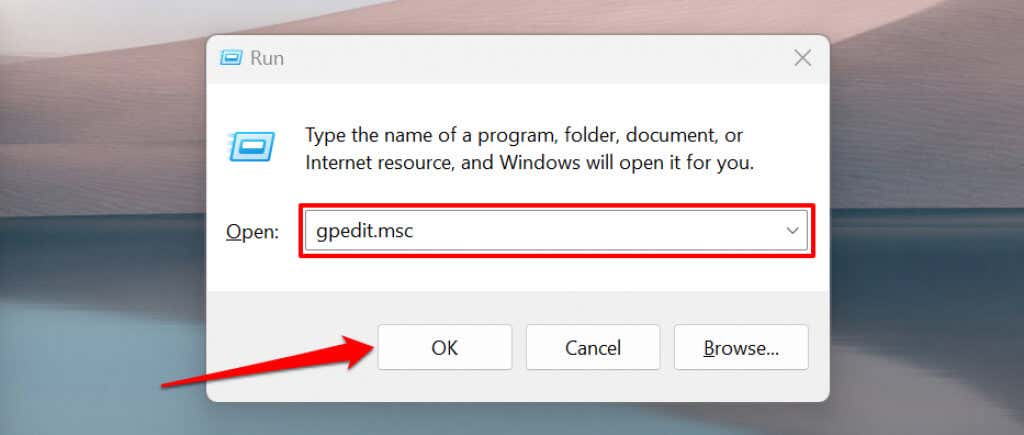
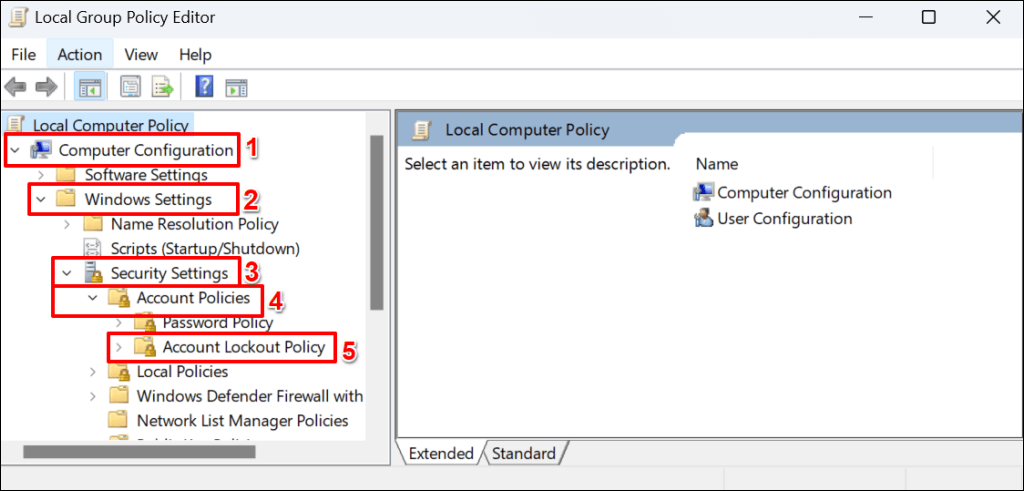
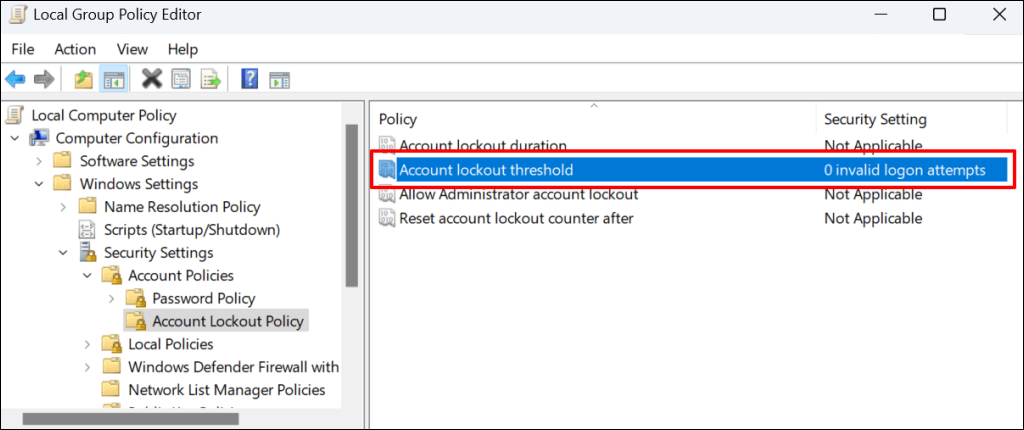
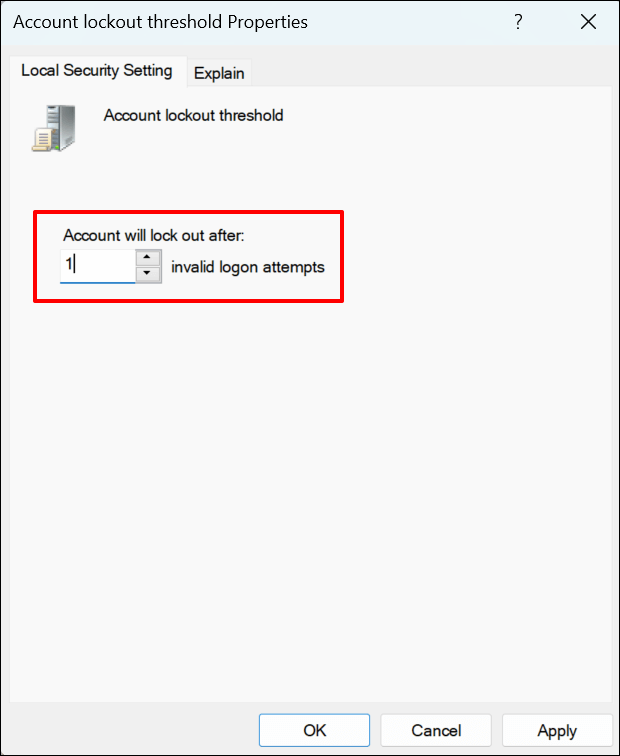
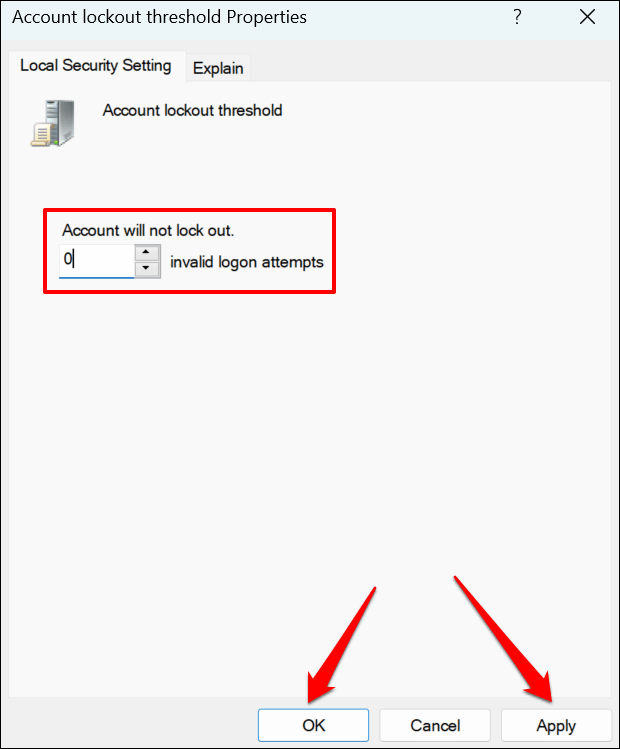
Windows non bloccherà più il tuo account, indipendentemente da quante volte inserisci una password errata. Riavvia il computer e prova ad accedere al tuo account principale.
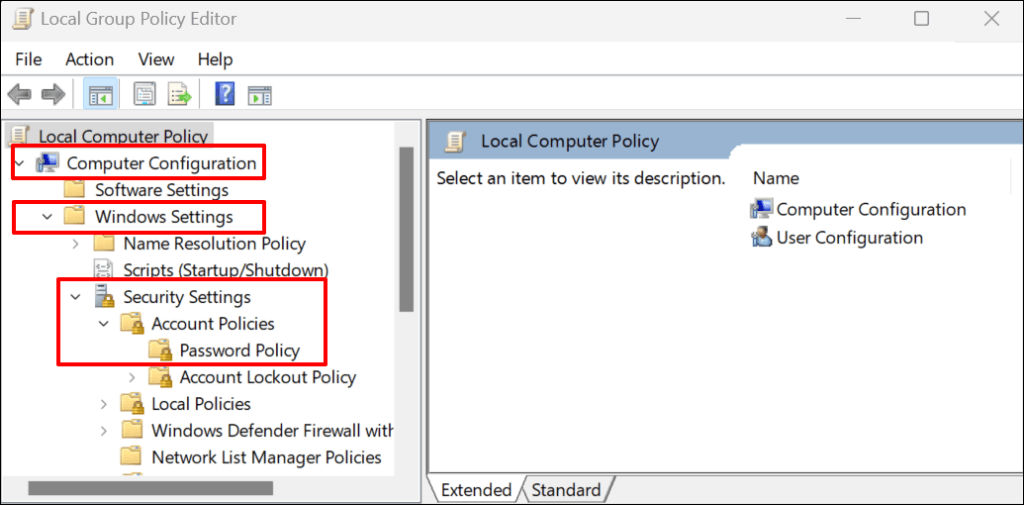
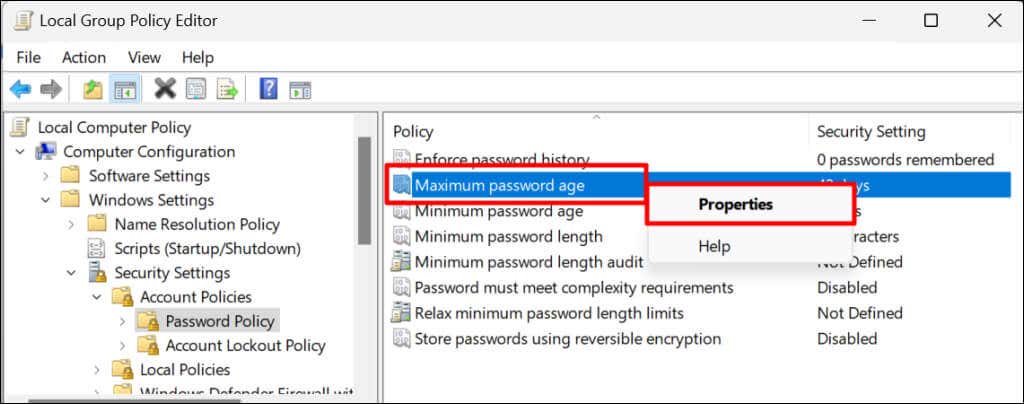
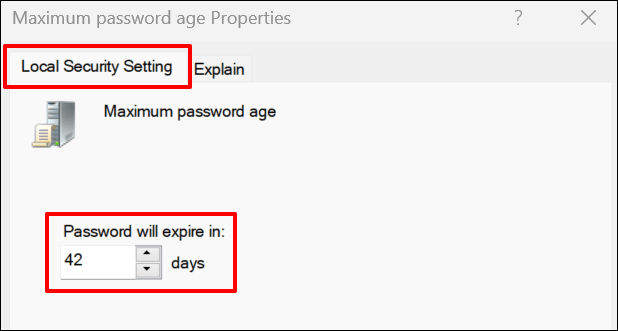
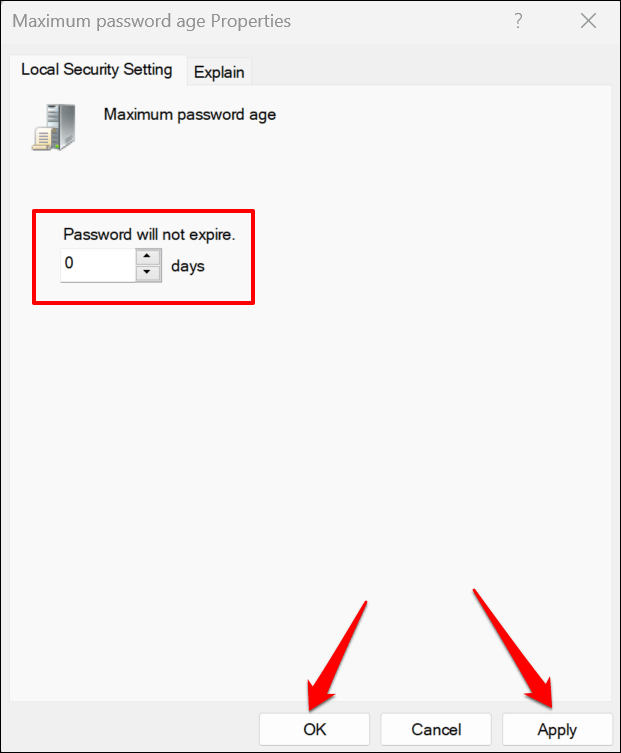
Esci dall'account amministratore nascosto, riavvia il computer e prova ad accedere all'account bloccato.
Elimina credenziali memorizzate nella cache
Le credenziali memorizzate nella cache danneggiate possono anche causare problemi di blocco dell'account in Windows. Accedi all'account amministratore nascosto, elimina le credenziali memorizzate nella cache dell'account bloccato e prova ad accedere di nuovo.
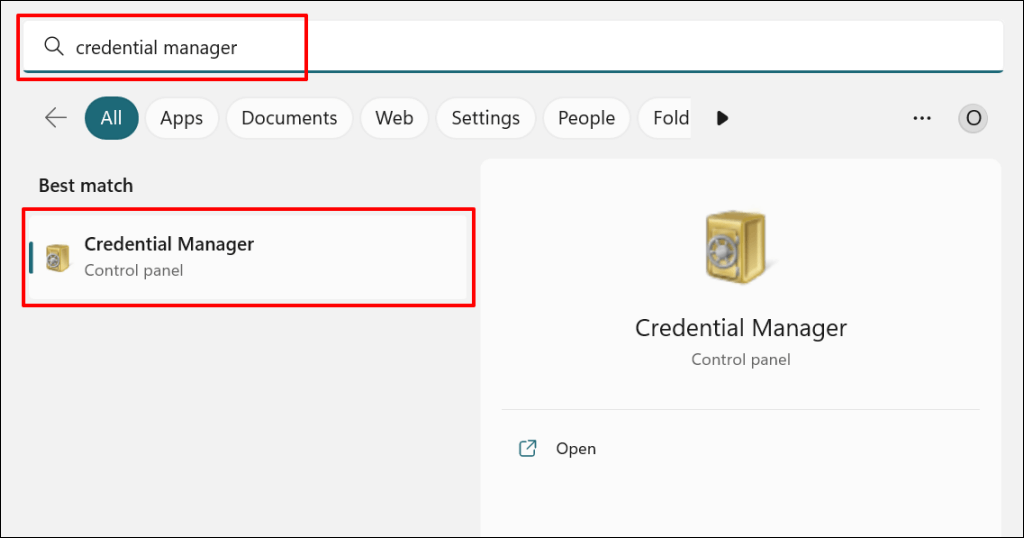
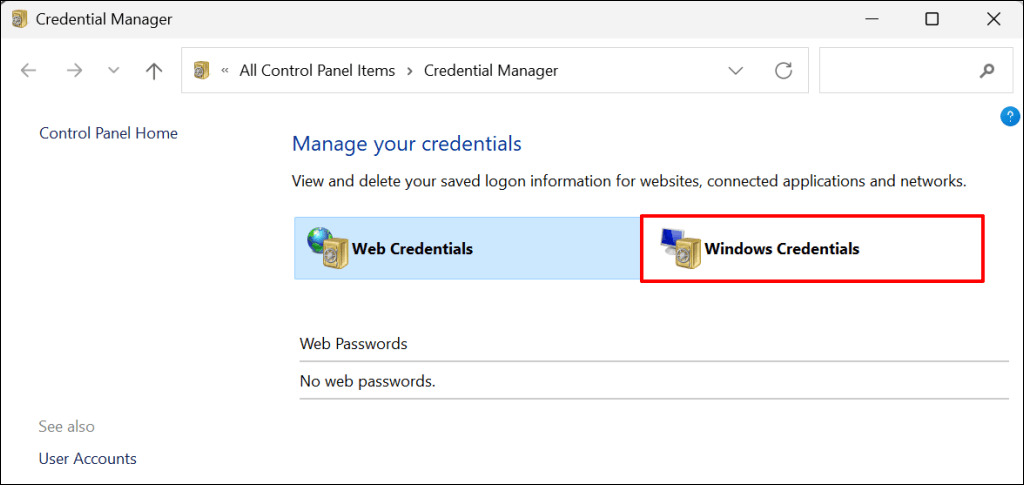
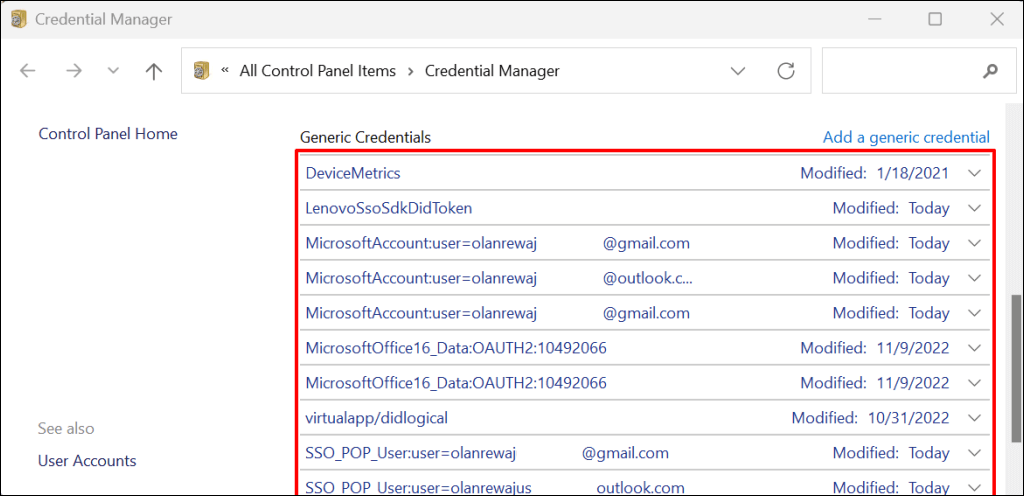

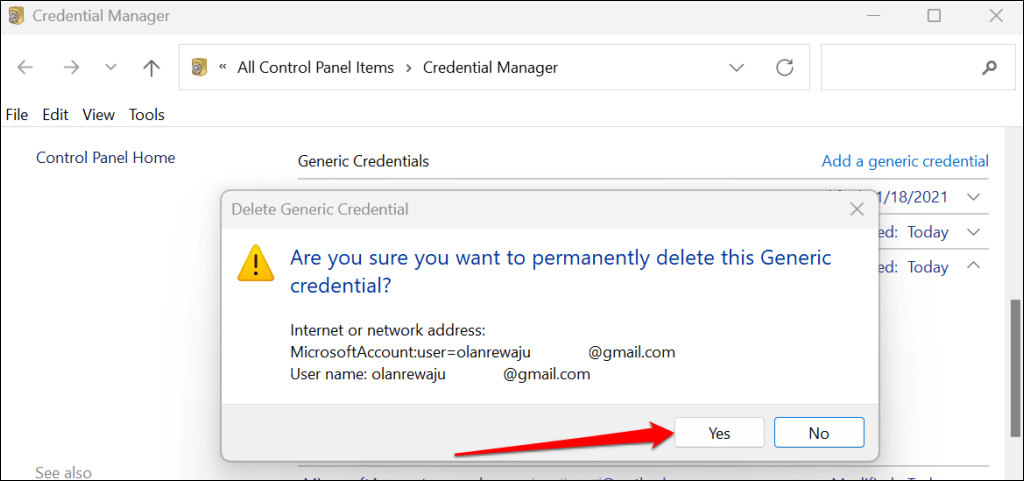
Esci dall'account amministratore nascosto e prova ad accedere nuovamente all'account bloccato con la password corretta.
Sblocca l'account utilizzando l'utilità "Gestione utenti e gruppi locali"..
Se il tuo PC utilizza Windows 10/11 Pro o Enterprise, accedi all'account amministratore nascosto e sblocca il tuo account tramite l'utilità Gestione utenti locali.
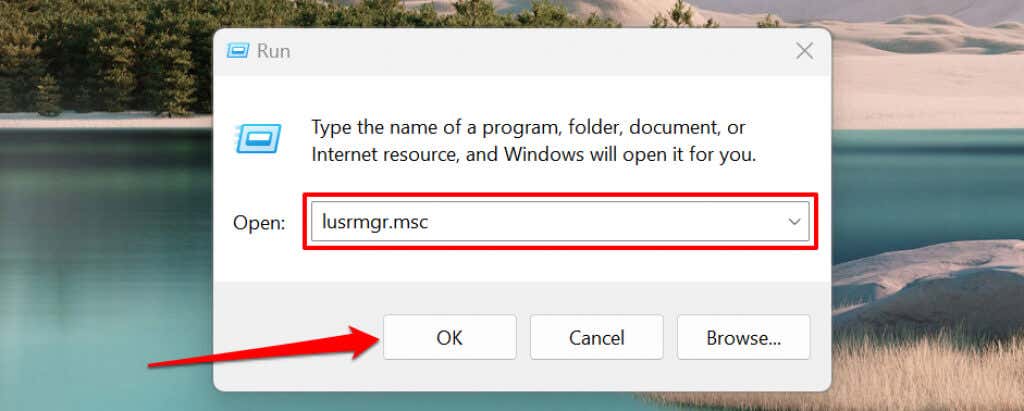
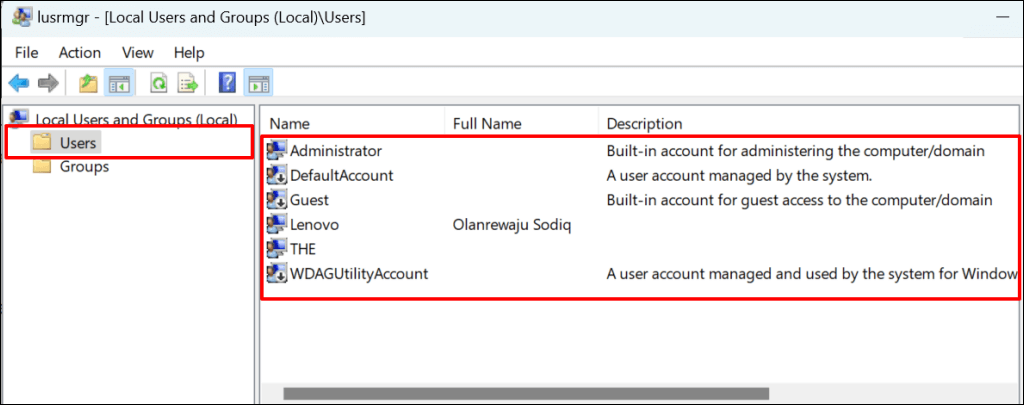
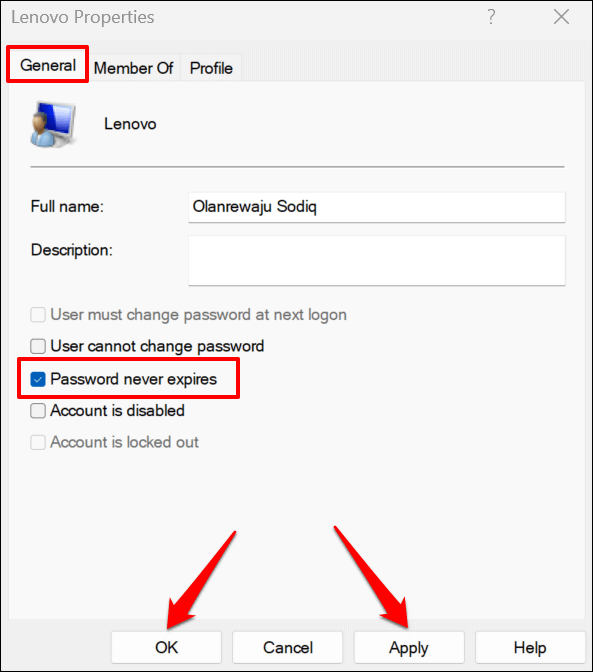
Aggiorna l'editor dei criteri di gruppo locali
Un aggiornamento in background di tutte le impostazioni dei Criteri di gruppo può anche risolvere l'errore "L'account a cui si fa riferimento è attualmente bloccato". Segui i passaggi seguenti se sul tuo PC è installata la versione Pro o Enterprise di Windows.
Apri Prompt dei comandi in Ambiente di ripristino di Windows, incolla gpupdate /force nel terminale e premi Invio.
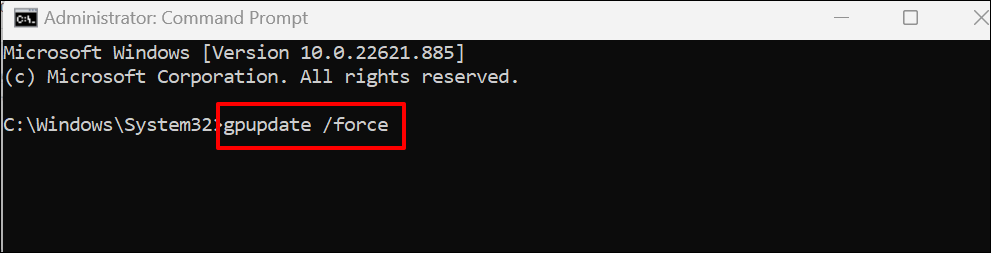
Chiudi il prompt dei comandi e riavvia il PC quando viene visualizzato il messaggio "L'aggiornamento dei criteri utente è stato completato correttamente".
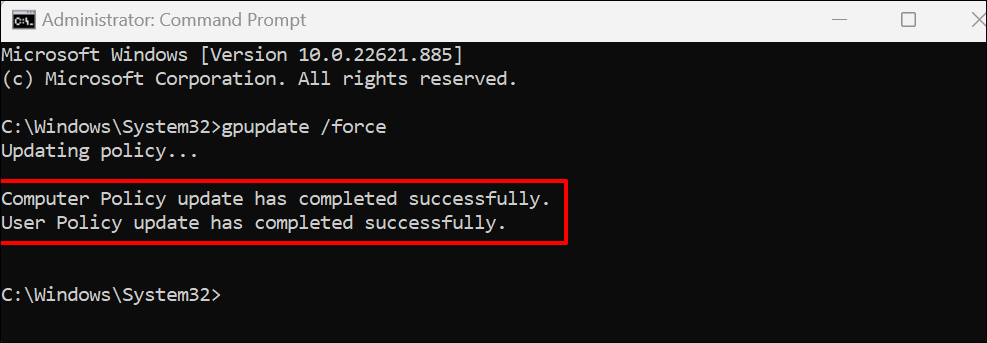
Sblocca il tuo account
Almeno una di queste soluzioni per la risoluzione dei problemi dovrebbe sbloccare l'accesso al tuo account. Ripristina il computer o contatta il supporto Microsoft se l'errore persiste.
.