Sebbene ci siano diversi modi per accedi al tuo computer Windows se dimentichi la password, l'utilizzo di un "disco di reimpostazione della password" è di gran lunga il più veloce. Se temi di poter dimenticare un giorno la password del tuo PC, ti consigliamo di creare immediatamente un disco di reimpostazione della password.
Rispetto ad altri metodi di reimpostazione della password (domande di sicurezza, ad esempio), un Il disco di reimpostazione della password è più facile da creare e molto più sicuro. In questa guida spiegheremo praticamente tutto ciò che devi sapere sulla creazione e l'utilizzo di un disco di reimpostazione della password su un computer Windows.
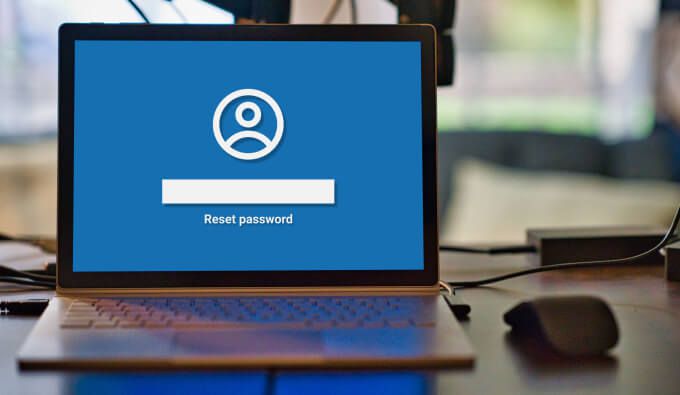
Che cos'è un disco di reimpostazione della password?
Pensa a un disco di reimpostazione della password come una chiave principale che può essere utilizzato per riottenere l'accesso al tuo computer se dimentichi la password. Tecnicamente, non è un disco fisico. È semplicemente un file di ripristino che Windows crittografa su un dispositivo di archiviazione esterno (unità flash USB o scheda SD). Una volta collegato al computer, puoi creare una nuova password direttamente dalla schermata di accesso in pochi minuti.
Come creare un disco di reimpostazione della password
Puoi creare un disco di reimpostazione della password utilizzando il "Password dimenticata guidata" che si trova in Pannello di controllo. Segui i passaggi seguenti per completare l'operazione.
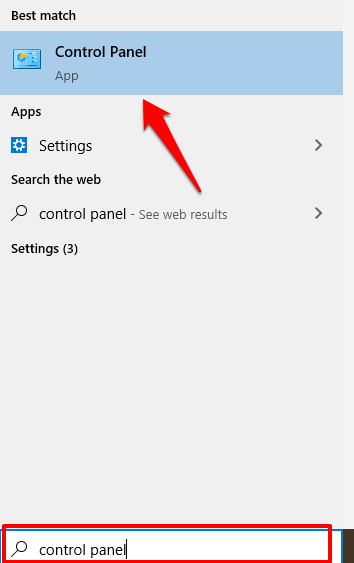
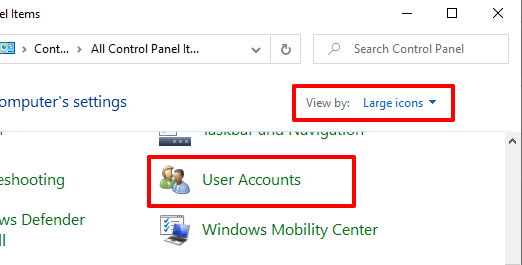
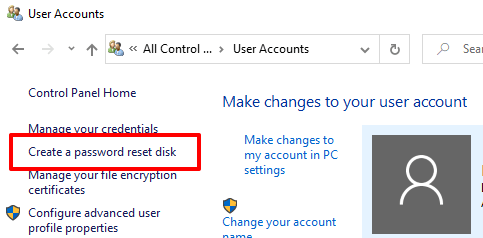
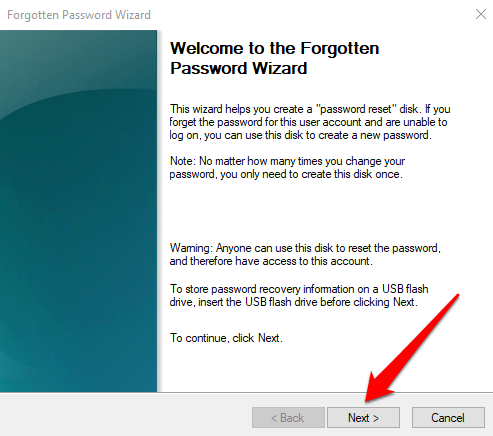
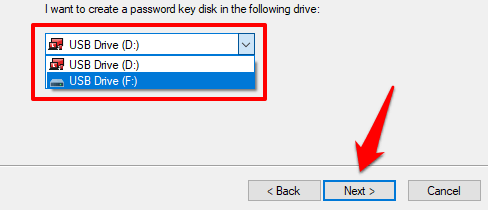
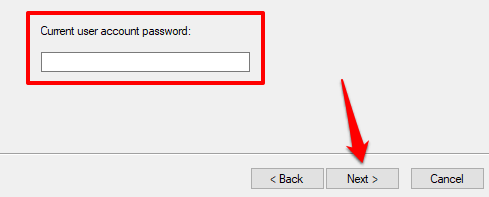
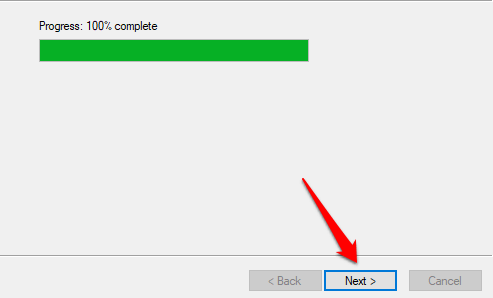
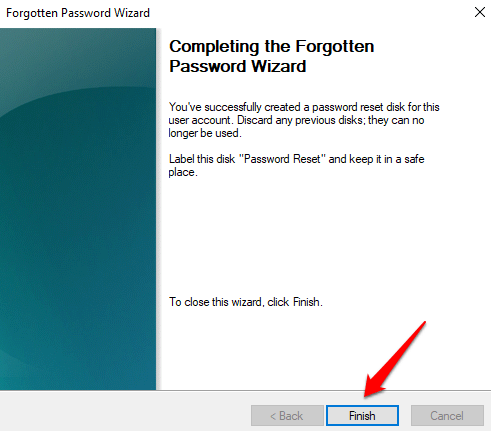
Ti verrà chiesto di etichettare il disk "Password Reset" ma non è consigliabile farlo. Se l'unità flash cade nelle mani sbagliate, diventa troppo facile per il titolare indovinare per cosa può essere utilizzato il disco.
Tieni semplicemente il disco in un luogo sicuro e non usarlo per nient'altro. Se scegli di etichettare il disco, assicurati che l'etichetta sia criptica; usa un codice, un nome o una pseudoetichetta che solo tu puoi capire.
In_content_1 all: [300x250] / dfp: [640x360]->Quando apri l'unità flash in Esplora file, dovresti vedere un file di backup della password denominato userkey.psw.
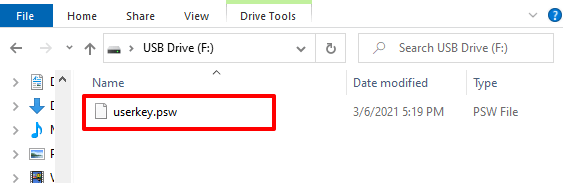
Questa è una conferma che Windows ha registrato l'unità USB come disco di reimpostazione della password per il tuo account. Non sarai in grado di utilizzare l'unità per reimpostare la password se elimini il file o formatti l'unità flash.
Come utilizzare un disco di reimpostazione della password
Dì che lo sei bloccato fuori dal computer perché non ricordi la password, estrai il disco di reimpostazione della password, collegalo al PC e segui i passaggi seguenti.
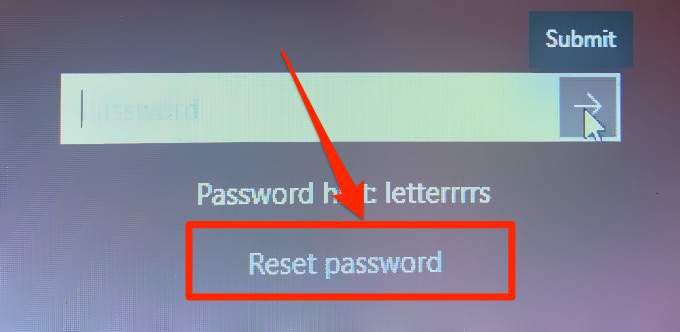
Nota:se non vedi l'opzione Reimposta password nella schermata di accesso, fai clic sul pulsante Invia o premi Invio. L'opzione dovrebbe ora apparire sullo schermo quando ti viene chiesto di accedere di nuovo.
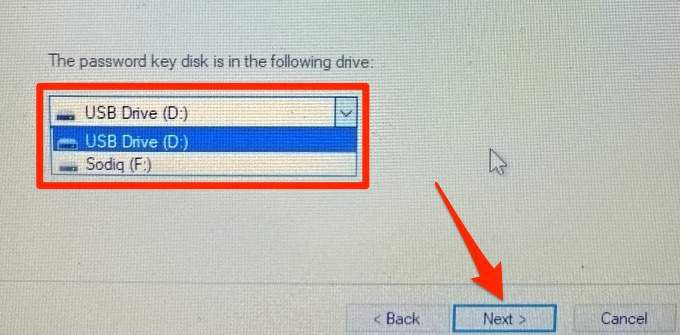
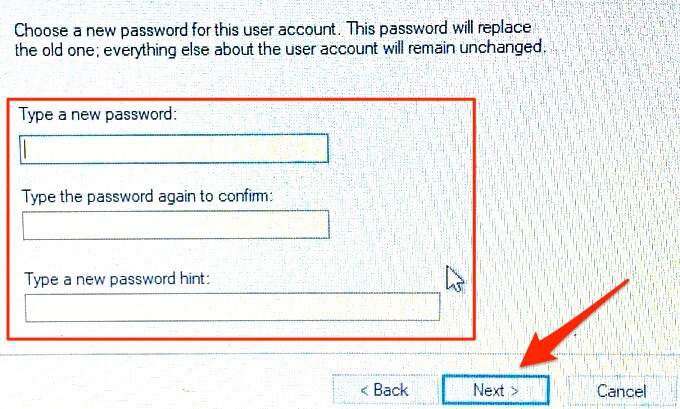
Disco di reimpostazione della password di Windows 10: domande frequenti + informazioni aggiuntive
Creazione e utilizzo di un disco di reimpostazione della password Il PC Windows 10 è relativamente facile e diretto. Tuttavia, ci sono alcuni importanti avvertimenti che vale la pena sottolineare. Forniamo ulteriori informazioni sulla funzione nella sezione successiva.
Cosa succede se perdi l'unità flash USB?
Puoi creare un disco di reimpostazione della password sostitutiva su una nuova unità USB. In questo modo, Windows non riconoscerà più l'unità vecchia o mancante come disco di reimpostazione della password. Accedi al tuo account e segui i passaggi precedenti per creare un nuovo disco di ripristino. Durante il processo, la "procedura guidata per la password dimenticata" avviserà che la creazione di un nuovo disco di reimpostazione della password rende inutilizzabile quello vecchio. Fai clic su Sìper continuare.
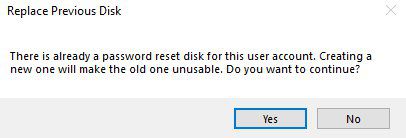
È necessario creare un nuovo disco delle password se si modifica la password?
Assolutamente no. Un disco di reimpostazione della password è valido per sempre. Può essere utilizzato per sbloccare o ripristinare il computer più volte, indipendentemente da quante volte si cambia la password. Potrebbe essere necessario ricreare il disco di ripristino solo in caso di smarrimento o formattazione dell'unità USB.
I dischi di reimpostazione della password funzionano solo con account locali
Non è possibile utilizzare un disco di reimpostazione della password se accedi al computer con un account Microsoft. La funzione funziona solo con account locali protetti da password. Non ricordi la password del tuo account Microsoft? Visita pagina di ripristino dell'account sul sito Web di Microsoft per reimpostarlo.

Un disco di reimpostazione della password per account
Un disco di reimpostazione della password può essere utilizzato solo per sbloccare l'account su cui è stato creato. Se hai più account sul tuo computer, devi creare dischi di reimpostazione della password individuali per ogni account.
Puoi creare un disco di reimpostazione della password per altri account locali sul tuo PC utilizzando la stessa unità USB— a condizione che i file di backup della password per gli account siano presenti sul disco.
Un disco di reimpostazione della password funzionerà su qualsiasi computer?
Un disco di reimpostazione della password può essere utilizzato solo per sbloccare / ripristinare il computer in cui è stato creato. Cioè, non puoi usare un disco di reimpostazione della password creato sul Computer A per sbloccare il Computer B. Tranne, ovviamente, che hai creato il disco di reimpostazione della password per entrambi i dispositivi sullo stesso disco di archiviazione.
Non perdere mai l'accesso a Il tuo PC
Dovresti creare un disco di reimpostazione della password adesso, anche se pensi che non dimenticherai mai la password. È sempre fantastico avere una chiave principale da qualche parte. L'unico rischio per la sicurezza è che chiunque abbia accesso all'unità USB contenente il disco di reimpostazione della password possa bloccarti fuori dal tuo computer. Quindi, assicurati di mantenere l'unità sicura e fuori dalla portata di altre persone.