Probabilmente hai letto diversi articoli sulla risoluzione dei problemi che ti avvisano di creare un punto di ripristino del sistema prima di apportare modifiche potenzialmente drastiche al tuo computer Windows. Se non hai idea di cosa significhi un punto di ripristino del sistema, consideralo come una copia di backup delle impostazioni del tuo PC e di altri file di sistema vitali.
Supponiamo che tu abbia installato un programma dannoso o cancellato un file di registro per sbaglio, e il tuo computer inizia a funzionare male, puoi facilmente annullare queste modifiche (indesiderate) eseguendo un Ripristino configurazione di sistema. Ciò ti consente di riportare il tuo computer a uno stato iniziale (chiamato Punto di ripristino) quando le cose funzionavano senza problemi.

In questa guida spiegheremo come funziona Ripristino configurazione di sistema in Windows 10 e ti insegneremo diversi modi per creare manualmente un sistema punto di ripristino.
Abilita la protezione del sistema su Windows
La protezione del sistema è una sezione del sistema operativo Windows in cui vengono creati e gestiti i punti di ripristino. Per creare punti di ripristino, devi prima avere Protezione del sistema abilitata sul tuo dispositivo. Sebbene alcuni computer abbiano questa funzione attivata per impostazione predefinita, altri potrebbero richiederti di attivarla manualmente.
Per verificare se la protezione del sistema è abilitata sul tuo PC, digita "punto di ripristino "Nella barra di ricerca di Windows e fai clic su Crea un punto di ripristinonei risultati.
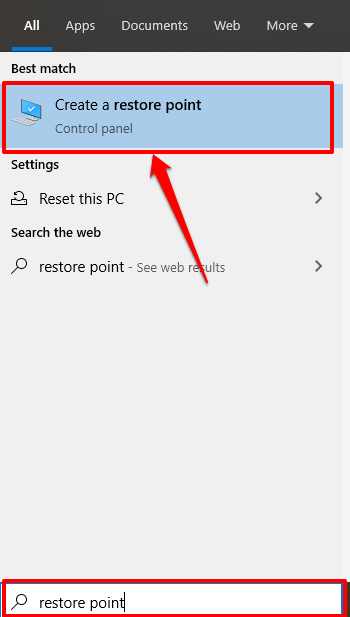
Questo ti reindirizzerà alla finestra Protezione sistema dove puoi configurare Ripristino configurazione di sistema sul tuo dispositivo. Un percorso alternativo a questo punto è tramite Pannello di controllo>Sistema>Protezione sistema.
Se Ripristino configurazione di sistema e crea i pulsanti sono disattivati e lo stato di protezione accanto al disco di sistema è disattivato, il che significa che la protezione del sistema è disabilitata sul tuo computer.
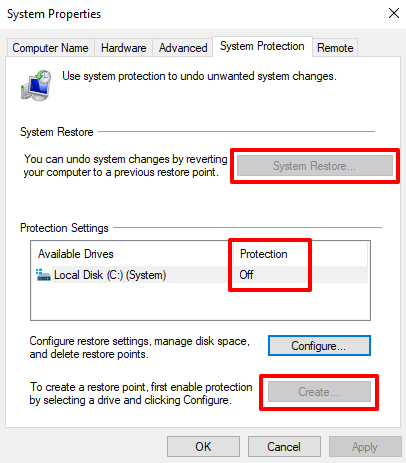
Per abilitare la protezione del sistema, seleziona l'unità Sistemae fai clic su Configura.
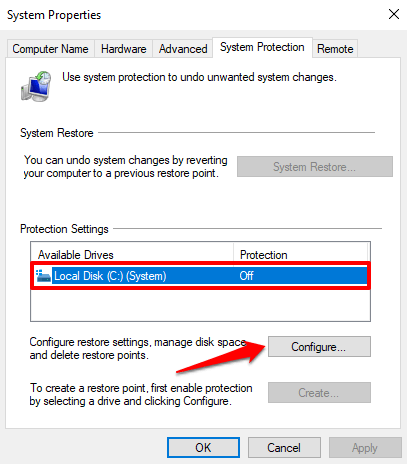
Seleziona Attiva la protezione del sistemae fai clic su OK.
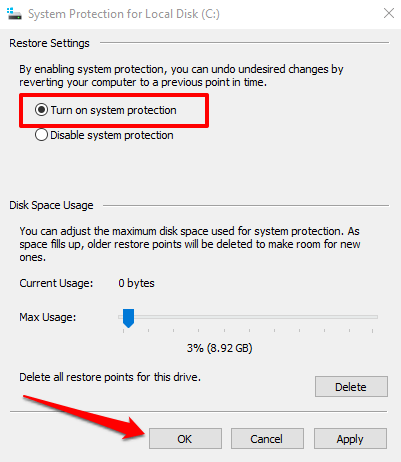
Windows assegna automaticamente circa il 3 - 10 percento del disco rigido per la protezione del sistema. Puoi modificare questa impostazione regolando il dispositivo di scorrimento Utilizzo massimo. Tuttavia, assicurati di assegnare almeno 1 GB (o più) perché la funzione di protezione del sistema non verrà eseguita se lo spazio su disco riservato è inferiore a 1 GB.
Se lo spazio riservato viene occupato, Windows eliminerà il ripristino precedente punti per fare spazio a nuovi. Si consiglia di procedere con lo spazio su disco predefinito consigliato da Windows.
L'allocazione predefinita dovrebbe essere sufficiente per ospitare il maggior numero possibile di punti di ripristino. Più punti di ripristino hai, maggiori sono le possibilità di ripristinare file, impostazioni e altre configurazioni in caso di problemi con il tuo computer.
Con la protezione del sistema configurata, ora puoi creare manualmente punti di ripristino.
Crea manualmente un punto di ripristino del sistema
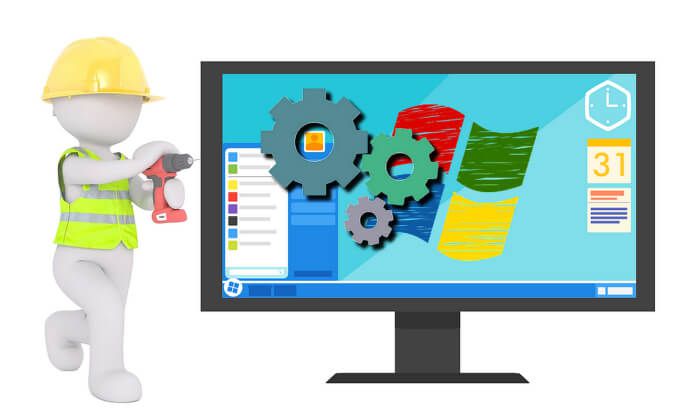
Windows crea automaticamente i punti di ripristino quando abiliti la protezione del sistema. Lo fa una volta alla settimana o prima di eventi significativi come un aggiornamento di Windows, l'installazione di driver, ecc. Puoi anche creare manualmente un punto di ripristino se stai apportando modifiche che alterano il sistema al tuo computer. Ad esempio, è sempre consigliabile creare manualmente un punto di ripristino prima del apportare modifiche al registro di Windows.
Per creare manualmente un punto di ripristino, vai alla finestra Protezione sistema (Pannello di controllo>Sistema>Protezione del sistema) e fai clic su Crea.
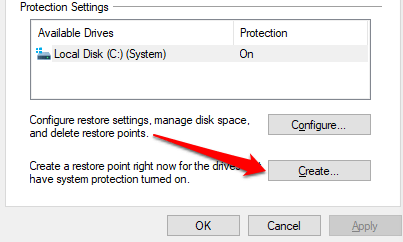
Digita una descrizione nella finestra di dialogo e fai clic su Creaper procedere.
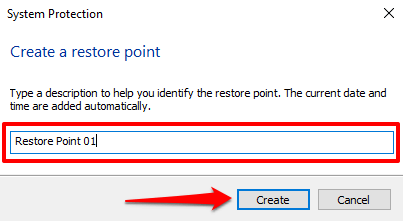
Windows creerà il ripristino indica e mostra un messaggio di successo quando hai finito.
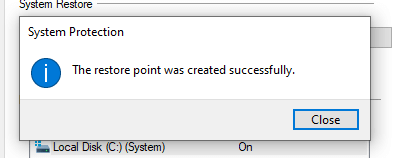
Il processo di creazione potrebbe richiedere un paio di minuti, a seconda delle dimensioni dei file nel punto di ripristino e delle prestazioni dell'unità.
Crea un punto di ripristino utilizzando Windows PowerShell
Di solito ci sono molti modi per fare le cose Su Windows. Puoi creare rapidamente un punto di ripristino in pochi secondi utilizzando Windows PowerShell. Tutto quello che devi fare è incollare alcuni comandi nella console di PowerShell; ti mostreremo come.
Digita "PowerShell" nella barra di ricerca di Windows e fai clic su Esegui come amministratorenei risultati.
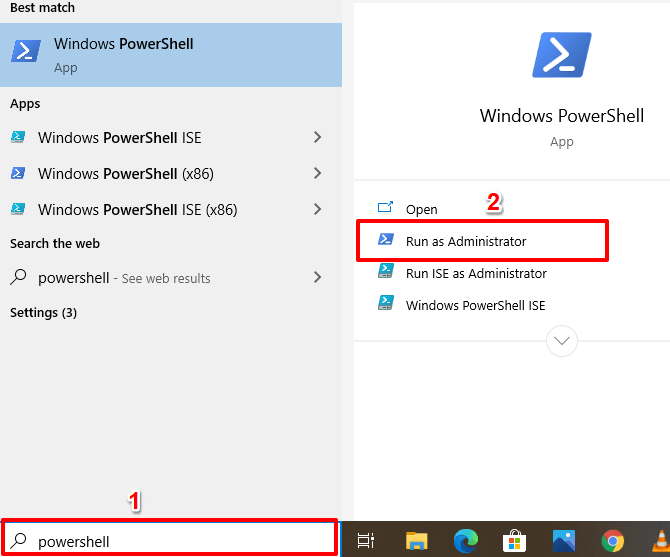
Incolla il comando seguente nella console di PowerShell e premi Invio ”.
Nota:puoi sostituire il segnaposto "Restore Point Name" nel comando con qualsiasi descrizione di tua scelta.
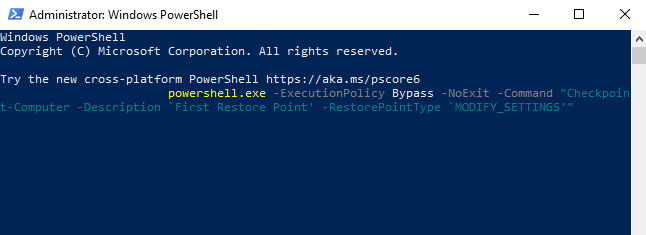
Windows creerà il punto di ripristino quando la barra di avanzamento raggiunge il 100%.
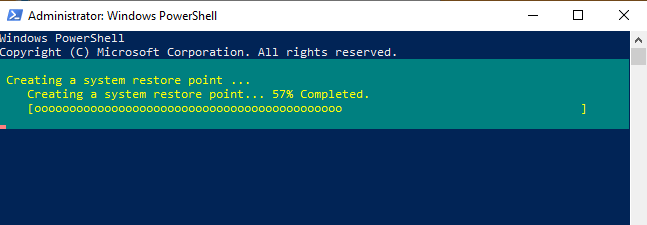
Per impostazione predefinita, puoi creare un solo punto di ripristino con PowerShell una volta in 24 ore. Se Windows visualizza un errore che dice "Non è possibile creare un nuovo punto di ripristino del sistema perché ne è già stato creato uno negli ultimi 1440 minuti", significa che Windows ha creato automaticamente un punto di ripristino per te nelle ultime 24 ore.
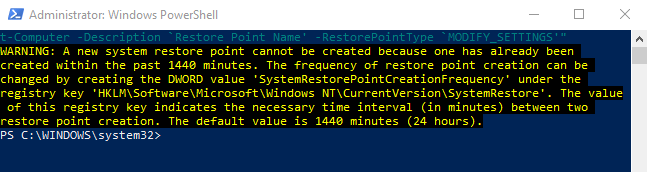
Come recuperare le modifiche utilizzando Ripristino configurazione di sistema
Ora che hai creato un punto di ripristino, come lo usi per tornare a un punto precedente se il tuo PC riscontra problemi? Forse hai recentemente installato un aggiornamento di Windows o un driver di rete che ha incasinato la tua connettività Internet. Ecco come annullare le modifiche al sistema utilizzando Ripristino configurazione di sistema.
Avvia la finestra Protezione sistema (Pannello di controllo>Sistema>Protezione sistema) e fai clic su Ripristino configurazione di sistema.
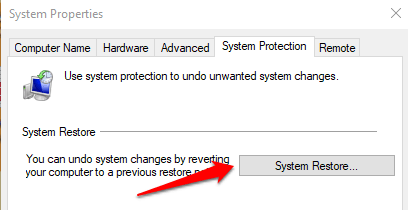
Fare clic su Avanti per avviare la finestra Ripristino configurazione di sistema. In questa pagina troverai un elenco di tutti i punti di ripristino, la loro descrizione e la data e l'ora in cui sono stati creati. Windows etichetta anche i punti di ripristino con "Tipi": i punti di ripristino manualisono quelli creati da te mentre Sistemadescrive un punto di ripristino generato automaticamente da Windows.
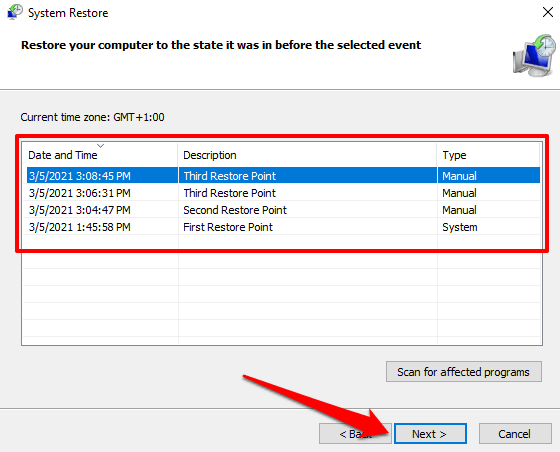
Seleziona il punto di ripristino e fai clic su Avanti per procedere. Assicurati di selezionare il punto di ripristino appena prima dell'evento che ha attivato il problema che stai tentando di risolvere.
Suggerimento:fai clic su Cerca programmi interessatiper visualizzare un elenco di app che Windows eliminerà durante il processo di ripristino del sistema.
Se non ricordi la descrizione del punto di ripristino o se nell'elenco sono presenti più elementi con descrizioni simili, controlla la data / time e seleziona la voce più recente.
Fai clic su Finenella pagina successiva per confermare la selezione. Windows riavvierà il computer, quindi assicurati di chiudere tutte le app attive per evitare di perdere file e dati non salvati.
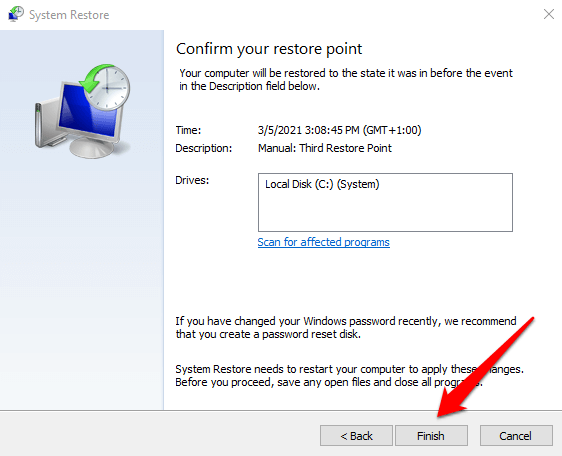
Non riesci a trovare un punto di ripristino nella finestra Ripristino configurazione di sistema? Fare riferimento a questo guida alla risoluzione dei problemi per correggere i punti di ripristino mancanti su Windows.
Windows non si avvia? Ecco come eseguire un ripristino del sistema
La tecnica sopra mostra come annullare le modifiche con Ripristino configurazione di sistema quando il computer è acceso. Ma cosa succede se il tuo computer non si avvia affatto? O forse Windows si avvia correttamente ma si arresta in modo anomalo prima di arrivare alla finestra Ripristino configurazione di sistema? Come si ripristina il dispositivo?
Come accennato in precedenza, Windows spesso offre diversi modi per eseguire le operazioni. Quindi, se il tuo PC non carica correttamente Windows, puoi avviare un ripristino del sistema dal menu Opzioni di avvio avanzate.
Spegni il PC e riaccendilo. Tieni premuto il pulsante di accensione non appena sullo schermo viene visualizzato il logo di Windows per spegnere nuovamente il PC. Ripeti questa operazione tre volte e il tuo PC dovrebbe avviarsi nell'ambiente di ripristino di Windows.
Windows diagnosticherà il tuo computer e visualizzerà uno di questi messaggi di errore: "La riparazione automatica non è riuscita a riparare il tuo PC" o "Il tuo PC non è stato avviato correttamente". Ignora il messaggio di errore e fai clic su Opzioni avanzateper accedere al menu delle opzioni avanzate.
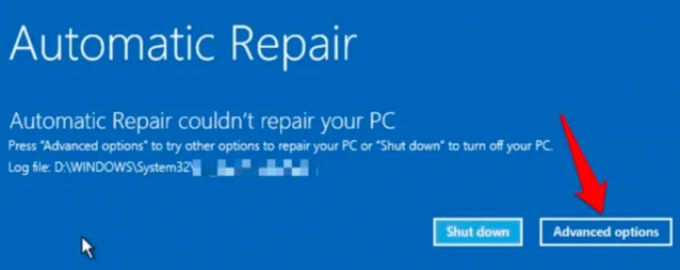
Successivamente, fai clic su Risoluzione dei problemi >Opzioni avanzate>Ripristino configurazione di sistemae seleziona il tuo nome utente nella pagina successiva.
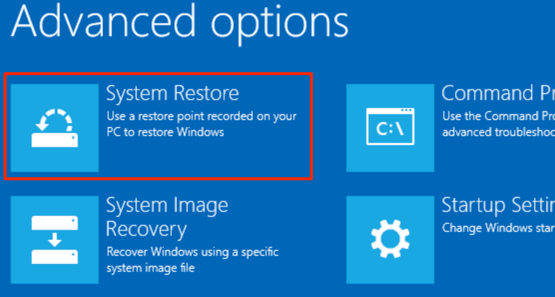
Inserisci la password del tuo account per continuare. Se il tuo account non è protetto da password, lascia vuota la casella della password e fai clic su Continua. Seleziona un punto di ripristino dall'elenco e fai clic su Avantiper procedere.
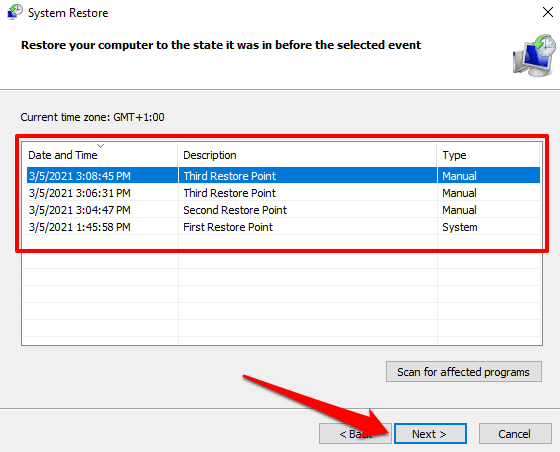
Non perdere mai file e impostazioni importanti
Hai imparato come creare manualmente un punto di ripristino del sistema e come eseguire un ripristino del sistema, anche quando il tuo computer non si avvia. Tuttavia, tieni presente che un ripristino del sistema non è una soluzione di backup; salva solo i file e le impostazioni di sistema, non i tuoi dati personali.
Oltre a creare manualmente un punto di ripristino, consigliamo anche creazione di un backup dell'immagine di sistema o unità CD / USB di ripristino. Con questi, puoi ripristinare il tuo computer (inclusi tutti i programmi installati, le impostazioni, i file, ecc.) A uno stato precedente nel caso in cui il tuo PC fosse danneggiato al punto da non caricare Windows.