Il camfecting (hacking nella webcam di un dispositivo) è una forma di attacco informatico a cui non troppe persone prestano attenzione. Uno programma dannoso o spyware può infettare la tua webcam e registrarti a tua insaputa. Quindi, dovresti sempre essere consapevole del app utilizzando la tua webcam.
La piccola spia LED accanto alla webcam del tuo computer può aiutare determinare se la tua webcam è stata violata. Si accende ogni volta che un'app attiva la tua webcam. Ma cosa succede se la webcam del tuo laptop non ha una spia fisica? O il LED della webcam è difettoso e non funziona? Come fai a sapere quando la videocamera sta registrando?

Il sistema operativo Windows viene fornito con una notifica OSD (Virtual On-Screen Display) che funziona come un indicatore di webcam improvvisato.
L'attivazione di questa funzione richiederà a Windows di inviarti notifiche ogni volta che un'app attiva (o disattiva) la tua webcam. La notifica OSD della webcam è disabilitata per impostazione predefinita su tutti i dispositivi Windows 10.
In questa guida, ti mostreremo diversi modi per attivare o disattivare le notifiche OSD della webcam.
Come attivare le notifiche OSD della webcam
L'opzione per attivare questa funzione è nascosto nel registro di Windows. Abbiamo delineato due modi per attivare il file di registro responsabile delle notifiche OSD.
Nota:il registro di Windows è un database di file e impostazioni sensibili. Pertanto, è importante eseguire un backup del registro prima di tentare di abilitare le notifiche di accensione / spegnimento della videocamera. Il danneggiamento di qualsiasi file di registro può danneggiare il sistema operativo Windows e causare il malfunzionamento del computer. Un backup funge da assicurazione in caso di problemi. Questo guida al backup e al ripristino del registro di Windows ha tutto ciò che devi sapere.
Metodo 1: modifica manuale del file di registro OSD
1. Avvia la casella Esegui di Windows utilizzando la scorciatoia Tasto Windows + R.
2. Digita regeditnella finestra di dialogo e fai clic su OK.
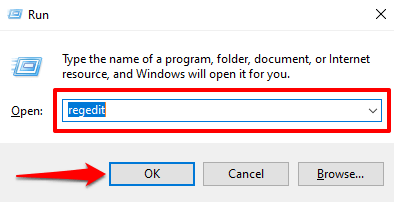
3. Incolla il percorso seguente nella barra degli indirizzi dell'Editor del Registro di sistema e premi Inviosulla tastiera.
HKEY_LOCAL_MACHINE \ SOFTWARE \ Microsoft \ OEM \ Device \ Capture
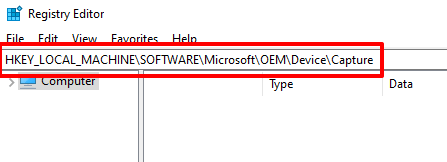
Individua la chiave con l'etichetta NoPhysicalCameraLED. Se non trovi questa chiave in questa directory, procedi al passaggio successivo per crearne una. Altrimenti, vai al passaggio 6 per modificarne il valore.
4. Fai clic con il pulsante destro del mouse su un'area vuota della directory e seleziona Nuovoe Valore DWORD (32 bit).
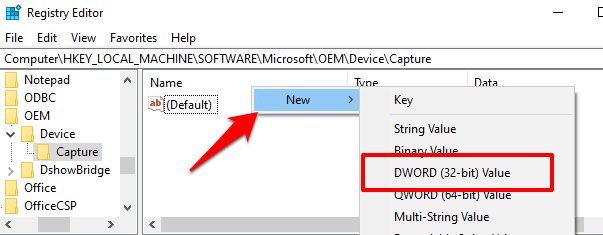
5. Assegna alla chiave appena creata il nome NoPhysicalCameraLEDe premi Invio.
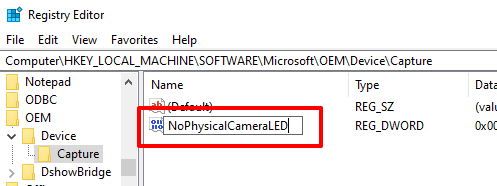
6. Fai doppio clic sulla voce NoPhysicalCameraLEDo fai clic con il pulsante destro del mouse su di essa e seleziona Modifica.
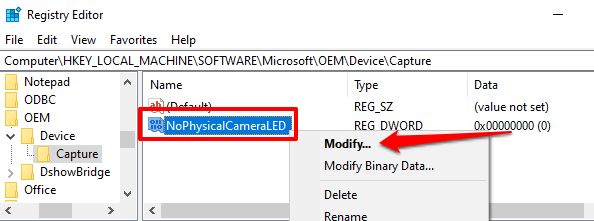
7. Modifica i Dati valore in 1e fai clic su OK.
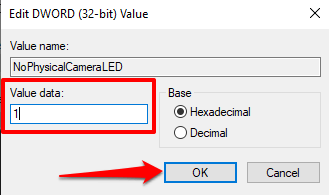
8. Chiudi l'Editor del Registro di sistema.
Modificando il valore della chiave di registro NoPhysicalCameraLED, stai informando Windows che la tua webcam non dispone di un LED fisico dedicato. Ciò richiederà al Shell di Windows di fornire un'alternativa, un indicatore sullo schermo, che ti consente di sapere quando la webcam avvia o interrompe lo streaming.
Metodo 2: creare un Scorciatoia file di registro
Questa è un'alternativa più rapida che comporta la creazione di un file di testo con estensione di registro (.reg). Questo file di registro servirà come scorciatoia che puoi utilizzare per abilitare e disabilitare le notifiche di attivazione / disattivazione della fotocamera OSD con un clic.
1. Avvia Blocco note e incolla il contenuto di seguito nella finestra.
Editor del registro di Windows versione 5.00
[HKEY_LOCAL_MACHINE \ SOFTWARE \ Microsoft \ OEM \ Device \ Capture]
”NoPhysicalCameraLED”=dword:00000001”

2. Premi Control + Maiusc + Sper salvare il file.
3. Assegna un nome al file, aggiungi l'estensione .regalla fine del nome del file, ad es. Enable-Camera-OSD.rege fai clic su Salva.
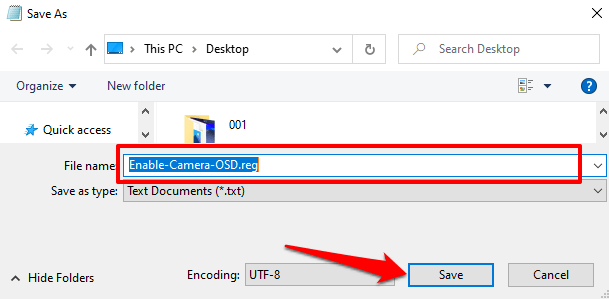
4. Fai doppio clic sul file di registro per abilitare le notifiche OSD.
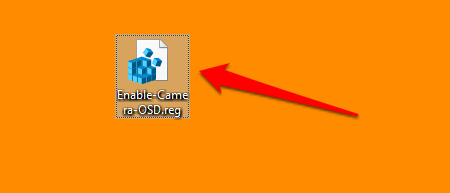
5. Fai clic su Sìnel messaggio di avviso.
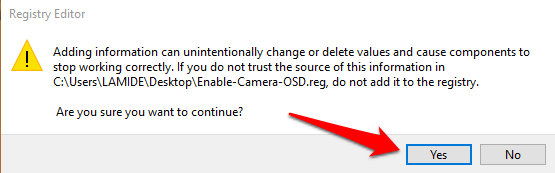
6. Riceverai un messaggio che informa che le chiavi e i valori sono stati aggiunti correttamente al registro. Seleziona OKper continuare.
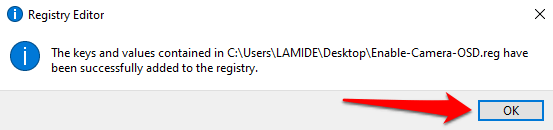
Passa alla sezione successiva per prova la webcam Notifiche di attivazione / disattivazione OSD.
Come funziona la notifica della videocamera OSD
Quando abilita le notifiche OSD per l'attivazione e la disattivazione della videocamera sul tuo computer, Windows mostrerà un avviso ogni volta che un'app attiva la tua webcam. Ecco come funziona.
Avvia qualsiasi app che deve accedere alla tua fotocamera per funzionare, ad esempio Zoom, Microsoft Teams, Skype, ecc. Puoi trovare un elenco completo di app con accesso alla fotocamera qui: Impostazioni>Privacy>Fotocamera.
Avvia una videochiamata di prova o una riunione sulla tua app preferita. Non appena attivi il video nella finestra della chiamata o non appena l'app inizia a utilizzare la webcam, dovresti vedere un avviso Fotocamera attivanell'angolo in alto a sinistra dello schermo del tuo PC.
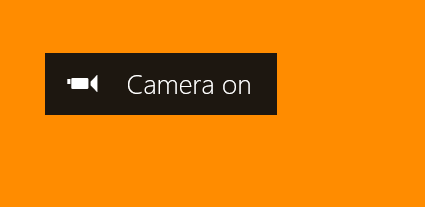
Quando un'app smette di utilizzare la webcam, viene visualizzata una notifica di Fotocamera spentache scompare entro 5 secondi.
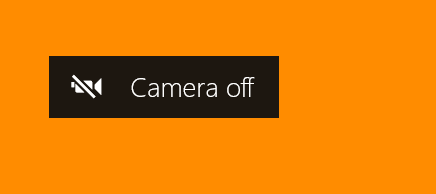
Notifiche OSD non visualizzate? Dai un'occhiata
Se il tuo computer non visualizza gli avvisi di accensione / spegnimento della videocamera nonostante l'attivazione delle notifiche OSD nel registro di Windows, prova quanto segue.
1. Riavvia il computer
A volte, le modifiche apportate al registro potrebbero non avere effetto finché non riavvii il computer. Conferma di aver modificato la chiave di registro di NoPhysicalCameraLED, riavvia il computer e riprova.
2. Passa a un account amministratore
Non puoi apportare modifiche a determinate chiavi di registro da un account standard o ospite. Se non riesci ad abilitare la videocamera OSD per le notifiche della videocamera dall'Editor del Registro di sistema, assicurati di avere accesso a Windows come amministratore. Vai a Impostazioni>Account>Le tue informazionie assicurati che l'account abbia l'etichetta Amministratore.
Fai riferimento a questa guida per imparare a cambiare un account standard in un account amministratore su Windows 10.
Non vuoi più le notifiche OSD? 2 modi per disattivarlo
Se non hai più bisogno di Windows per visualizzare le notifiche della fotocamera sullo schermo, ecco come disattivare la funzione.
Metodo 1: modifica il registro
Vai al registro e ripristina la chiave NoPhysicalCameraLEDal valore predefinito.
Fai doppio clic su NoPhysicalCameraLED , modifica i dati del valore in 0e seleziona OK.

Metodo 2: creazione di un collegamento al file di registro
Puoi creare anche un file di registro dedicato che fungerà da pulsante di spegnimento per la notifica della webcam OSD. Avvia Blocco note e segui i passaggi seguenti.
1. Incolla il comando seguente nella finestra del Blocco note e premi Control + Maiusc + Sper salvare il file.
Editor del registro di sistema di Windows versione 5.00
[HKEY_LOCAL_MACHINE \ SOFTWARE \ Microsoft \ OEM \ Device \ Capture]
”NoPhysicalCameraLED”=dword:00000000”
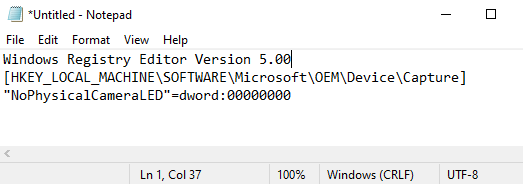
2. Assegna un nome al file, aggiungi l'estensione .regalla fine del nome del file, ad es. Disable-Camera-OSD.rege fai clic su Salva.
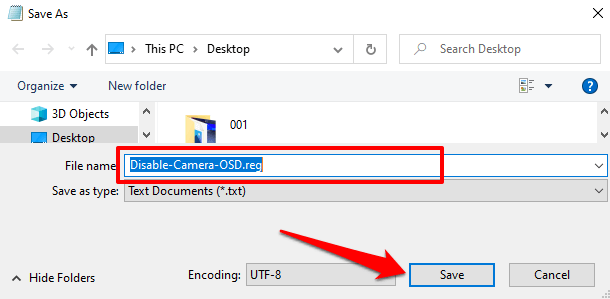
3. Vai al desktop (o ovunque hai salvato il file) e fai doppio clic sul file per disabilitare le notifiche OSD.
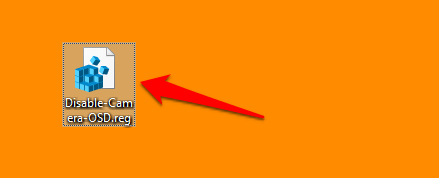
4. Fai clic su Sìnel prompt di avviso.
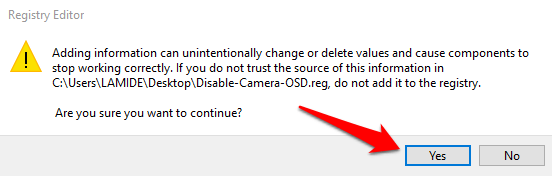
Un ulteriore livello di protezione
Anche se il tuo PC Windows ha un indicatore della webcam che funziona correttamente, dovresti anche considerare di attivare la notifica OSD della videocamera. È un sistema di sicurezza aggiuntivo che ti avvisa di un attacco alla webcam.
Se la spia dell'indicatore della webcam o la notifica della videocamera OSD si accende in momenti dispari quando non stai effettuando una videochiamata o una registrazione video, probabilmente c'è un programma non riconosciuto o un'estensione del browser che utilizza la tua webcam in background. In questo caso, è una buona idea eseguire una scansione con Windows Defender o uno scanner di terze parti.