Se hai avviato il tuo PC Windows e ti trovi di fronte a un errore "nessun dispositivo avviabile", potresti andare nel panico. Sebbene possa essere un segno che il tuo disco rigido è guasto, potrebbe anche indicare uno ordine di avvio non configurato correttamente o file di sistema danneggiati, che possono essere corretti utilizzando determinati comandi di sistema di Windows come il Controllo file di sistema (SFC).
Un errore "nessun dispositivo avviabile" può essere problematico, ma può anche essere risolto seguendo alcuni passaggi comuni per la risoluzione dei problemi. Se stai riscontrando questo errore e non sei sicuro di come risolverlo, i passaggi seguenti dovrebbero aiutarti a risolvere il problema su Windows 10.
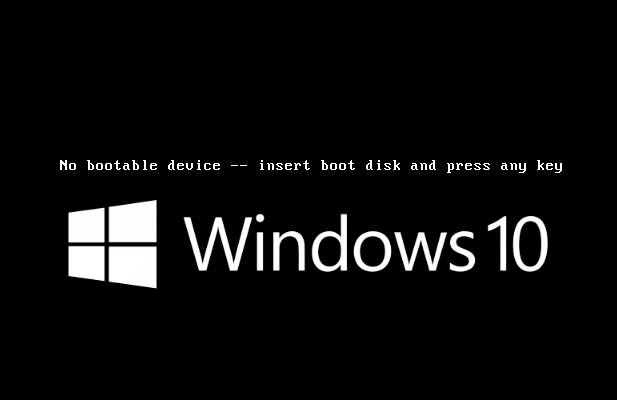
Controlla l'ordine di avvio dell'unità
In molti casi, un errore "nessun dispositivo avviabile" è un segno che il PC non riesce a trovare l'unità corretta per l'avvio perché l'ordine di avvio, che determina quali unità e dispositivi deve caricare e in quale ordine, è configurato in modo errato. Per risolvere questo problema, dovrai accedere al menu delle impostazioni BIOS o UEFI del tuo PC.
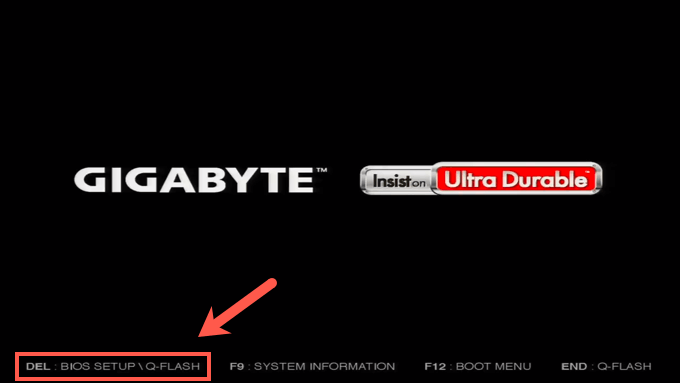
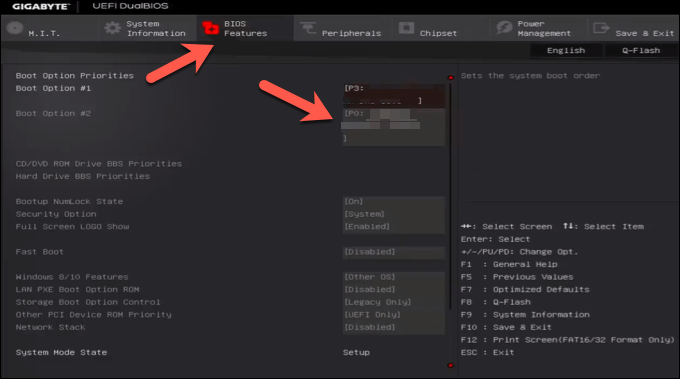
Con l'ordine di avvio modificato, segui le istruzioni sullo schermo istruzioni per salvare le impostazioni e riavviare il PC. Quando il PC si riavvia, e presumendo che non ci siano altri problemi, l'unità di sistema verrà caricata per prima, consentendo l'inizio del processo di avvio di Windows.
Controlla il cablaggio
Se ci sono altri problemi che causano un errore "nessun dispositivo avviabile", tuttavia, dovrai indagare ulteriormente. Se si dispone di un PC desktop, ad esempio, potrebbe essere necessario aprire la custodia e controllare il cablaggio per assicurarsi che i cavi di alimentazione e dati del disco rigido siano collegati correttamente.

Se l'unità ha cavi allentati, potrebbe non esserci abbastanza alimentazione per l'avvio. Allo stesso modo, se il cavo dati dall'unità alla scheda madre è allentato, l'unità non può essere utilizzata, causando l'errore.
In_content_1 all: [300x250] / dfp: [640x360]->Prima di chiudere il caso, tuttavia, dovresti anche verificare la presenza di danni. Un cavo sfilacciato o esposto potrebbe anche impedire il funzionamento dell'unità. Sostituire sempre il cablaggio danneggiato quando lo si individua per evitare che l'unità venga danneggiata.
Cerca file di sistema danneggiati utilizzando SFC
Se il tuo disco rigido è collegato correttamente, potrebbe indicare un'installazione di Windows danneggiata. Puoi verificare la presenza di file di sistema danneggiati utilizzando lo strumento Controllo file di sistema(SFC).
Poiché Windows non può avviarsi, tuttavia, dovrai prima è necessario creare una chiavetta USB per l'installazione di Windows 10 (o DVD) . Ciò ti consentirà di accedere a un prompt dei comandi nel menu di installazione di Windows, che ti consentirà di eseguire il comando SFCper cercare file danneggiati sull'unità.
Tuttavia, questo sarà solo funziona se l'unità viene rilevata dal PC nel menu BIOS / UEFI e dal supporto di installazione di Windows. In caso contrario, questo passaggio non funzionerà e dovrai provare un altro metodo.
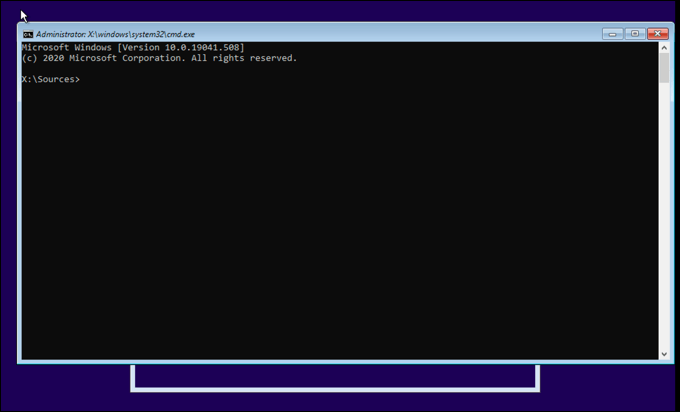
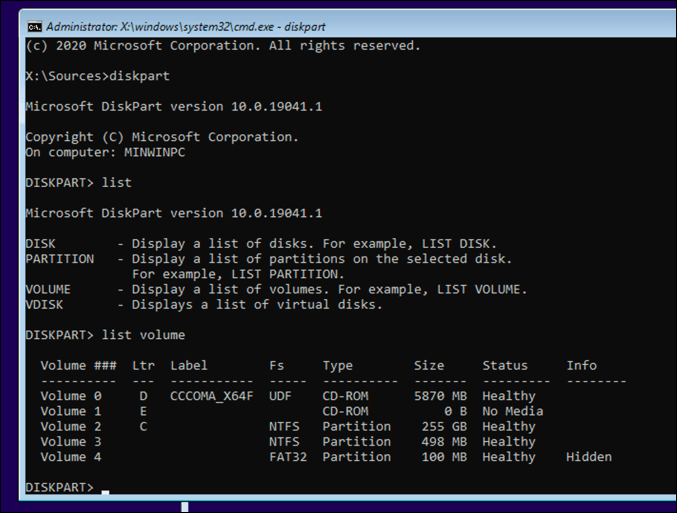
Se alla partizione riservata per il sistema non è assegnata una lettera di unità, digita sel vol 0(sostituendo 0con il numero di volume corretto), quindi digita assegna la lettera Z:prima di digitare exit”.
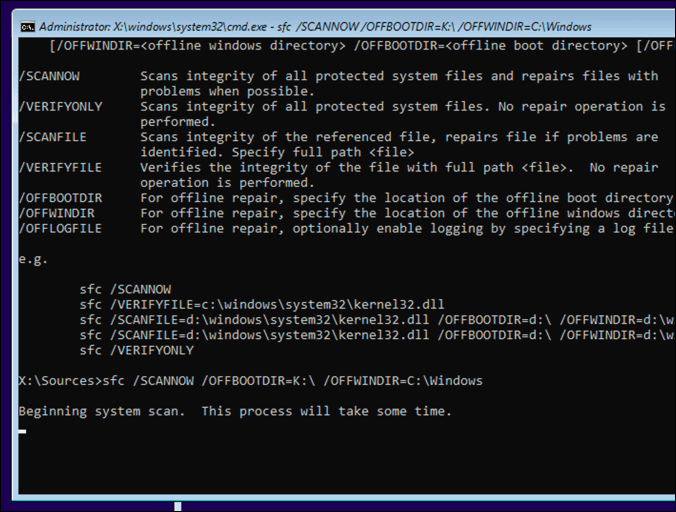
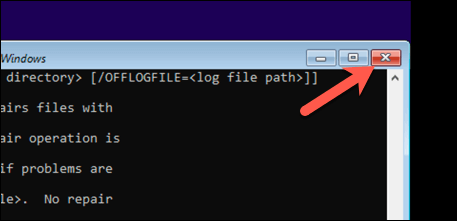
Ripara Bootloader di Windows (GPT o MBR) utilizzando Diskpart
Le installazioni Windows precedenti utilizzavano un Master Boot Record (MBR) per salvare le informazioni sulla partizione del disco rigido sull'unità, fornendo al PC informazioni su dove trovare e caricare i file di sistema di Windows. Se hai passato da MBR a GPT di recente, potresti aver danneggiato il tuo bootloader.
Poiché il BIOS / UEFI di un PC richiede queste informazioni per avviare Windows, dovrai prima ripararlo o sostituirlo utilizzando il comando diskpart. Tuttavia, ciò comporta un rischio estremoe potrebbe causare la perdita di tutti i dati salvati su un'unità. Se non sei sicuro di quello che stai facendo, dovrai prima usa un altro metodo eseguire il backup dell'unità.
Se vuoi procedere, avrai bisogno dell'installazione di Windows media su un'unità USB o un DVD prima di poter eseguire questo comando su un'unità che non si avvia più.
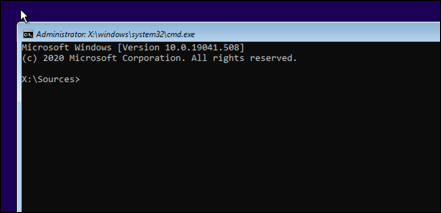
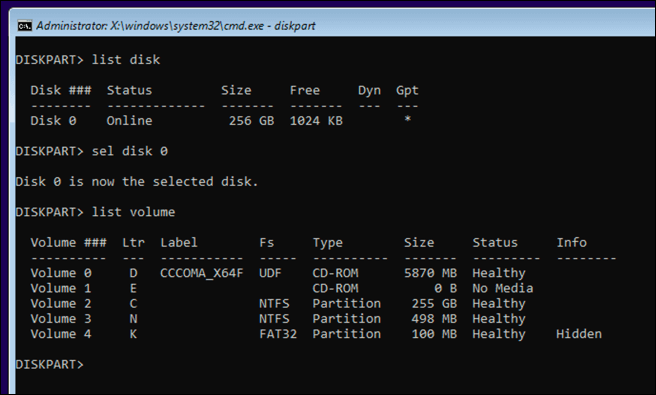
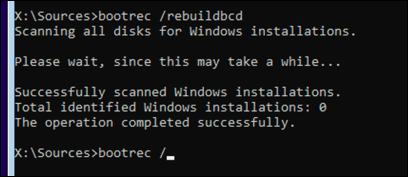
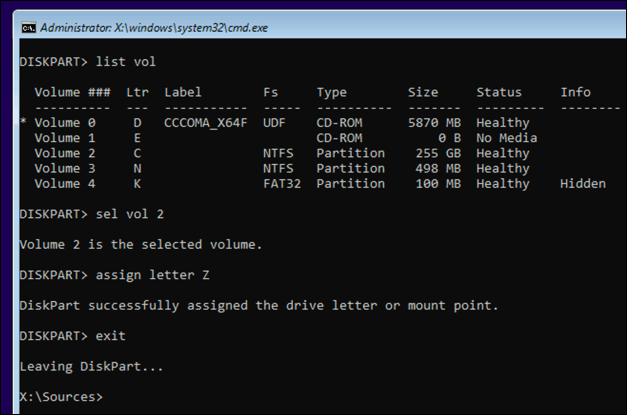
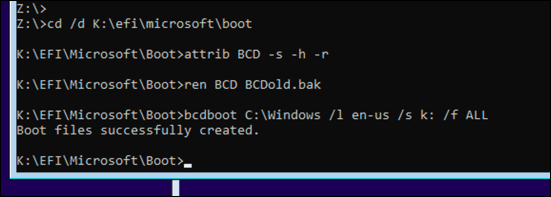
Se questi passaggi non funzionano, o se hai danneggiato completamente il tuo bootloader, potresti dover pulire e reinstallare Windows. Questo inserirà un nuovo bootloader sull'unità di sistema, ma probabilmente perderai tutti i file salvati nel processo.
Mantenere un'installazione di Windows 10
Un errore "nessun dispositivo avviabile" su un PC Windows 10 può essere un segno che è necessaria una manutenzione urgente. Mantenere il tuo PC ben mantenuto con aggiornamenti di sistema regolari e backup di file pianificato può aiutarti, soprattutto se il tuo hardware non funziona e devi ripristina Windows alle impostazioni di fabbrica.
Ovviamente, se un'unità rotta sta causando questi problemi, potrebbe essere il momento di aggiorna il tuo PC e sostituire completamente l'unità. Il passaggio da un vecchio disco rigido a un'unità SSHD o SSD dovrebbe migliorare la velocità e l'efficienza, ma potresti voler investire in un buon disco rigido esterno per mantenere i tuoi file essenziali al sicuro da improvvise perdite di dati.