Siamo tutti grati che non siano più i giorni in cui sembrava che dovessi reinstallare Windows ogni sei mesi. Ci sono tempi morti, tuttavia, dove dobbiamo andare all'ultima risorsa. A volte, devi solo comprimere tutto e ricominciare tutto da capo.
Quando devo reinstallare Windows?
Ci sono diverse cose che puoi fare per risolvere i problemi minori e maggiori di Windows . L'utilità Check Disk (CHKDSK) è ottima per risolvere problemi con il file system a causa di settori danneggiati sui dischi rigidi. Possiamo mostrarti come correggere gli errori del file system in Windows con CHKDSK.
Gli strumenti della riga di comando DISM (System File Checker) e Deployment Image Servicing and Management possono trovare e risolvere una serie di problemi di Windows.
SFC è ottimo per trovare e riparare file di sistema in Windows, mentre DISM può fare un controllo più approfondito e riparare Windows usando le risorse del servizio Windows Update di Microsoft. Abbiamo un intero articolo su come usare SFC e DISM. Prova prima queste cose.
Se ciò non funziona e sei sicuro che il problema non sia un problema hardware, potrebbe essere il momento di ricominciare. ATTENZIONE: ci impegniamo a cancellare tutti i tuoi file e programmi e a ricominciare. Assicurati di eseguire il backup dei file su un'unità esterna o su un servizio di archiviazione cloud.
Tre modi per eseguire una reinstallazione pulita di Windows
Esistono tre modi per eseguire una reinstallazione pulita ofwindows. Ci concentreremo su Windows 10. Se stai utilizzando Windows 8.1 o versioni precedenti, i primi due sono per te.
In_content_1 all: [300x250] / dfp: [640x360]->Ripristina questo PC per un'installazione pulita
Questa dovrebbe essere la tua prima opzione quando cerchi di pulire completamente il tuo computer e reinstallare Windows 10. È semplice, no non richiede un'unità DVD o USB e non richiede nemmeno l'inserimento della chiave di licenza di Windows.
Nella barra Digita qui per cercare, inizia a digitare Impostazioni.Quando viene visualizzata l'utilità Impostazioni, fai clic su di essa per avviarla.

Nella finestra Impostazioni, scorri verso il basso e fai clic su Aggiornamento e sicurezza.
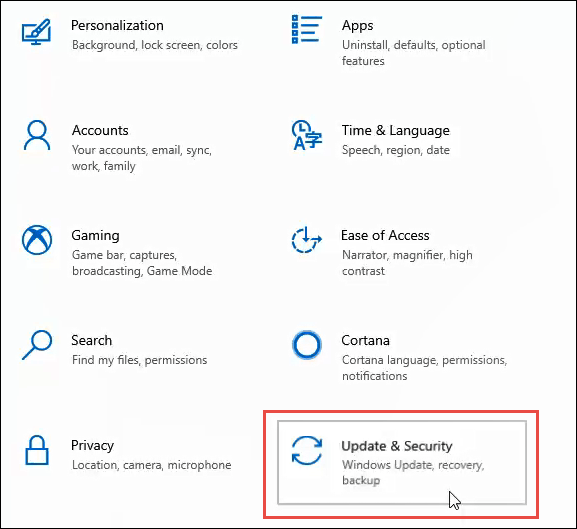
Nella finestra Aggiorna e impostazioni, sul lato sinistro, fai clic su Ripristino. Una volta che si trova nella finestra Ripristino, fai clic sul pulsante Inizia.
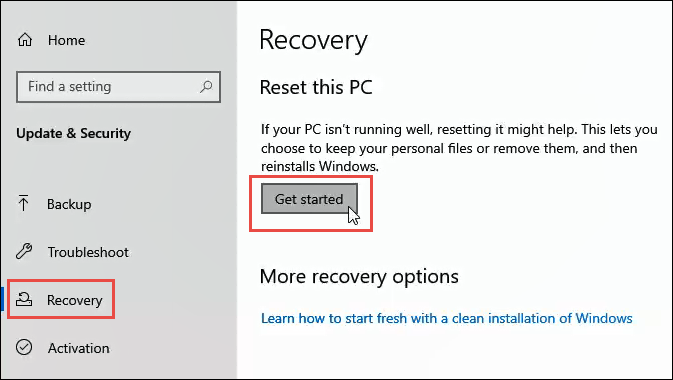
Per cancellare tutto dal tuo computer, fai clic sull'opzione Rimuovi tutto.
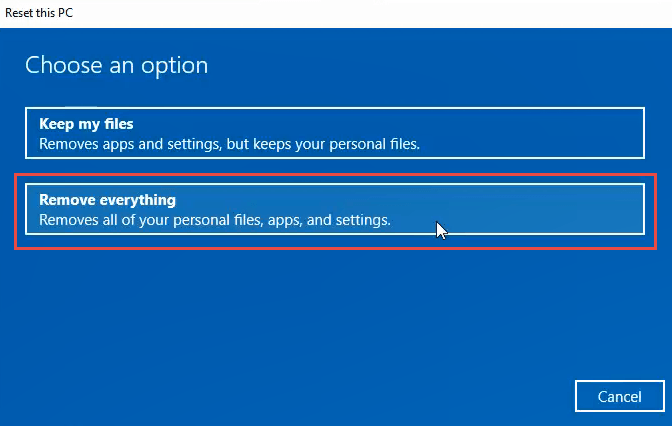
Potrebbero essere necessari alcuni minuti per preparare le cose. Quindi, ti dirà che l'impostazione corrente è Basta rimuovere i tuoi file. Questo è più veloce ma meno sicuro. Faremo una pulizia completa, quindi non è abbastanza. Fai clic su Modifica impostazioni.
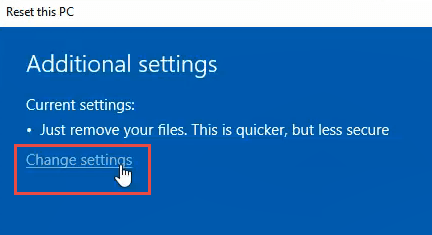
In questa finestra, fai clic su sul pulsante Offper accedere all'opzione di cancellazione dei dati. Fai clic su Conferma.
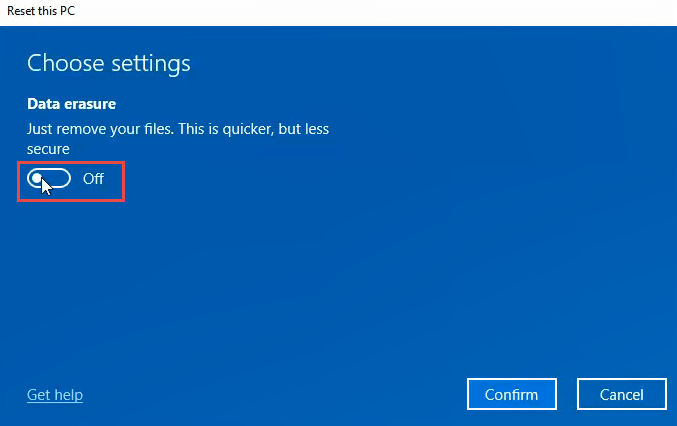
Dopo alcuni secondi, vedrai la finestra Pronto a ripristinare questo PC. Se sei sicuro di volerlo fare, fai clic su Ripristina.
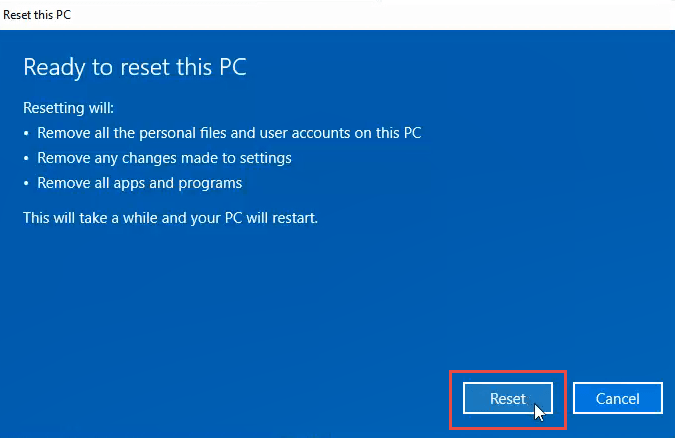
Si preparerà a ripristinare. Questa parte può richiedere diversi minuti. Durante il nostro test, ci sono voluti circa 15 minuti. Quindi il computer si riavvia.
Al riavvio del computer, vedrai il logo di Windows e Attendi. Quindi lo schermo potrebbe diventare nero per alcuni minuti. Sii paziente.
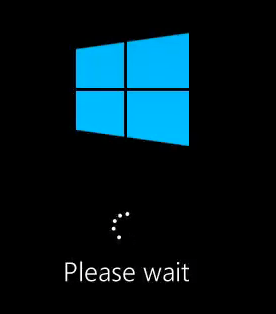
Windows il logo tornerà e sotto di esso leggerà Ripristino di questo PC. Inizierà a contare in percentuale di completamento. Questo può richiedere da alcuni minuti a un'ora o più a seconda del PC. Al termine, puoi ricominciare la configurazione di Windows.
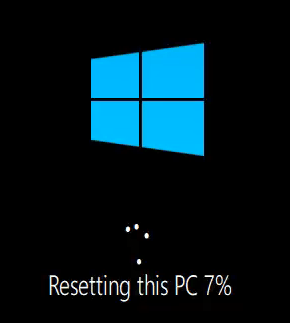
Reinstalla Windows dal DVD o dall'unità USB di avvio
Dovrai avere il DVD di Windows fornito con il computer o acquistato da solo o una USB avviabile guidare con Windows su di esso. Molti produttori di laptop e computer hanno utilità integrate nelle loro installazioni di Windows per aiutarti a creare queste unità di ripristino.
Se non ne hai creato uno quando hai il computer, ora è il momento di farlo. L'utilizzo dell'installazione ufficiale di Windows del produttore è il modo migliore, poiché avrà tutti i driver hardware specifici per la marca e il modello del tuo computer.
Se questa non è un'opzione, puoi scarica un ISO ufficiale di Windows 10 utilizzando lo strumento di creazione di Windows Mediao solo il tuo browser web. Possiamo anche mostrarti dove trovare Windows 8.1 o 7 ISO. Dovrai trova il tuo codice Product Key di Windows.
Lo strumento di creazione di Windows Media ti guiderà attraverso la creazione di un'unità USB o DVD avviabile. È sorprendentemente semplice, ma può richiedere del tempo.
Successivamente, dovrai avviare il computer dal DVD o dall'unità USB. Potresti aver bisogno di per accedere al BIOS del tuo computer e modificare l'ordine di avvio. È probabile che sia avviato prima dal disco rigido. Riavvia il PC e segui i passaggi seguenti.
All'avvio del computer, ti verrà presentata la procedura guidata di installazione di Windows, che ti guiderà attraverso il processo.
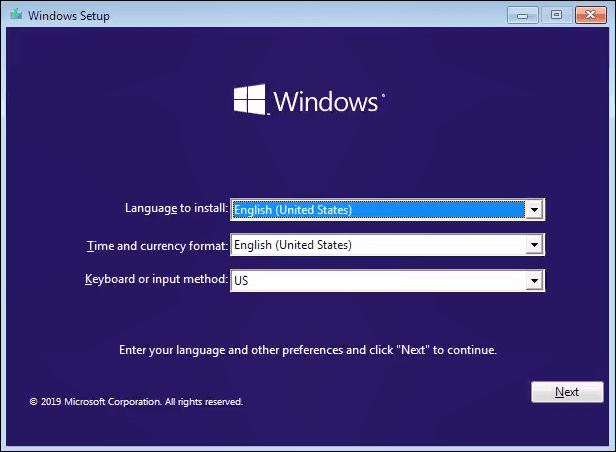
Per farlo in un modo che cancella il disco, vai fino a quando non ottieni al punto in cui ti verrà chiesto, Quale tipo di installazione desideri?A questo punto scegli Personalizzato: installa solo Windows (avanzato).
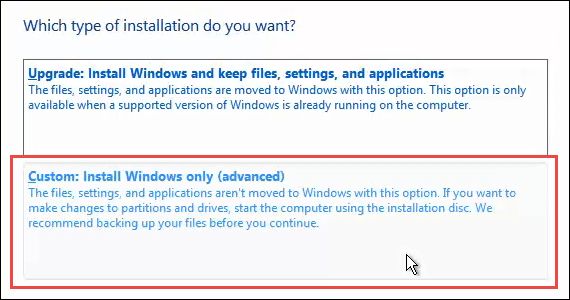
Potrebbe esserti chiesto dove vorresti installa Windows. In genere, sarà l'unità primaria. Selezionalo e fai clic su Avanti.
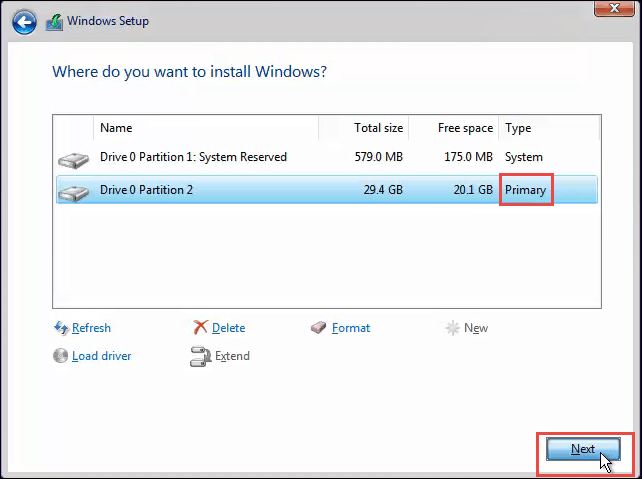
L'installazione continuerà. Innanzitutto, vedrai una schermata come quella qui sotto per diversi minuti. Quindi il computer si riavvierà e vedrai una schermata nera con un'icona blu di Windows. Passerà attraverso diverse fasi che non richiedono alcun input da parte tua.
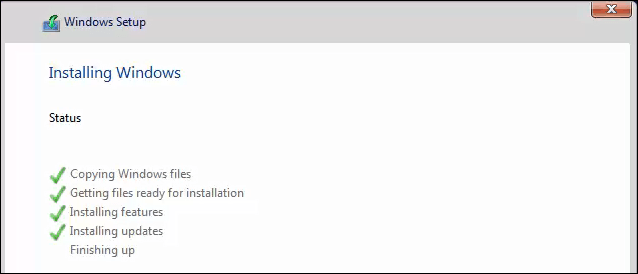
Alla fine, vedrai la schermata di installazione blu con un cerchio rotante e le parole Solo un momento ...Sei quasi arrivato. Questo richiederà alcuni minuti e passerà un po 'più di testo.
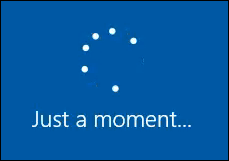
Ora sarai nella fase di installazione di Windows. Continua attraverso questo per configurare Windows e sei pronto per andare.
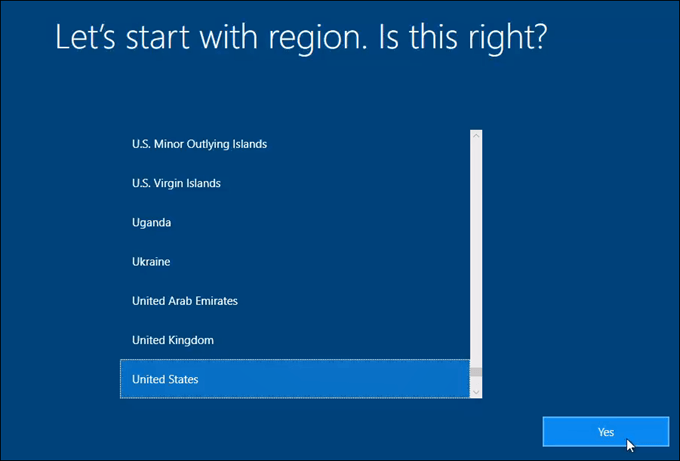
Reinstalla Windows dal supporto di installazione, dall'interno di Windows
Questo metodo è l'ultima risorsa. Il metodo Ripristina questo PCè più semplice e veloce. Potrebbe non essere un'opzione per te, quindi cerchiamo di reinstallare Windows dall'interno della tua attuale installazione di Windows. L'unico lato positivo di questo metodo è che non dovresti inserire il codice Product Key di Windows affinché funzioni.
Inserisci il tuo supporto di installazione di Windows. Passa ad esso in Esplora filee aprilo. Quindi cercare il supporto di installazione di Windows. Aprilo e cerca l'applicazione configurazionee fai doppio clic su di essa.
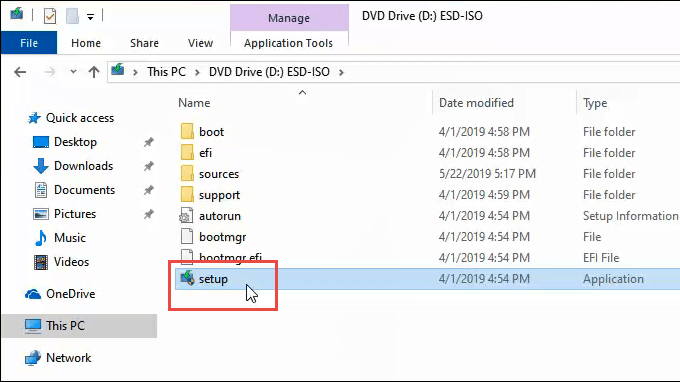
Si aprirà la finestra Controllo dell'account utente(UAC) chiedendo se si desidera che tutte queste app apportino modifiche a questo dispositivo. Fai clic su Sì.
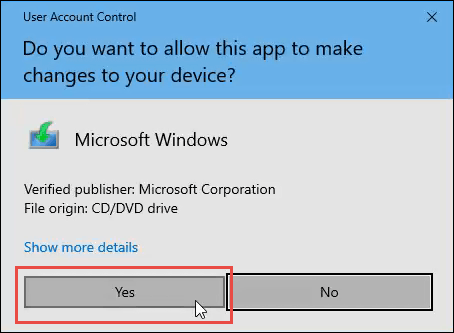
Si aprirà una piccola finestra che mostra il logo di Windows e procederà dicendo che si sta preparando. Conterà la percentuale di prontezza.
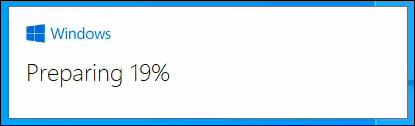
Successivamente, si aprirà la finestra Installazione di Windows 10. Si legge Installa Windows 10e andrà online per ottenere aggiornamenti. Se lo desideri, puoi fare clic su Modifica il modo in cui l'installazione di Windows scarica gli aggiornamenti. Per i nostri scopi, fai clic sul pulsante Avanti.
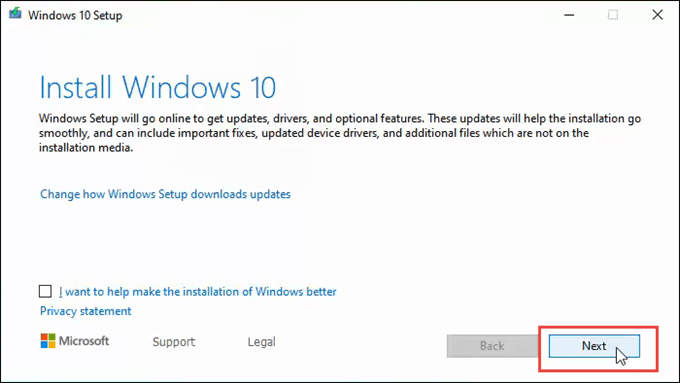
Potrebbe passare rapidamente attraverso alcune schermate, come Ottenere aggiornamenti, Riavvio dell'installazione di Windows 10, Verifica del PC, Stiamo preparando alcune cose, quindi fermiamoci nella schermata Avvisi applicabili e condizioni di licenza. Sentiti libero di leggerlo e fai clic su Accetta.
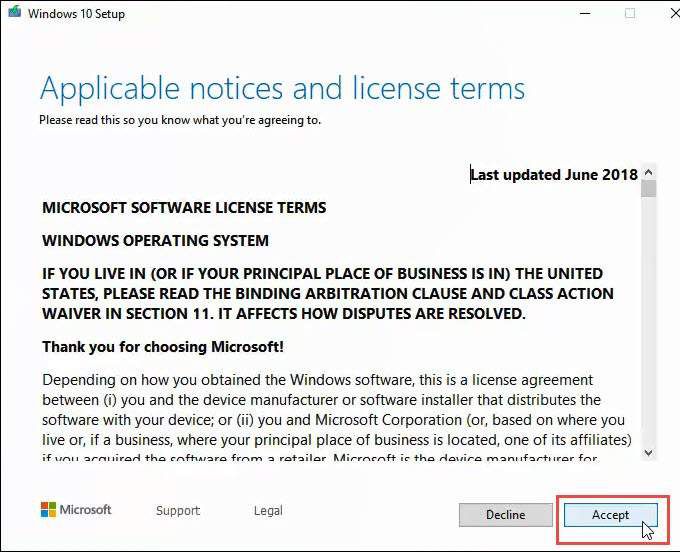
Potrebbe passare rapidamente attraverso qualche altra schermata come Scegli cosa conservare, Assicurati di essere pronto per l'installazione, quindi rimarrà su Ottenere aggiornamentiper diversi minuti contando il percentuale fatta. Questo può richiedere del tempo.
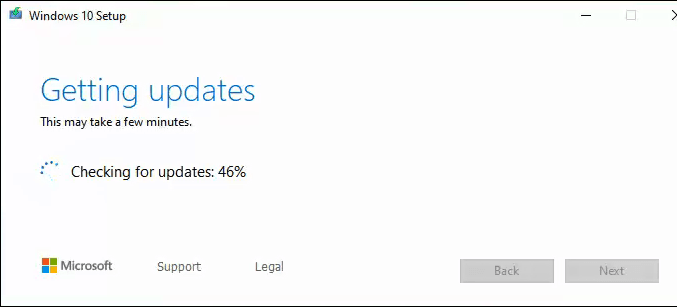
Verrà quindi avviato Assicurarsi che il PC disponga di spazio sufficiente, quindi arriverà alla schermata Pronto per l'installazione. Si può dire che manterrà i file e le app personali. Basta fare clic su Modifica cosa conservare.
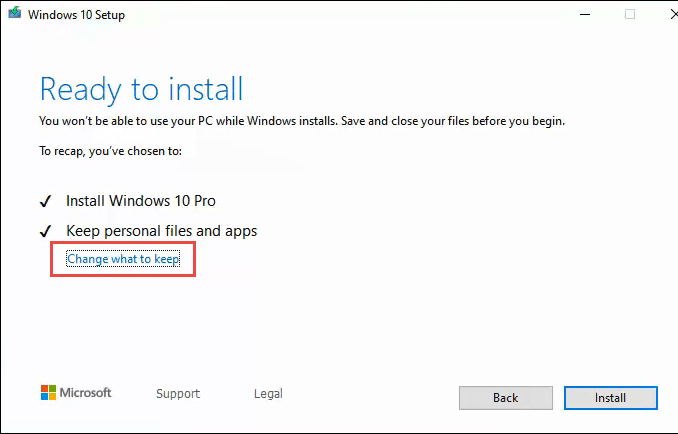
Ci saranno tre scelte : Conserva file e app personali, conserva solo file personali e niente. Se desideri una pulizia pulita, fai clic su Niente, quindi fai clic su Avanti.
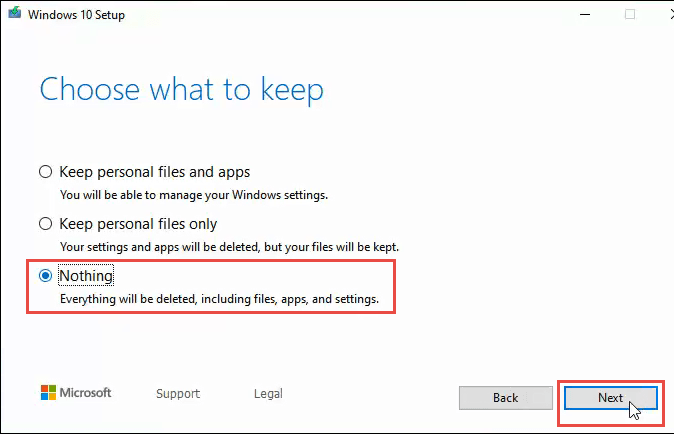
Passerà rapidamente attraverso alcune schermate come prima e vedrai il grande blu Installazione di Windows 10schermo. Ti avverte che il tuo PC si riavvierà più volte e che ci vorrà del tempo. Dopo qualche tempo, il computer verrà riavviato.
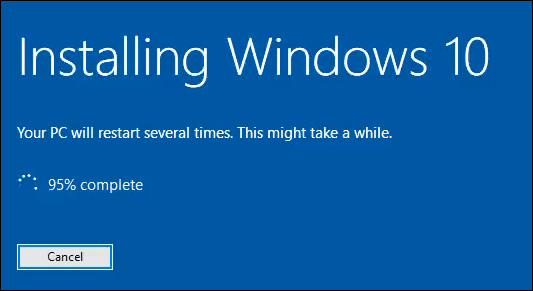
Vedrai la schermata di accesso e il messaggio Preparazione di Windows. Non spegnere il computer. Andrà avanti per diversi minuti. Lo schermo potrebbe diventare nero. Sii paziente.
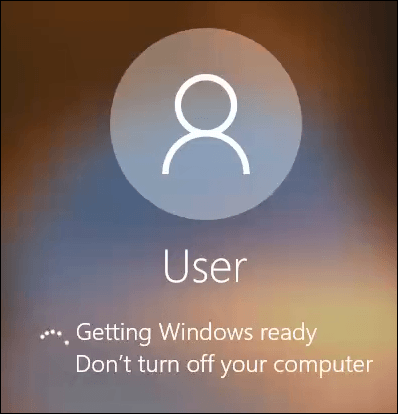
Alla fine, arriverai a una schermata blu con la scritta Installazione di Windows 0% Non spegnere il PC. Questo richiederà un po 'di tempo. Il PC verrà riavviato più volte. Sì, ci vuole un po 'di tempo. Il nostro test è durato più di un'ora.
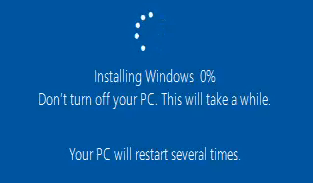
Alla fine, il computer si riavvierà e dovresti essere di nuovo nella finestra di accesso. Accedi e procedi con l'installazione di Windows.
Benvenuto nella nuova installazione di Windows
Questi sono i tre modi in cui puoi installare Windows in un modo che cancella completamente tutto sul tuo computer . Questo è un nuovo inizio Ricorda, se desideri accedere a uno dei tuoi vecchi file, è meglio averne il backup su un servizio cloud o su un disco rigido esterno. Goditi la tua nuova installazione di Windows.