Windows 10 viene fornito con un livello di funzionalità di personalizzazione che non abbiamo visto in molte altre versioni del sistema operativo. Qualcosa di completamente nuovo in questa iterazione di Windows è un insieme di impostazioni esclusive del Cestino.
Fino a Windows 8, il Cestino è quello che è: un contenitore per i file eliminati. In Windows 10, possiamo apportare modifiche al Cestino costringendolo a comportarsi in diversi modi nuovi e utili.

Per molti sappiamo di pulire periodicamente il Cestino in modo che non occupi spazio prezioso sul disco. Tuttavia, hai la possibilità di modificare la dimensione massima del Cestino, impostare RecycleBin in modo che si pulisca automaticamente dopo un certo numero di giorni o bypassare RecycleBin completamente per eliminare definitivamente tutti i file eliminati.
In questo articolo, spiegheremo come eseguire ciascuna di queste tre azioni su qualsiasi macchina Windows 10.
Come modificare la dimensione massima del Cestino
Il Cestino ha uno spazio di archiviazione predefinito ofaround 5% della dimensione totale del volume del disco. Tenendo presente ciò, supponiamo di aver assegnato 500 GB di spazio al volume. Per questo volume, il Cestino inizierà automaticamente a eliminare definitivamente i file più vecchi quando sono stati utilizzati poco più di 25 GB del suo spazio.
Per la stragrande maggioranza degli utenti, il 5% è più spazio sufficiente nel Cestino. Tuttavia, potresti trovarti nel mezzo di una sessione di pulizia indotta da disturbo ossessivo compulsivo in cui desideri essere più attento a far sì che tutto ciò che stai eliminando non sia andato per sempre. In questo caso, potresti considerare di modificare la dimensione massima del Cestino.
In_content_1 all: [300x250] / dfp: [640x360]->Per farlo, fai semplicemente clic con il pulsante destro del mouse sull'icona RecycleBin sul desktop. Se non hai l'icona sul desktop, cerca in Windows "icone desktop" e fai clic sull'opzione "Temi e relative impostazioni". In questa finestra, scorri verso il basso fino a "Impostazioni Desktopicon".
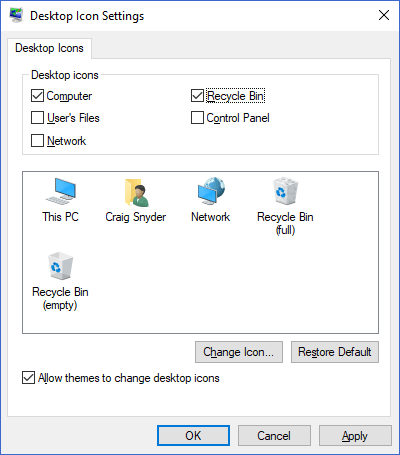
Qui, sarai in grado di ripristinare l'icona del tuo desktop.
La finestra Proprietàdel tuo cestino consentono di impostare una dimensione massima personalizzata per ogni volume.
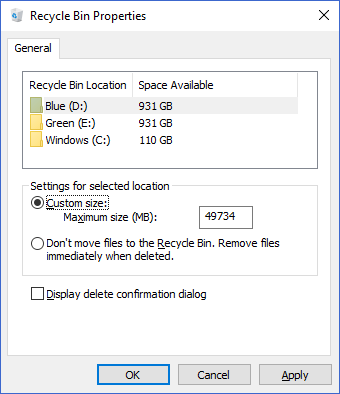
Selezionando l'opzione radio “Dimensioni personalizzate”, puoi inserire una dimensione massima, in megabyte, che il Cestino può raggiungere prima che i file inizino a eliminare definitivamente.
Come bypassare il Cestino e cancellare definitivamente i file
Se il Cestino è inutile nel flusso di lavoro, è possibile impostare l'azione predefinita per l'eliminazione dei file su completamenteignora il Cestino ed elimina definitivamente.
Puoi farlo nello stesso menu Proprietàquando fai clic con il tasto destro sull'icona del Cestino.
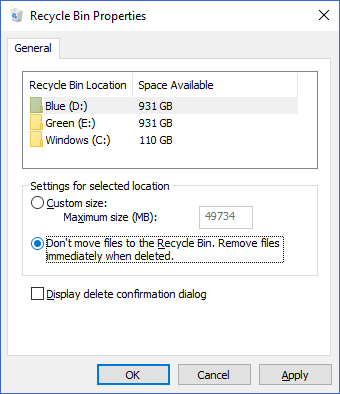
Selezionando“ Non spostare i file nel Cestino Bidone. Rimuovi i file immediatamente whendeleted."opzione radio, Windows farà proprio questo.
Come fare il cestino Elimina file dopo un certo numero di giorni
Uno di Windows 10 Le funzionalità del Cestino di cui tutti possono beneficiare è che Windows si ripulisca da solo. Questa funzione è integrata in Storage Sense di Windows 10, che aiuta gli utenti a eseguire operazioni di pulizia automatiche delle loro unità. È paragonabile a una soluzione Windows nativa per qualcosa come CCleaner (che non possiamo più raccomandare).
Per iniziare a utilizzare Storage Sense per liberare lo spazio del Cestino dopo alcuni giorni , premi i tasti Windows + Iper visualizzare le Impostazioni di Windows. Da lì, fai clic su Sistema. In questa finestra, fai clic su Archiviazionenel menu a sinistra. Dovresti quindi essere in una finestra simile a questa:
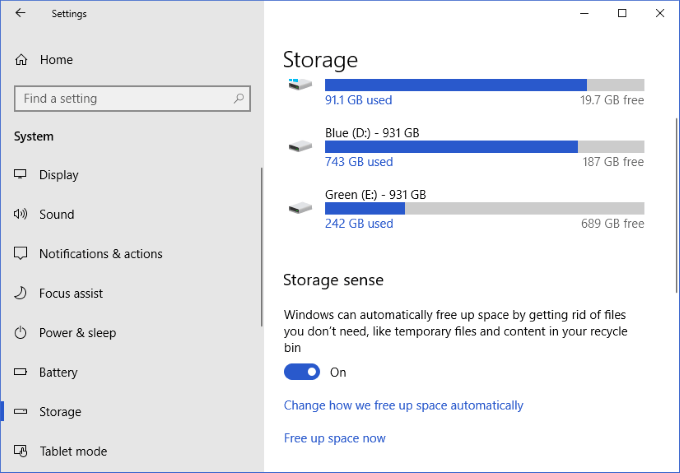
Qui, fai clic su "Modifica il modo in cui liberiamo spazio automaticamente".
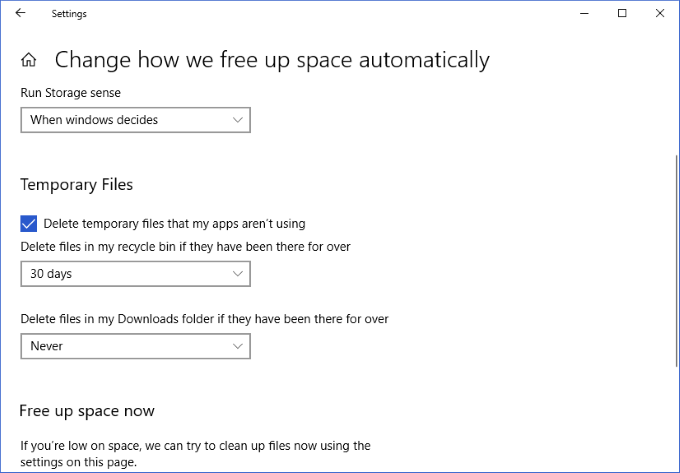
In questa finestra, vedrai un menu a discesa appartenente al" Elimina file nel cestino del ciclo se sono stati lì per oltre". Le opzioni disponibili sono le seguenti:
L'uso della casella a discesa per selezionare una di queste opzioni salverà questa modifica nelle impostazioni di Storage Sense. Questa modifica si applica retroattivamente, quindi se hai file che sono stati nel tuo Cestino da 80 giorni e scegli che Storage Sense li elimini dopo 60 giorni, verranno eliminati dopo l'applicazione di questa modifica.
Pur mantenendo un sano Cestino è semplice come pochi clic, è apprezzabile che Windows 10 abbia offerto impostazioni utente per aiutare ad automatizzare e controllare meglio il comportamento di una delle parti più lunghe e importanti del sistema operativo. Queste tre semplici impostazioni meritano di essere verificate e richiedono solo pochi secondi del tuo tempo!
Se sei interessato a imparare altri modi per pulire il tuo computer Windows 10, assicurati di leggere il nostro articolo sulla corsa pulizia del disco in Windows 10.