Gli utenti Windows di lunga data conoscono l'importanza del pulsante Start. E se quell'icona amata smettesse improvvisamente di rispondere? Cosa fai quando il menu Start di Windows 10 scompare dal desktop?
Non c'è motivo di preoccuparsi. Abbiamo compilato un elenco di soluzioni per la risoluzione dei problemi comuni relativi a Startmenu.
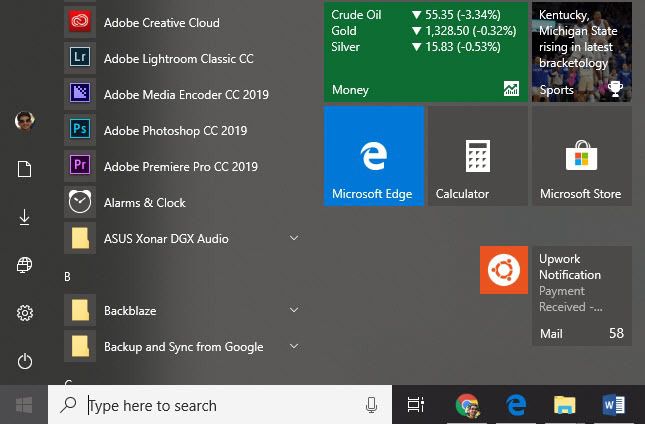
Riavvia il PC
Sembra scioccante ricordare alle persone di riavviare il computer al primo segno di problemi. Sarai sorpreso di come la maggior parte dei problemi si risolva semplicemente riavviando thePC. Quindi, prima di ogni altra cosa, fai un vortice e vedi se quella correzione è tutto.
Cerca file danneggiati
Windows ha un controllo file di sistema integrato che corregge corrotto file e ripristina il computer al suo stato corretto. Per eseguire un controllo dei file di sistema (SFC), procedi nel seguente modo.
Apri Eseguitenendo premuto il pulsante Windowsquindi Rsulla tastiera.
Utilizza Eseguiper aprire Prompt dei comandidigitando CMD.
In_content_1 all: [300x250] / dfp: [640x360]->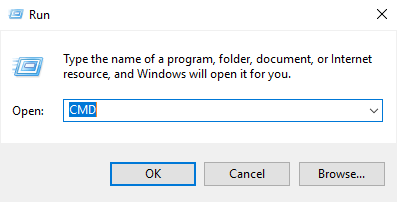
Once in the Prompt dei comandi,digita SFC / SCANNOW.
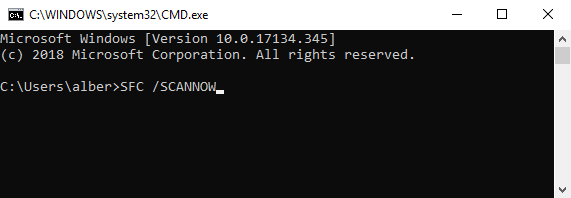
Questo costringerà Windows a riparare qualsiasi file corrotto nel tuo sistema. Se quel metodo fallisce, puoi usare un comando diverso. Dal prompt dei comandi, digitare:
DISM / ONLINE / CLEANUP-IMAGE / RESTOREHEALTH
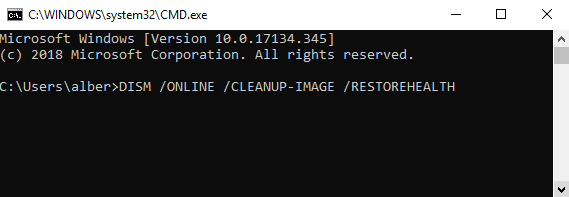
Questo abilita lo strumento DISM (Deployment Imaging and Servicing Management). DISM Online Cleanup può correggere gli errori che impediscono a SFC di svolgere il proprio lavoro.
Riavvia Esplora risorse
Esplora risorse è il processo che gestisce il menu Start. Il riavvio del processo può far funzionare nuovamente il pulsante Avvia normalmente.
Apri Task Managertenendo premuto CTRL, MAIUSC, e ESCcontemporaneamente.
Vai alla scheda Processi. Nota: fai clic su Altri dettaglise non vedi le schede.
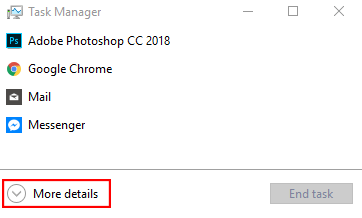
Scorri verso il basso e trova Esplora risorsedall'elenco delle applicazioni attive.
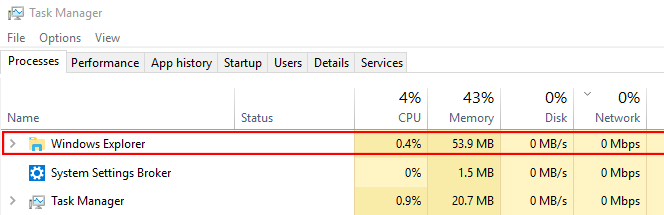
Fai clic con il pulsante destro del mouse su Esplora risorsee fai clic su Riavvia.
Avvia servizio Identità applicazione
Il servizio ApplicationIdentity è un servizio Windows 10 che gli utenti occasionali non devono toccareun palo di dieci piedi. Tuttavia, esiste la possibilità che forzare l'applicazione a ricominciare risolva il problema del menu Start.
Vai a Esegui(Windows + R) e digita SERVICES.MSC.
Trova Identità applicazionenell'elenco dei servizi.
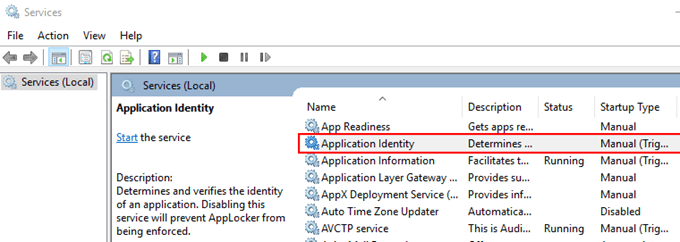
Fai clic con il pulsante destro del mouse su Identità applicazionee premi Avvia. Riavvia il computer.
Disattiva le informazioni di accesso
Problemi con il pulsante Avvio non appena riavvii il computer o ogni volta che viene aggiornato Windows? Potrebbe avere qualcosa a che fare con il tuo account di Windows. La disaccoppiamento del tuo account dal PC potrebbe essere la soluzione.
Vai a Impostazioni(Windows + I)>Account >Opzioni di accesso.
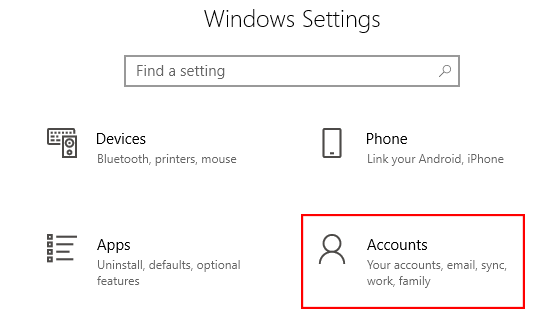
Scorri verso il basso fino a trovare le Privacy.
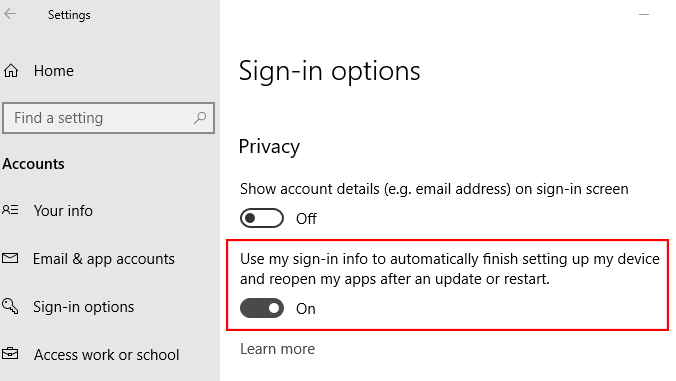
Disattiva l'opzione per utilizzare le informazioni di accesso per configurare il dispositivo dopo un aggiornamento o un riavvio.
Crea nuovo account amministratore
Se hai un allegato non personale al tuo attuale account amministratore, vale la pena di crearne uno nuovo. Prova a creare un nuovo account amministratore e vedi se il problema del pulsante Start mancante si risolve da solo nel processo.
Nota: sostituisci ACCOUNTNAME con il tuo preferito nome utente. Lo stesso vale per PASSWORD.
Selezionare la casella che consente all'account di disporre dei privilegi di amministratore.
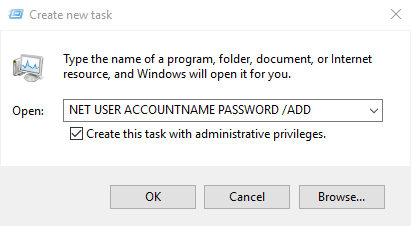
Accedi al nuovo account. Verifica se il pulsante Start è presente o meno.
Se il nuovo account non mostra problemi, trasferisci tutte le impostazioni dal vecchio account. Accedi nuovamente al tuo account difettoso.
Vai a Pannello di controllo(Vai a Eseguie digita Pannello di controllo)>Sistema>Impostazioni di sistema avanzate.
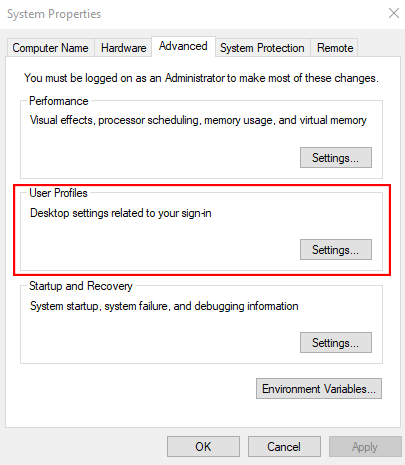
Vai al Avanzate. Fai clic su Impostazioniin Profili utente.
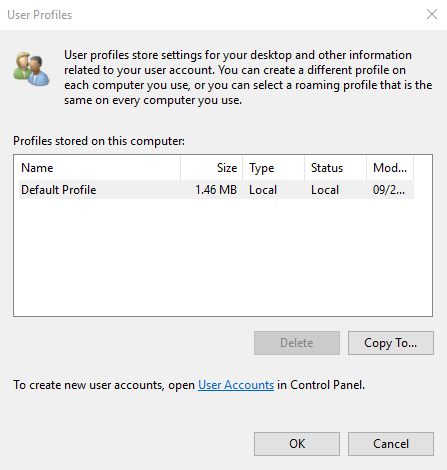
Seleziona il tuo nuovo profilo e fai clic su Copia in.
Controlla le tue app
Hai hai installato nuove app di recente? È possibile che il problema del menu Start derivi da un'app che hai installato di recente. Disinstalla tutte le nuove app e verifica se il problema è stato risolto.
Per disinstallare un'app, vai su Impostazioni(Windows+ I).
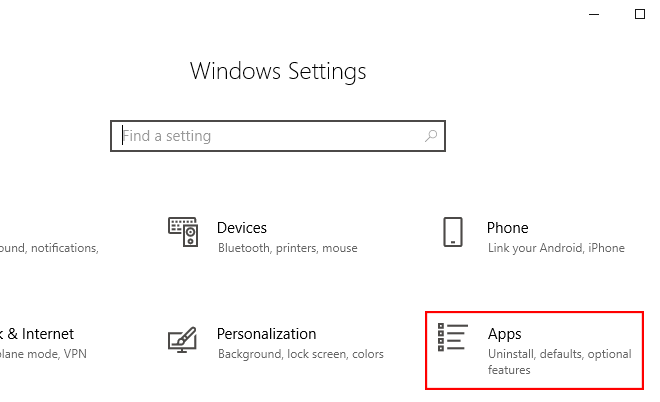
Vai a App>App e funzionalità. Scorri l'elenco delle app fino a trovare quella che stai cercando. Fai clic sul nome dell'app e fai clic su Disinstalla.
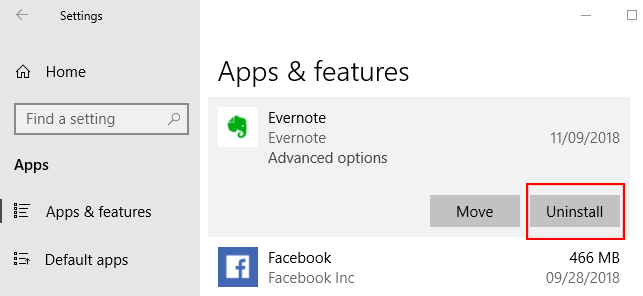
In alternativa, puoi disinstallare tutte le tue app tramite Powershell. Vai a Esegui (Win + R) e digita Powershell. Assicurati di fare clic con il tasto destro sull'icona di Powershell ed eseguirlo come amministratore. Digita il seguente comando:
Get-AppXPackage -AllUsers | Foreach {Add-AppxPackage
-DisableDevelopmentMode -Register
"$($_.InstallLocation)AppXManifest.xml"}

Riavvia il computer e verifica se il pulsante Start funziona nuovamente. Divertiti!