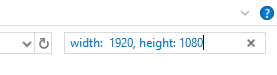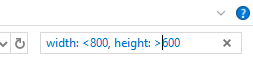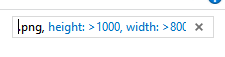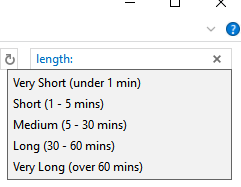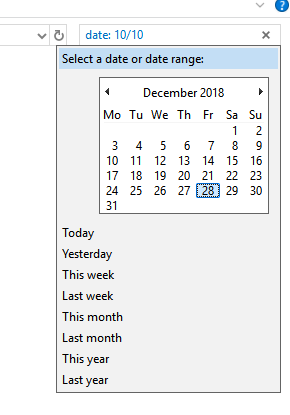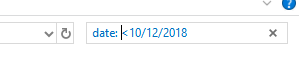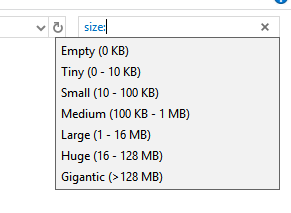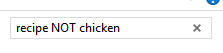Hai mai perso un file sul tuo PC e non riesci a rintracciarlo? Con i suggerimenti per la ricerca in questo articolo, sarai in grado di trovare file specifici in Esplora file di Windows, anche se non ricordi il nome o il percorso esatti.
Più informazioni conosci sul file stai cercando il meglio. Sarai in grado di utilizzare parametri di ricerca come dimensione del file, data di creazione, tipo di file e altro utilizzando i suggerimenti elencati di seguito.
Per riferimento, prima di iniziare, tutti i suggerimenti elencati in questo articolo utilizzerà la funzione di ricerca che si trova in alto a destra in Esplora file di Windows.
Speriamo che quando avrai letto tutto i suggerimenti in questo articolo, avrai trovato una soluzione per rintracciare i tuoi file.
Inoltre, dai un'occhiata al mio altro post su ricerca di Windows utilizzando strumenti di terze parti o tramite la riga di comando. Inoltre, affinché tutte le ricerche sottostanti funzionino più velocemente, dovresti avere indicizzazione della ricerca abilitata in Windows.
In_content_1 all: [300x250] / dfp: [640x360]->Individuazione delle immagini utilizzando i parametri
Per prima cosa diamo un'occhiata alle opzioni disponibili per rintracciare immagini specifiche. Di seguito abbiamo una serie di suggerimenti esclusivi per le immagini sul tuo PC.
Se conosci le dimensioni dell'immagine, puoi digitare larghezza: x, altezza: x.Sostituisci semplicemente 'x' con le dimensioni esatte.
Se non conosci le dimensioni esatte, ma sai che è entro un certo limite, puoi invece utilizzare i seguenti parametri di ricerca:
Sostituisci semplicemente la 'x' con la risoluzione che stai cercando. Puoi combinare insieme uno dei parametri di altezza e larghezza.
Se conosci il tipo di file, puoi anche filtrare le ricerche per estensione. Ad esempio, puoi digitare 'digitare: .png'nella barra di ricerca per mostrare solo immagini .png.
Quindi, con questo in mente, se sai di aver creato un immagine con un'altezza superiore a 1000 e una larghezza superiore a 800 e sai che si tratta di un file .png, puoi eseguire una ricerca come l'immagine mostrata di seguito.
Suggerimenti generali sulla ricerca di file per la ricerca di file su Windows 10
Successivamente, daremo un'occhiata a una serie di suggerimenti generali per la ricerca di file che è possibile utilizzare per trovare i file su Windows 10. Questi suggerimenti saranno utili per tutti i file, comprese le immagini, quindi puoi anche usarli insieme ai suggerimenti specifici per le immagini sopra elencati.
Per trovare un tipo di file specifico, usa semplicemente il 'tipo: ', seguito dall'estensione del file. Ad esempio, puoi trovare i file .docx cercando "digitare: .docx".
Puoi anche utilizzare i seguenti comandi per trovare tipi di file specifici, indipendentemente dalla loro estensione:
Se conosci parte del nome del file, puoi usare il 'nome : 'comando, seguito da qualsiasi frase, lettera o parola. Ad esempio, puoi utilizzare "nome: riprendi" per restituire tutti i file con "riprendi" nel nome del file.
Per un comando esclusivo video, puoi utilizzare il comando di ricerca 'lunghezza:'seguito da una delle seguenti parole per trovare un video con una lunghezza specifica:
Per trovare i file per data, inizia digitando 'data:'nella barra di ricerca, seguita dalla data in giorno / mese / anno o mese / giorno / anno, a seconda delle impostazioni di ora e data.
Quando inizi a digitare la data, avrai la possibilità di utilizzare un calendario per la ricerca per una data specifica oppure puoi utilizzare ricerche rapide per oggi, ieri, questa settimana, la scorsa settimana, questo mese, la mese, quest'anno e l'anno scorso.
Puoi anche usare '<' o '>' per cercare i file creati prima o dopo date specifiche, rispettivamente. Di seguito è stato fornito un esempio.
Se conosci la dimensione approssimativa del file, puoi utilizzare 'size:'per filtrare i risultati. Puoi utilizzare i seguenti comandi rapidi per determinate dimensioni:
L'uso di questi comandi è ottimo per file più piccoli, ma per file di dimensioni superiori a 128 MB , è necessario utilizzare un intervallo di ricerca. Ad esempio, se sai che un file è compreso tra 200 MB e 300 MB, puoi utilizzare il comando: 'dimensione: 500 MB - 800 MB'.Questo mostrerà solo i file compresi in quell'intervallo.
Grazie per dare un'occhiata ai nostri suggerimenti avanzati per la ricerca di file in Esplora risorse. Ricorda che puoi combinare qualsiasi combinazione di questi filtri di ricerca in una singola ricerca.
Se, ad esempio, stai cercando un file .png di larghezza superiore a 1000 pixel e sai che è stato creato prima del 20 febbraio 2018, puoi utilizzare questo comando: 'tipo: .png, larghezza:>1000, data: <20/02/2018'
Non vi è alcun limite al numero di parametri di ricerca che è possibile utilizzare in una ricerca, quindi, combinando più, si risparmia molto tempo cercando di individuare il file. Puoi anche escludere determinate parole dalla tua ricerca.
Ad esempio, se stai cercando un documento di ricetta che hai salvato e sai che contiene la parola ricetta, ma non vuoi una ricetta di pollo, puoi usare il comando 'ricetta NOT pollo ".
Questo restituirebbe tutti i file con la parola ricetta nel nome ma escluderebbe tutti i file con la parola pollo nel nome. Per la tua ricerca particolare, basta sostituire le parole su entrambi i lati del booleano 'NOT'.
I suggerimenti in questo articolo si sono rivelati utili ? Speriamo lo abbiano fatto. Se hai bisogno di aiuto con questi suggerimenti per la ricerca, fammelo sapere e saremo felici di offrirti un aiuto. Divertiti!