Se il microfono non funziona su Windows 10, dovrai risolvere i passaggi seguenti per risolverlo. Potrebbero esserci diversi motivi per cui il tuo microfono non sta rilevando la tua voce e questa guida ti guiderà attraverso ogni potenziale problema passo dopo passo.
Speriamo che, quando avrai finito la nostra guida, il tuo microfono funzionerà normalmente. Assicurati anche di leggere l'articolo su come abilitare un microfono in Windows.

Prima di iniziare, è importante avere la documentazione originale per il microfono o almeno trovare il modello di microfono e il nome del marchio in modo da poter ricercare potenziali correzioni se necessario.
Controlla connessioni hardware
Il primo passo è verificare se il tuo microfono ha una connessione hardware difettosa. Questo è abbastanza semplice da fare. Innanzitutto, scollega il microfono, quindi ricollegalo. Dovresti notare che significa che Windows ha riconosciuto il nuovo hardware.
Non hai istruzioni audio? Apri il menu Starte cerca "Gestione dispositivi".Fai clic sulla prima opzione visualizzata.
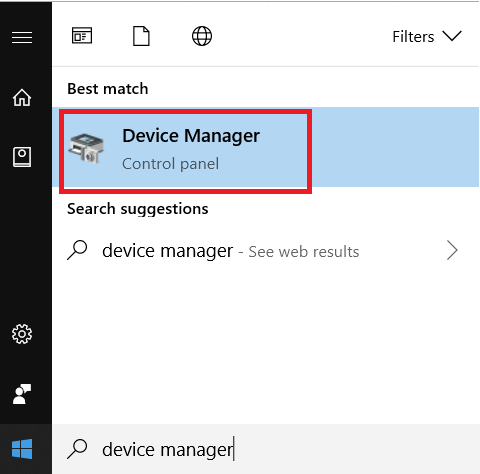
Successivamente, fai clic per espandere Ingressi e uscite audio dalla sezione Gestione dispositivi. Quando il microfono è collegato, dovrebbe apparire qui.
In_content_1 all: [300x250] / dfp: [640x360]->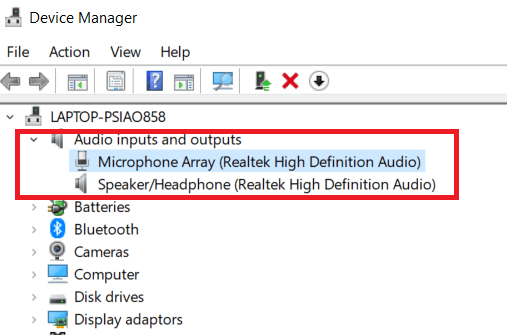
Se non riesci a vedere il tuo microfono qui, scollegalo e ricollegalo nuovamente.
Non viene ancora visualizzato? Scollegalo e quindi collegalo a un'altra porta USB. Se non viene ancora visualizzato in Gestione dispositivi, dovresti provare un cavo diverso, se possibile. Inoltre, prova a collegarlo a un altro computer Windows nel caso in cui qualcosa sia corrotto sul tuo computer attuale.
Se ciò non è possibile o un cavo diverso non aiuta, potrebbe essere un problema con il microfono e dovrai rispedire il microfono per la riparazione, un rimborso o l'acquisto di un nuovo.
Verifica se i driver sono necessari
Se riesci a vedere il tuo microfono qui, fai clic con il pulsante destro del mouse e quindi fai clic su Proprietà. Successivamente, fai clic sulla scheda Driver. Da qui, fai clic su Aggiorna driver. Successivamente, fai clic su Cerca automaticamente il software driver aggiornato.
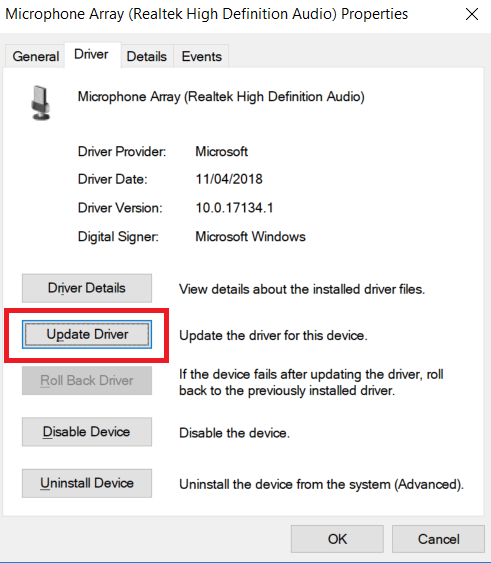
Se non viene trovato nulla, dovresti fare una ricerca su Google per il tuo microfono. Cerca per vedere se il produttore del microfono ha dei driver disponibili sul loro sito web.
La maggior parte dei microfoni sono ora plug and play e le installazioni di driver sono per lo più un ricordo del passato con Windows 10, ma in rari casi potrebbe essere necessario un download ufficiale del driver.
Dopo aver seguito questi passaggi, rivedere l'applicazione in cui si stava tentando di utilizzare il microfono e verificare se ora funziona. Ancora niente fortuna? Passa al passaggio successivo di seguito.
Controlla le preferenze audio in Windows
Windows dispone dei propri dispositivi audio predefiniti che potrebbero dover essere regolati prima di poter utilizzare il microfono. Per regolare le tue preferenze audio su Windows, apri il menu Starte digita Audio.Dopodiché, fai clic su Gestisci dispositivi audio.
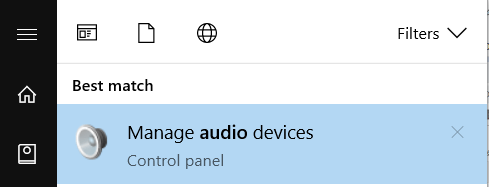
Una volta nella finestra dei dispositivi audio, fai clic sulla scheda Registrazione. Qui, trova il microfono che desideri utilizzare, quindi fai clic con il pulsante destro del mouse. Innanzitutto, assicurati che sia Disabilitacome opzione. In caso contrario, fai clic per abilitarlo.
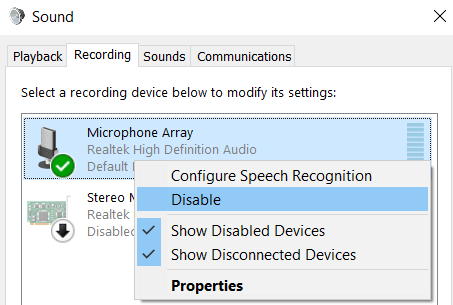
Se non vedi il tuo microfono qui, puoi anche fare clic su Mostra dispositivi disabilitatiper assicurarti che non sia stato nascosto alla vista. Ancora una volta, è necessario fare clic con il pulsante destro del mouse sul microfono e scegliere Abilita se viene visualizzato come dispositivo abilitato.
Se ti viene data l'opzione, dovresti anche fare clic su "Imposta come dispositivo predefinitodopo aver fatto clic con il pulsante destro del mouse sul microfono .Se è già l'impostazione predefinita, vedrà un segno di spunta verde e la linea Dispositivo predefinito.
Il microfono continua a non funzionare? Passa al passaggio successivo di seguito.
Disattiva vivavoce su dispositivi Bluetooth
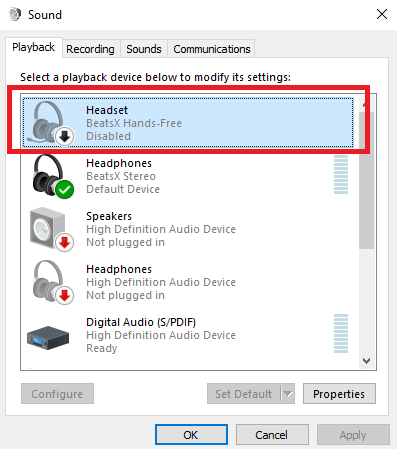
Se si utilizza un dispositivo Bluetooth ma si desidera utilizzare un microfono autonomo, è necessario assicurarsi che la modalità vivavoce sia stata disabilitata. Puoi farlo seguendo i passaggi seguenti.
Successivamente, nelle schede Riproduzione e Registrazione, fai clic con il pulsante destro del mouse su qualsiasi dispositivo Bluetooth a mani libere e fai clic sull'opzione Disabilita.
Dopo aver seguito questi passaggi, provare il microfono in qualsiasi applicazione selezionata. Se il problema persiste, ci sono due passaggi da provare.
Controlla le impostazioni audio nelle app di comunicazione vocale
Ti consigliamo di controllare le impostazioni del suono nell'app che stai utilizzando . A volte, le app autonome avranno i propri controlli per scegliere quali dispositivi audio vengono utilizzati come predefiniti.
In genere, è possibile trovare queste opzioni aprendo il menu delle impostazioni e scegliendo la scheda audio. La posizione differirà a seconda dell'applicazione e alcune app non avranno affatto l'impostazione.
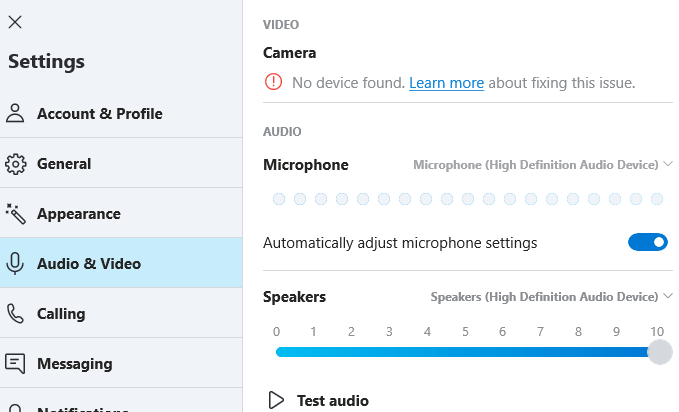
Se non riesci a trovare alcuna pagina delle impostazioni audio, una rapida ricerca su Google di 'Come cambiare il microfono nell'applicazione x'riporterà alcuni risultati utili.
Una volta che ' abbiamo apportato la modifica, riavvia l'applicazione e verifica se il microfono ora funziona.
Verifica autorizzazioni app
In Windows 10 è ora possibile negare o consentire alle app di accedere a determinate autorizzazioni. Una di queste autorizzazioni controlla se un'app può accedere al tuo microfono.
Se non si consente a un'app di utilizzare l'autorizzazione del microfono, l'app non può utilizzare il microfono, anche se è stato impostato come dispositivo di registrazione predefinito.
Per accedere all'app autorizzazioni, segui i passaggi seguenti:
Una volta nella finestra della privacy del microfono, scorrere le app e trovare l'app che si sta utilizzando. Fai clic sul pulsante di attivazione / disattivazionein modo che venga visualizzato come "Attivo". Inoltre, assicurati che Consenti alle app di accedere al microfonosia impostato anche su Attivo.
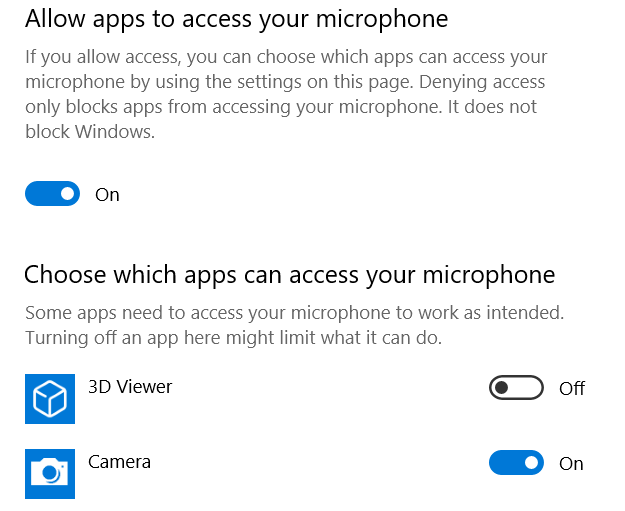
Nota che solo le app basate su Microsoft verranno visualizzate qui. Se stai usando app come Microsoft Teams o Skype, questo passaggio potrebbe risolvere il tuo microfono.
Conclusione
Questo conclude la nostra guida alla risoluzione dei problemi per riparare il tuo microfono rotto su Windows 10. Hai qualche domanda su la nostra guida o non riesci ancora a trovare una soluzione? Inviami un'email con il tuo problema specifico e cercherò di aiutarti. Divertiti!