Quando si utilizza una rete di computer, ad esempio in una scuola o in un'azienda, è importante sapere come bloccare l'accesso al menu delle impostazioni di Windows 10 e al pannello di controllo.
Se si mantenere l'accesso a queste pagine disponibili, diventa più facile per gli utenti disinstallare programmi, pasticciare con le impostazioni di sistema e potenzialmente causare problemi ad altri utenti che accederanno a quel computer in un momento successivo.
Puoi seguire la nostra guida qui sotto per sapere come disabilitare il pannello di controllo e le impostazioni, o limitare ciò che è e non è disponibile nel pannello di controllo.
Se vuoi andare inoltre, leggi i nostri altri articoli sull'uso di Criteri di gruppo su blocca l'accesso al prompt dei comandi e impedire l'arresto di un PC.
Disabilita tutto il pannello di controllo e l'accesso alle impostazioni
Sono disponibili due metodi per disabilitare il pannello di controllo e l'accesso alle impostazioni su Windows 10. Il primo metodo è il più semplice, quindi spiegheremo a iniziare con. Questo metodo richiede l'esecuzione di Windows 10 Pro o Enterprise. Se stai eseguendo Windows 10 Home, non ti preoccupare, puoi invece provare il secondo metodo. I
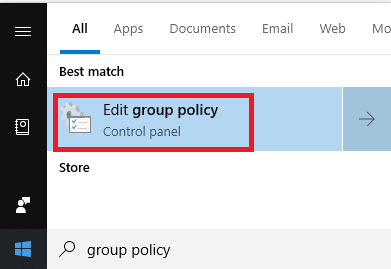
Per prima cosa, premi il tasto Windowse poi digita Criteri di gruppo- fai clic su Modifica criteri di gruppoquando appare.
In_content_1 all: [300x250] / dfp: [640x360]->Sul lato sinistro, fai clic per aprire Modelli amministrativinella sezione Configurazione utente. Quindi, fai clic su Pannello di controllo.

Nel pannello laterale destro, fai doppio clic su Impedisci accesso al pannello di controllo e alle impostazioni del PC. Quindi, fai clic su Abilitato. Quindi, fai clic su Applica.Infine, fai clic su OK.

È necessario modificare questo account in un utente standard dopo aver apportato questa modifica. Senza passare a un utente standard, puoi rimuoverlo in qualsiasi momento seguendo i passaggi precedenti, ma selezionando "Non configurato".
Disabilita il Pannello di controllo per gli utenti di Windows 10 Home
Se sei su Windows 10 Home, puoi usare il metodo che abbiamo spiegato di seguito. Questo metodo prevede l'utilizzo di uno scambio, quindi assicurati di seguire attentamente i passaggi.
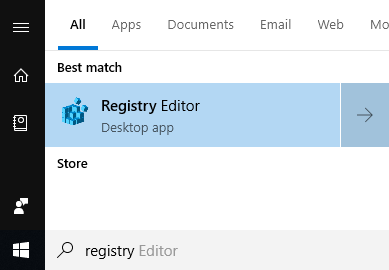
Per gli utenti di Windows 10 Home, devi prima restituire l'account a cui desideri apportare le modifiche in un account amministratore. Dopo aver seguito i passaggi seguenti, puoi quindi tornare a un account standard.
Premi il tasto Windowse digita registro.Successivamente, fai clic su Editor del registronei risultati della ricerca.
Sul lato sinistro, fai clic per aprire HKEY_CURRENT_USER, quindi segui il percorso seguente.
\Software\Microsoft\Windows\CurrentVersion\Policies\Explorer

Non vedi la cartella Explorer in Politiche? Puoi fare clic con il pulsante destro del mousee fare clic su Nuovo, quindi fare clic su Chiave.Dopo aver creato la nuova cartella, rinominala in Explorer, quindi fai clic lontano dalla cartella per finalizzare il nome.

Quindi, fai clic su Explorercartella. Successivamente, fai clic con il pulsante destro del mouse su uno spazio vuoto sul lato destro dell'editor del registro. Quindi, fai clic su Nuovo, quindi fai clic su DWORD (32 -bit) Valore.
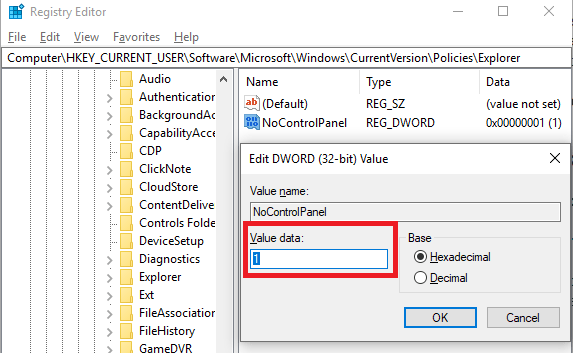
Dove dice "Nuovo valore n. 1", digita NoControlPanelquindi premi Invio. Dopodiché, fai doppio clic su NoControlPanele cambiano i dati del valore da 0 a 1. Fai clic su OK.
Ecco fatto! Ora riavvia il PCe verifica se il menu delle impostazioni e il pannello di controllo sono bloccati. In tal caso, è possibile ripristinare l'account in un account non standard in modo che l'impostazione non possa essere rimossa.
Nascondi elementi specifici del pannello di controllo
I due metodi sopra spiegano come disabilitare completamente entrambi pannello di controllo, cosa succede se si desidera limitare solo alcuni elementi del pannello di controllo? Con il metodo seguente, puoi fare esattamente questo.
Per prima cosa, premi il tasto Windows e digita Criteri di gruppo. Fai clic sull'opzione Modifica criteri di gruppoche viene visualizzata.

Nella finestra successiva, fai clic su Abilitato. Successivamente, puoi fare clic su Mostra. Da qui, puoi inserire manualmente ogni elemento del pannello di controlloa cui desideri che un utente abbia accesso. Se non è incluso in questo elenco, non verrà visualizzato!
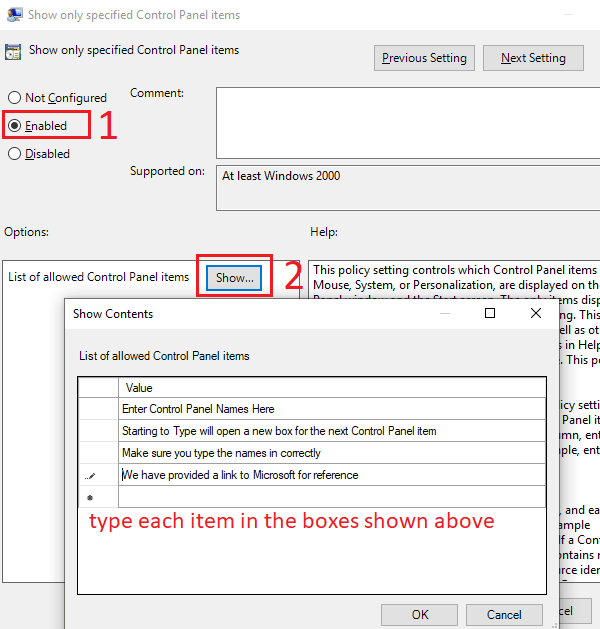
Ciò significa che dovrai selezionare e digitare con attenzione ogni elemento del Pannello di controllo che desideri includere. Puoi trovare i nomi di tutti gli elementi del pannello di controllo sul sito Web di Microsoft.
In qualsiasi momento, puoi seguire i passaggi precedenti, ma scegli l'opzione 'disabilitato' per riattivare tutti gli elementi del pannello di controllo.
Riassunto
Spero che questa guida si sia rivelata utile. Hai domande sui tre metodi che ho incluso? Se fate,per favore lascia un commento qui sotto e ti ricontatterò felicemente quando posso.