Chiunque usi regolarmente un computer di casa finisce per archiviare una grande quantità di informazioni molto importanti che non vuole perdere. Il modo migliore per proteggere queste informazioni è impostare un sistema di backup automatico per Windows.
Esistono alcuni approcci che è possibile adottare per eseguire il backup del sistema Windows. Puoi usare uno strumento come SyncToy per pianificare il backup delle cartelle più importanti sul tuo sistema. Oppure puoi scegliere da un elenco di app di clonazione di sistema gratuite per eseguire un backup completo dell'intero sistema Windows.

In questo articolo, imparerai come utilizzare uno di questi strumenti - EASEUS - per configurare un sistema di backup automatico per Windows con una pianificazione intelligente del backup che non interferirà con l'uso del computer.
Impostazione di un sistema di backup automatico EaseUS
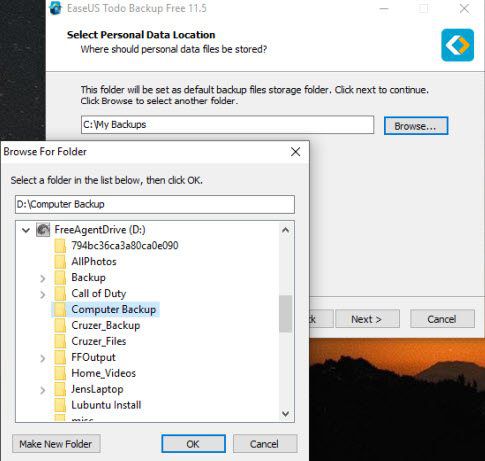
Vi sono due parti per configurare un buon sistema di backup automatico per Windows. Il primo sta configurando ciò di cui viene eseguito il backup e il secondo sta pianificando i backup per quando avrà il minor impatto.
Per impostare il backup del sistema Windows, selezionare Backup del sistemanella schermata principale. Verrà avviata un'altra finestra in cui è possibile selezionare ciò di cui si desidera eseguire il backup.
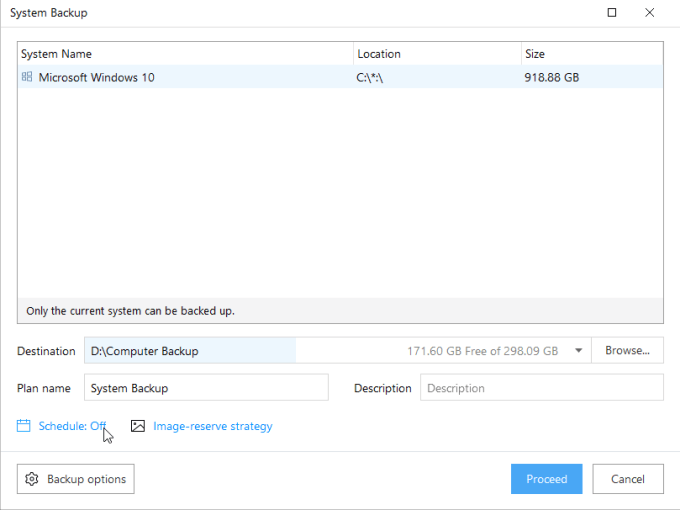
Se hai più di un SO installato, li vedrai qui. È possibile selezionare il sistema operativo Windows e procedere, ma è meglio ottimizzare il backup per risparmiare spazio e ridurre i tempi di backup.
In_content_1 all: [300x250] / dfp: [640x360] ->Ottimizzazione dei backup del sistema
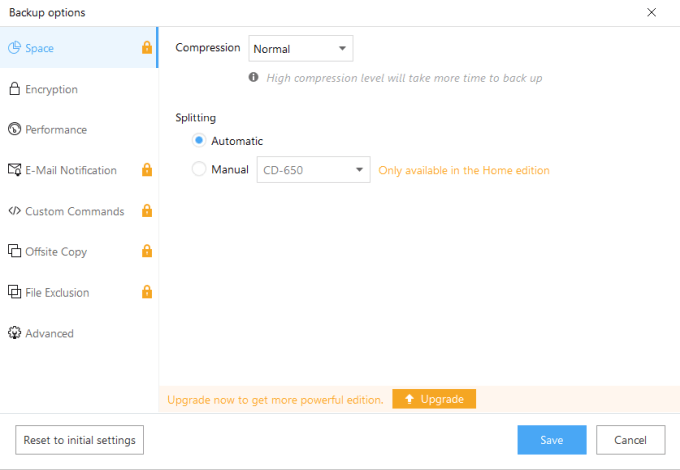
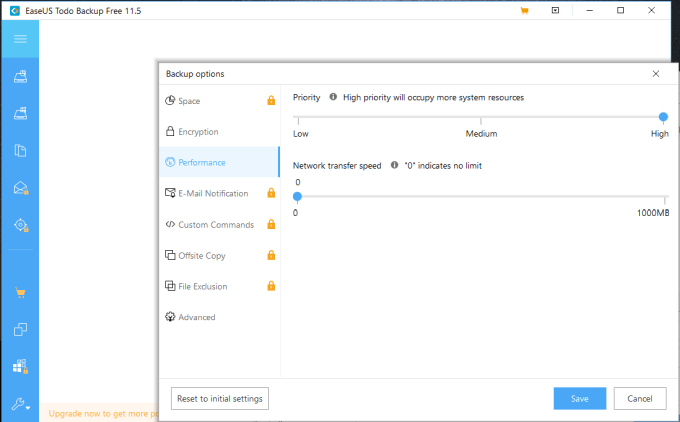
Questo assicurerà che tutte le risorse di sistema siano dedicate prendendo il backup. Sebbene ciò possa rappresentare un problema se si sta tentando di utilizzare il computer, si pianificherà che i backup vengano eseguiti durante un periodo in cui tutte le risorse di sistema saranno disponibili per esso.
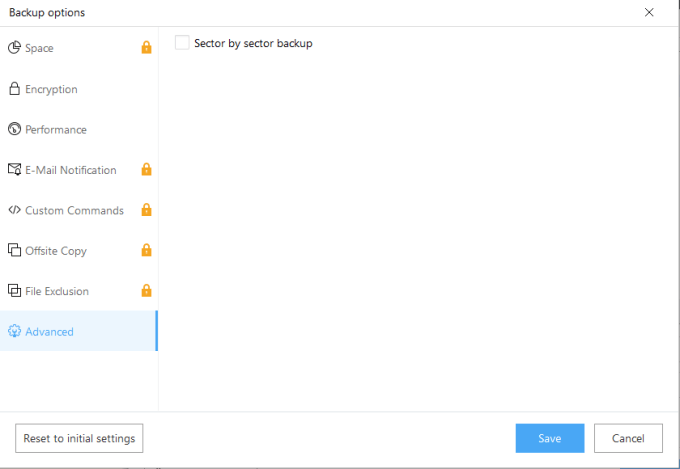
A il backup settore per settore copierebbe tutti i settori, compresi quelli che non memorizzano informazioni importanti. Non selezionandolo, risparmierà spazio e renderà più efficiente il backup automatico.
Pianifica il backup quotidianamente
Per assicurarti di avere un nuovo aggiornamento di tutte le modifiche del sistema che si verificano ogni giorno, ti consigliamo di assicurarti che i backup avvengano ogni giorno.
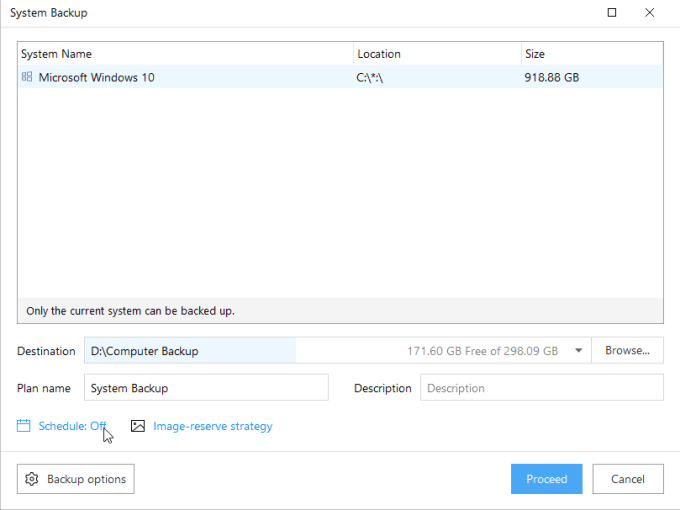
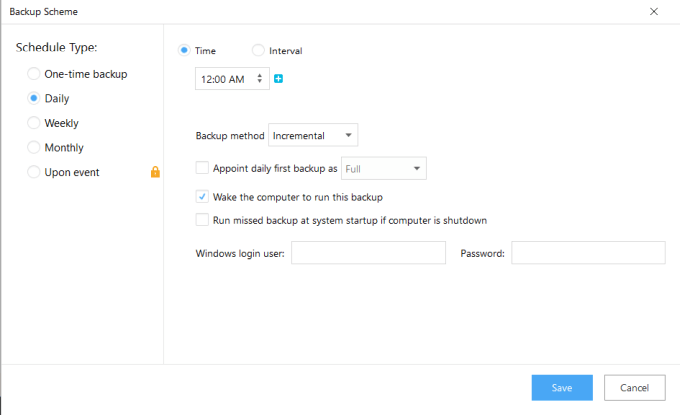
Questo assicurerà che, anche se il computer è andato in sospensione, si risveglierà per avviare il backup come richiesto.
Disabilitando l'opzione di backup mancato, il backup eviterà di consumare tutte le risorse di sistema una volta tornato sul computer il giorno successivo.
Al termine, il la finestra Backup del sistema seleziona Salvaper terminare. Ora vedrai i backup programmati elencati nella finestra principale.
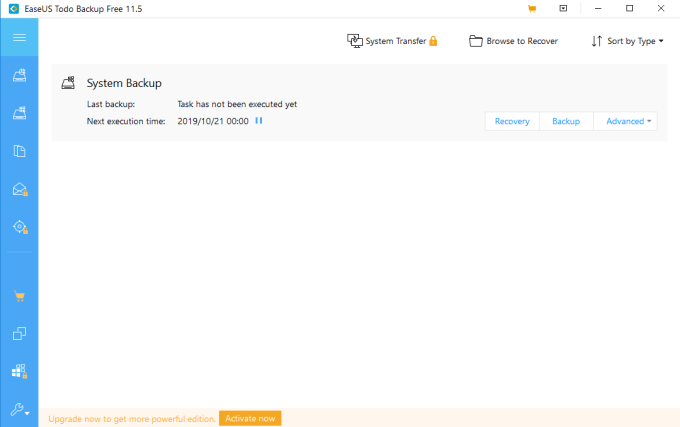
Pianificando il backup dopo ore, possono aver luogo quando non influisce in alcun modo sull'uso del computer.
Crea un sistema di backup automatico basato su cloud
Se ti interessa davvero solo un set di file o cartelle importanti sul tuo sistema, sincronizza una cartella sul tuo PC per il backup su cloud è il modo migliore per andare. Uno dei migliori strumenti per farlo è Google Drive Sync.
Dopo aver installato Google Drive sul tuo PC, vedrai apparire una nuova unità in Esplora risorse chiamata Google Drive.
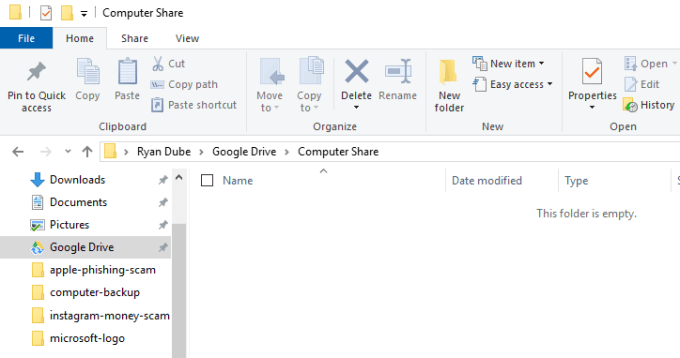
Tutto ciò che inserirai in questo Google Drive verrà automaticamente sincronizzarsi con il proprio account Google Drive.
Per organizzare il backup, crea una nuova cartella nella directory di Google Drive denominata Condivisione computer. Ora puoi copiare tutti i file o le cartelle importanti sul tuo PC in questa directory di condivisione del computer.
Tutto ciò che ti sposti, vedrai apparire nel tuo account Google Drive.
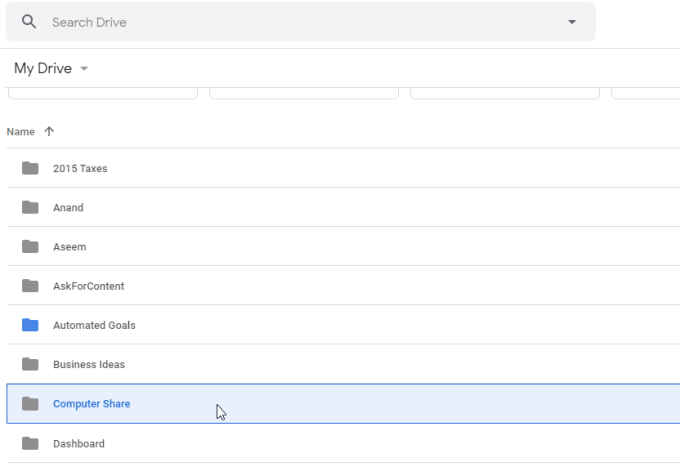
Mentre crei nuove cartelle nel tuo nuovo Google Drive condiviso unità, puoi aprirle direttamente sul Web facendo clic con il pulsante destro del mouse sulla cartella sul tuo computer e selezionando Google Drivee Visualizza sul Web.
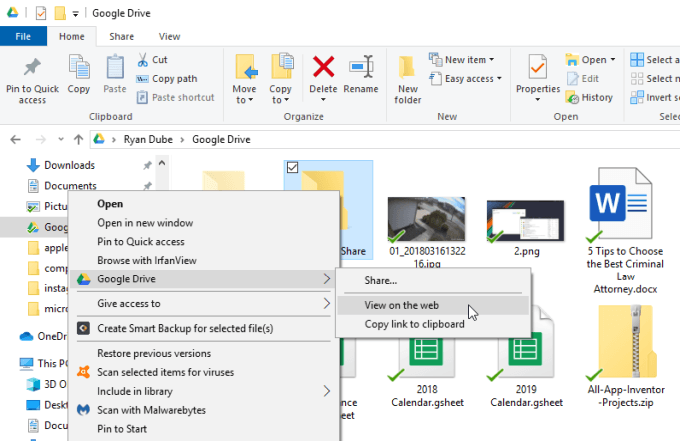
Questo aprirà il tuo browser e ti porta direttamente all'unità in modo da non dover cercare l'unità online.
Dopo aver stabilito questo collegamento sincronizzato tra Google Drive e il tuo PC, inizia a copiare tutti i tuoi file e cartelle importanti nella nuova unità condivisa. Spostali tutti all'interno della cartella di condivisione del computer che hai creato.
Proteggi i tuoi backup dai virus
Avere un backup è fantastico, ma avere il backup automatico copia di sistema su file infetti non lo è. Questo è il motivo per cui quando hai finito di configurare il tuo sistema di backup, dovresti anche investire tempo nella configurazione di una scansione antivirus quotidiana.
Almeno imposta Windows Defender per scansioni automatiche. Tuttavia, l'installazione di software antivirus completo è ancora migliore. Ci sono molti opzioni antivirus gratuite. Nel tuo software antivirus, assicurati di configurare le scansioni antivirus per l'esecuzione giornaliera.
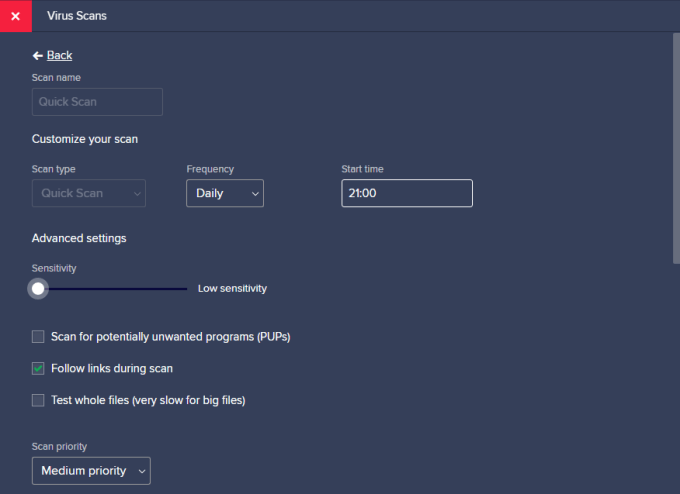
Imposta il tempo di scansione su quando sarai sul tuo computer. La ragione di ciò è che quando il software antivirus identifica il virus, è necessario agire rapidamente per proteggere i backup.
Nel caso del software di backup, disabilitare immediatamente il backup programmato sul backup singolo o opzione manuale.
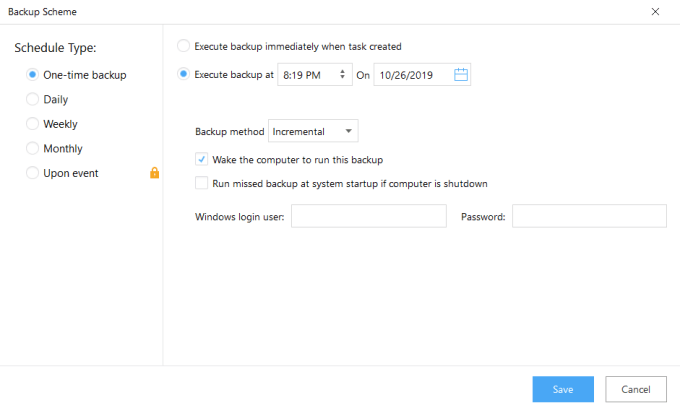
Nel caso di una soluzione cloud, come Google Drive, fai clic con il pulsante destro del mouse sull'icona di sincronizzazione nella barra delle applicazioni di Windows e disabilita il processo di sincronizzazione.
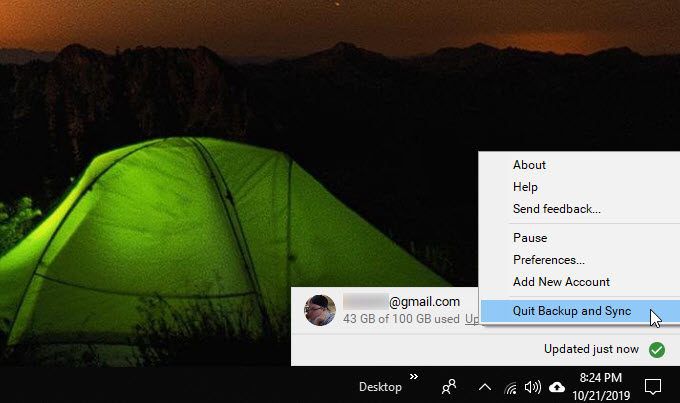
Questo ti darà il tempo di risolvere l'infezione da virus o malware senza influire sui tuoi backup.
Pianificando le scansioni antivirus all'avvio del sistema informatico o durante l'orario di lavoro e pianificando i backup solo dopo aver terminato la giornata, ridurrai il rischio di infezioni che incidono sui backup automatici.
Una volta terminata la pulizia del sistema dell'infezione, jus riattivare la pianificazione del backup o la connessione di sincronizzazione cloud.