Quando si accende un PC Windows, una serie di servizi e processi di sistema nascosti entrano in azione. Questi processi determinano la modalità di visualizzazione di Windows sullo schermo, la modalità di connessione del dispositivo alla rete locale, la modalità di accesso ai dispositivi connessi, l'accesso a Windows e altro ancora. Senza di loro, il tuo PC non funzionerà.
Uno dei processi più insoliti che vedrai in Windows 10 è il processo lockapp.exe. Questo non è solo un vecchio file eseguibile, poiché lockapp.exe è responsabile del disegno di parte della schermata di blocco (la schermata che vedrai prima di accedere). Se sei curioso di saperne di più su questo processo di sistema, ecco cosa devi sapere.

Che cos'è lockapp.exe ed è sicuro?
Quando carichi per la prima volta il tuo PC Windows 10 , non vedrai immediatamente una richiesta di accesso: vedrai uno sfondo, un orologio e la data, oltre a qualsiasi altro elemento di stato che hai aggiunto, inclusi la connettività di rete e i livelli della batteria. Questa è la schermata di blocco, che non è altro che un'affascinante schermata iniziale per il tuo PC.
Il processo lockapp.exeè ciò che genera e controlla questa schermata. Non fa molto altro e non dovrebbe causare molti problemi al tuo sistema. Sebbene alcuni utenti abbiano segnalato di tanto in tanto un utilizzo elevato di CPU e RAM, questa è una situazione piuttosto insolita, poiché lockapp.exe non dovrebbe utilizzare molto durante il normale utilizzo.

Quando accedi, lockapp.exe dovrebbe essere inattivo o nascosto, in attesa del blocco dal tuo PC o disconnettiti di nuovo. In quanto processo di sistema autentico, lockapp.exe è completamente sicuro, ma nel raro caso in cui il malware si mascherasse sul tuo sistema con lo stesso nome di file, puoi verificare se è autentico utilizzando i passaggi seguenti.
Lockapp.exe può causare un elevato utilizzo di CPU, RAM o altro utilizzo elevato delle risorse di sistema?
Nell'utilizzo normale, il processo lockapp.exe dovrebbe utilizzare una quantità molto limitata delle risorse di sistema stiamo parlando di pochi megabyte di RAM qua e là. È probabile che anche l'utilizzo della CPU sia limitato durante il processo di accesso e dovrebbe essere zero una volta effettuato l'accesso.
In_content_1 all: [300x250] / dfp: [640x360] ->Ciò è dovuto al fatto che lockapp.exe è in modalità "sospesa" una volta effettuato l'accesso (il che significa che non è attivamente in esecuzione) oppure è arrestato e nascosto completamente. Puoi verificarlo tu stesso utilizzando Task Manager, ma dovrebbe essere lo stesso per tutti gli utenti di Windows 10.
Risoluzione dei problemi di lockapp.exe su Windows 10
Tuttavia, ci sono rapporti online che lockapp.exe causa alcuni problemi di CPU e RAM. Ciò è insolito e potrebbe essere causato da un bug o da file di sistema danneggiati. Se sospetti che i tuoi file di sistema siano danneggiati, puoi esegui lo strumento Controllo file di sistema (SFC).
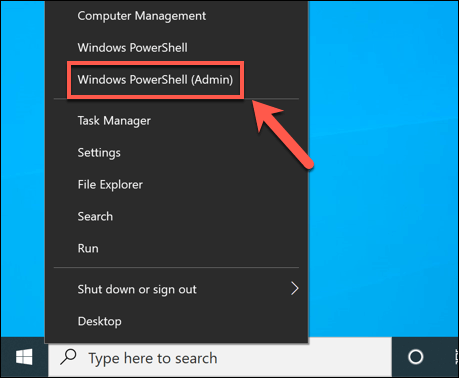
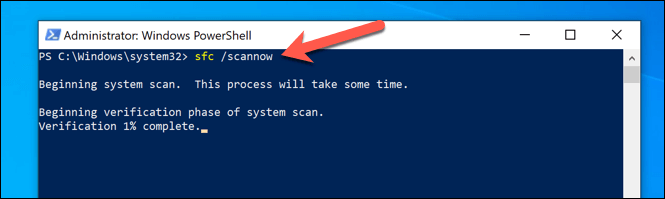
Lo strumento SFC impiegherà del tempo per completare una scansione del sistema. Se rileva file danneggiati, utilizzerà un'istantanea riservata dei file di sistema per ripristinarli. Potrebbe essere necessario riavviare il PC al termine.
Se SFC non rileva i file danneggiati, ma il sistema non è aggiornato, potresti perdere importanti correzioni di bug. Per risolvere questo problema, dovrai verificare la presenza di eventuali aggiornamenti.
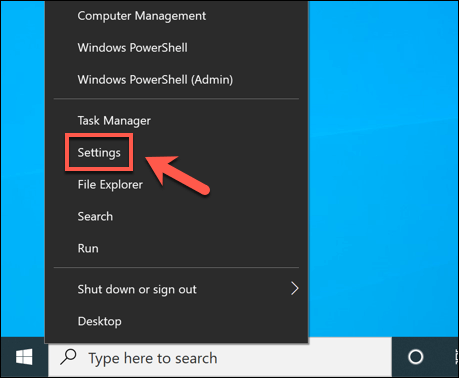
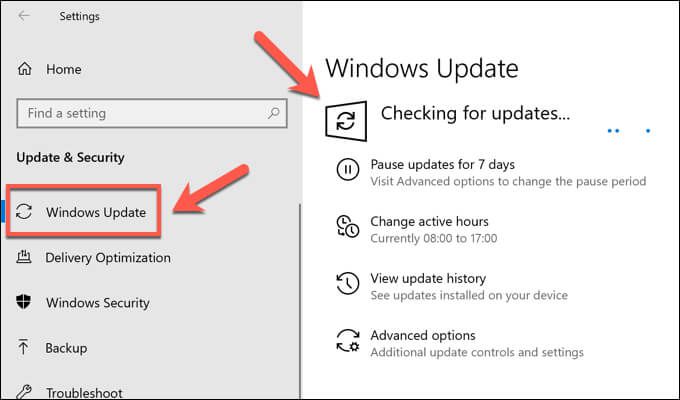
Se sono disponibili aggiornamenti di sistema, segui le istruzioni sullo schermo per scaricarli e installarli, quindi riavvia il PC per applicarli completamente. Sebbene non sia garantito che questo risolva eventuali problemi con la sovrapposizione della schermata di blocco, assicurerà che tu abbia installato le correzioni di bug più recenti disponibili.
Come disabilitare lockapp.exe su Windows 10
Sebbene lockapp.exe sia un processo di sistema, non è importante quanto dwm.exe e altri processi critici. Disattivarlo ti porterà direttamente al prompt di accesso.
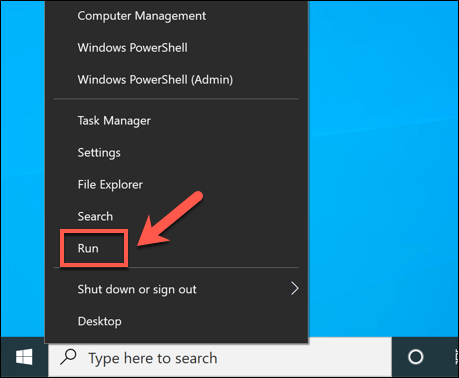
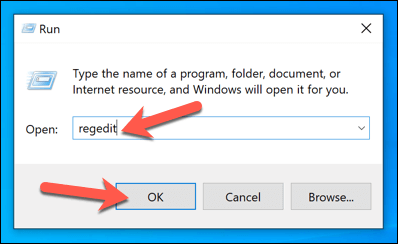
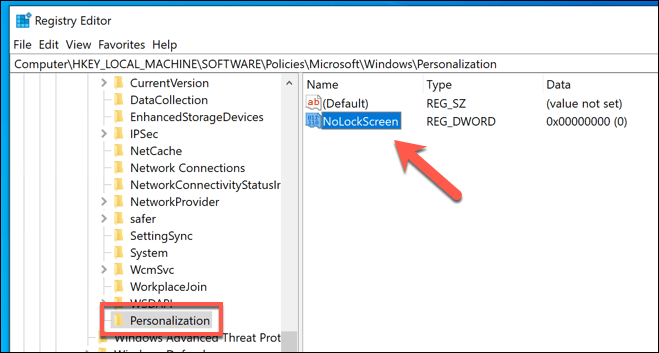
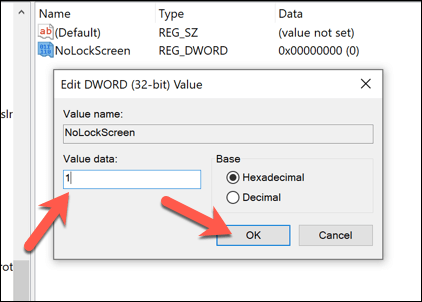
Una volta salvato, l'overlay della schermata di blocco verrà disabilitato e lockapp.exe non si attiverà. La prossima volta che blocchi il PC o esegui l'accesso, ti verrà presentata direttamente la richiesta di accesso: l'overlay non verrà visualizzato.
Configurazione del blocco schermo
La schermata di blocco è configurabile, permettendoti di aggiungere determinate notifiche, come il numero di email non lette nella tua casella di posta. Per configurarlo, dovrai utilizzare le Impostazioni di Windows.
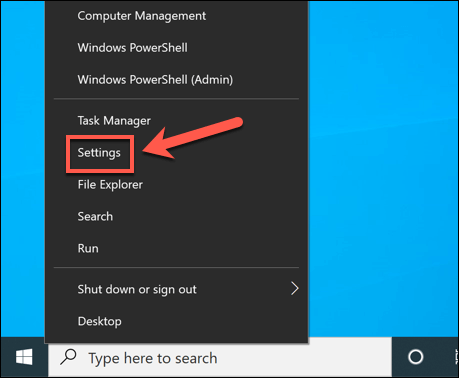
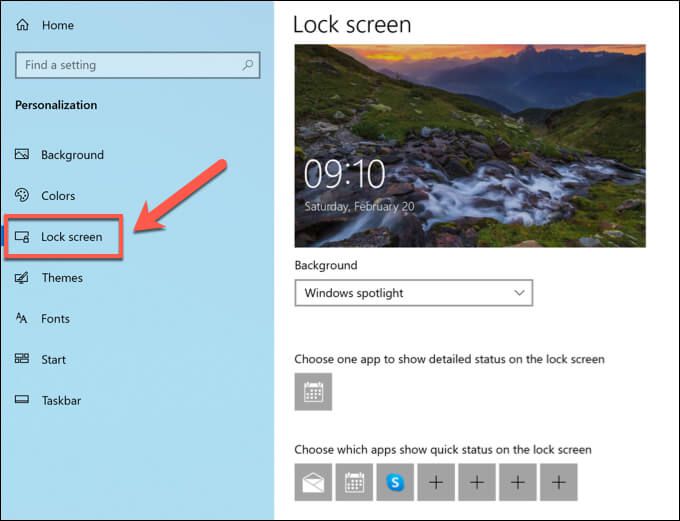
Come verificare se lockapp.exe è autentico
Windows 10 è migliore nel proteggere gli utenti da malware che finge di essere processi di sistema autentici rispetto alle versioni precedenti di Windows, ma non è impossibile che un malware come questo possa infettare il tuo PC. Se desideri verificare che lockapp.exe sia autentico e sicuro da eseguire, puoi farlo utilizzando Task Manager.
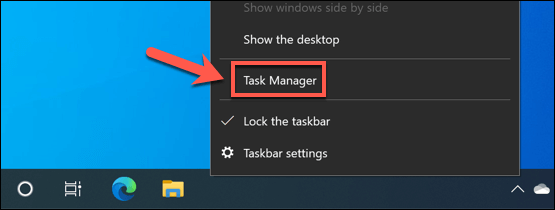
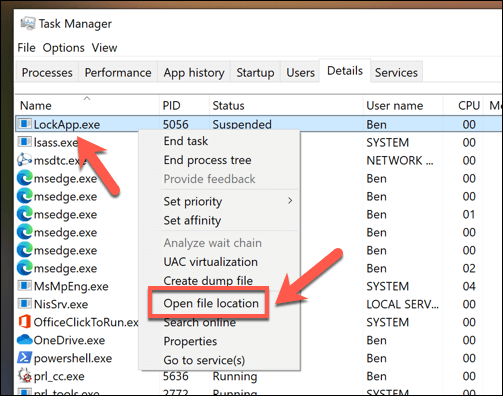

Tuttavia, se la posizione aperta in File Manager non si trova nella cartella C: \ Windows \ SystemApps, puoi probabilmente presumere che il processo sia canaglia. Dovrai controlla e rimuovi il malware dal tuo PC prima di poter iniziare a utilizzarlo di nuovo in sicurezza.
Protezione e manutenzione di un'installazione di Windows 10
Lockapp.exe è un processo di sistema legittimo di Windows 10, proprio come ntoskrnl.exe e altri. Disattivarlo non dovrebbe causare problemi, ma se il tuo PC è instabile, ci sono altri passaggi che dovrai eseguire per proteggere e mantenere il tuo sistema. Puoi iniziare regolarmente con mantenere aggiornato il tuo PC e controllando il tuo PC per malware.
Se il tuo PC continua ad avere problemi, è probabilmente il momento di ricominciare con un nuova installazione di Windows 10. Ovviamente, problemi di CPU e RAM elevati potrebbero indicare problemi hardware, quindi se stai affrontando un rallentamento, potrebbe essere il momento di investire in alcuni nuovi aggiornamenti del PC per far funzionare di nuovo il tuo PC senza problemi.