L'errore BSOD "Thread bloccato nel driver del dispositivo" (Schermo blu della morte ) in Windows 10 si verifica ogni volta che un driver specifico rimane bloccato in un ciclo infinito in attesa che il suo hardware vada in uno stato di inattività.
/ p>
Questo di solito è correlato all'hardware del driver stesso. Perché il software del driver dovrebbe iniziare a farlo? Ci possono essere molteplici ragioni. Alcuni comuni includono un bug del driver che è stato corretto in un recente aggiornamento che non hai ancora. Potrebbe essere un bug di Windows che, ancora una volta, è stato risolto in un aggiornamento che non hai.

In alcuni casi, potrebbe anche essere causato da un file di sistema danneggiato che causa problemi con il driver del dispositivo.
I seguenti suggerimenti per la risoluzione dei problemi ti guideranno attraverso le correzioni più comuni per l'errore BSOD "thread bloccato nel driver del dispositivo" e finiranno con le meno comuni.
Come risolvere l'errore BSOD "Thread bloccato nel driver del dispositivo"
Il modo migliore per lavorare attraverso questa guida è dall'alto verso il basso. Le correzioni più comuni che vengono prima dovrebbero risolvere il problema prima. Si spera che tu non debba mai arrivare alla fine di questo articolo!
Aggiorna il tuo driver di dispositivo
Il modo più semplice per aggiornare il tuo driver di dispositivo specifico è usare Gestione dispositivi. Se l'errore indicava il dispositivo che presenta il problema, annotalo prima di aprire Gestione dispositivi. In caso contrario, dovresti essere in grado di trovare l'errore all'interno di Gestione dispositivi stesso.
In_content_1 all: [300x250] / dfp: [640x360]->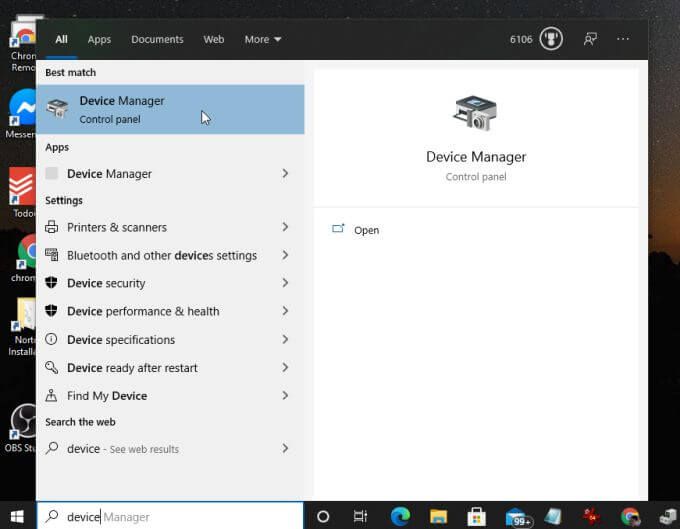
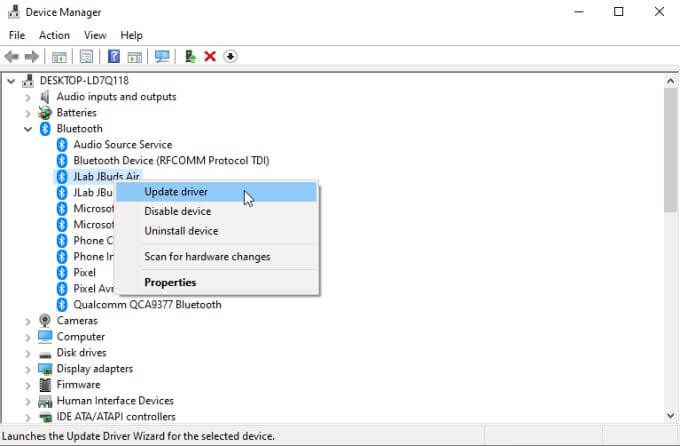
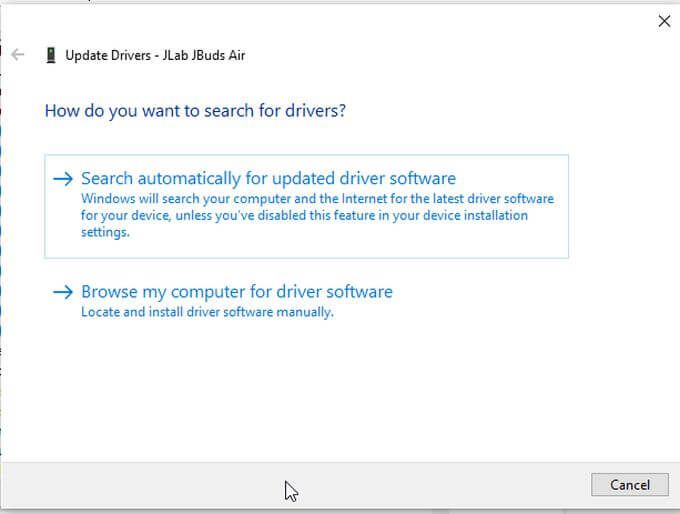
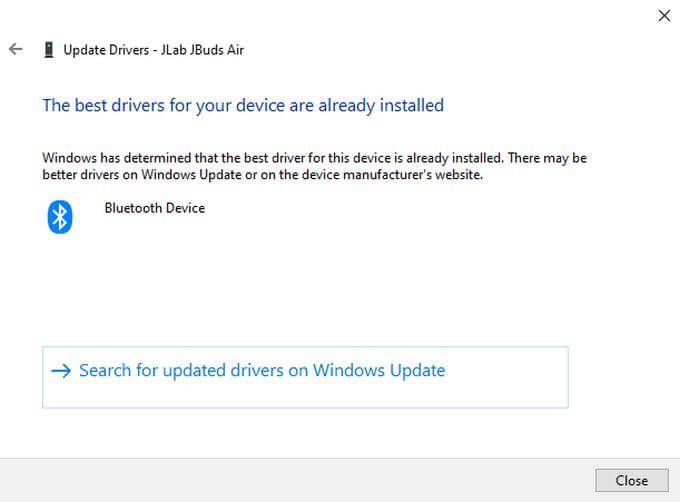
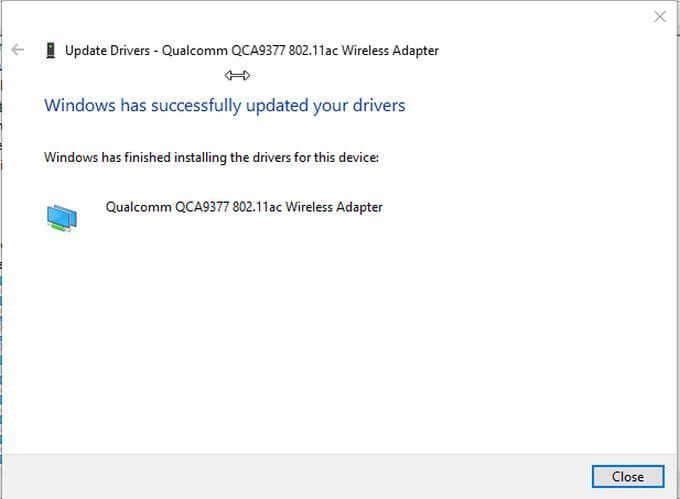
Tieni presente che anche se il driver del dispositivo non trova la versione più recente per il tuo driver, potrebbe esserci ancora una versione più recente. Se sai quale dispositivo sta riscontrando il problema, visita il sito Web del produttore e controlla l'ultima versione. Confronta questo con la versione del tuo driver corrente.
Per vedere la versione del driver del tuo dispositivo, apri Gestione dispositivi, fai clic con il pulsante destro del mouse sul dispositivo e seleziona Proprietà. Seleziona la scheda Driverper vedere qual è la tua attuale Versione driver.
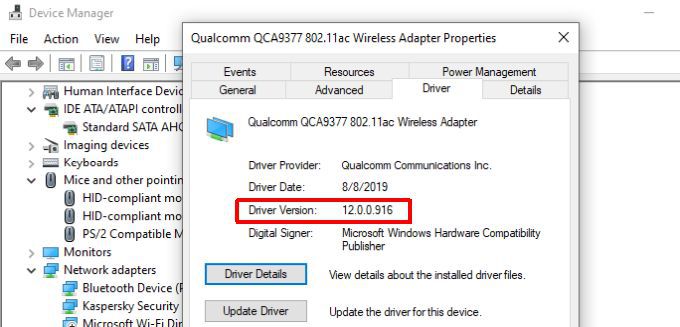
Se il produttore ha una versione successiva a quella che hai installato , scarica e installa il nuovo driver del dispositivo.
Nota: se hai aggiornato il driver di recente subito prima che si verificasse l'errore, potresti prendere in considerazione riportando indietro il conducente per vedere se risolve il tuo problema.
Aggiorna driver di sistema standard
Se non hai visto alcun driver con un errore o se hai aggiornato il dispositivo con cui stai riscontrando un problema non hai Per risolvere il problema, assicurati che i driver grafici o audio siano aggiornati.
Questo perché la maggior parte delle applicazioni deve interfacciarsi sia con le schede grafiche che con quelle audio del tuo PC. Se questi driver non sono aggiornati, potrebbero verificarsi errori del driver del dispositivo.
Per aggiornare il driver della scheda grafica, apri nuovamente Driver del dispositivo ed espandi Schede video.

Seleziona Aggiorna drivere segui la stessa procedura di cui sopra per aggiornare il driver grafico.
Fai la stessa cosa per i tuoi driver audio. Espandi la sezione Ingressi e uscite audioin Gestione dispositivi.
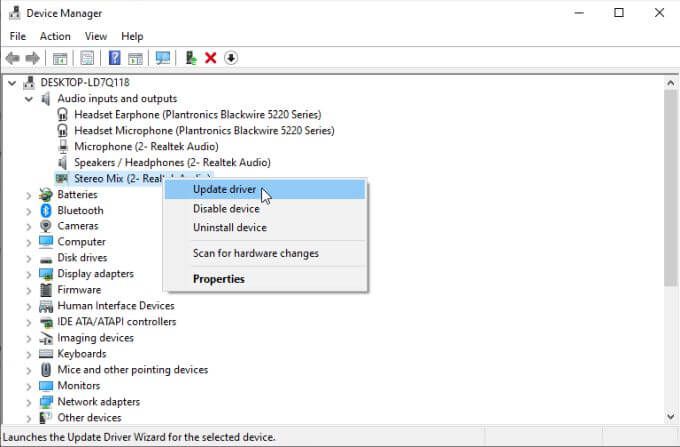
Fai clic con il pulsante destro del mouse sui dispositivi audio che utilizzi e seleziona Aggiorna driverper ciascuno di loro.
Dopo aver aggiornato i driver grafici e audio, riavvia il computer e verifica che questo abbia risolto l'errore "Thread bloccato nel driver del dispositivo".
Esegui un controllo file di sistema ( SFC) Scansione
Se sei arrivato a questo punto e nulla ha risolto l'errore, inizia con una risoluzione dei problemi più approfondita.
La prima cosa da controllare è se ci sono file di sistema corrotti ciò potrebbe causare conflitti con il driver del dispositivo.
Per fare ciò:
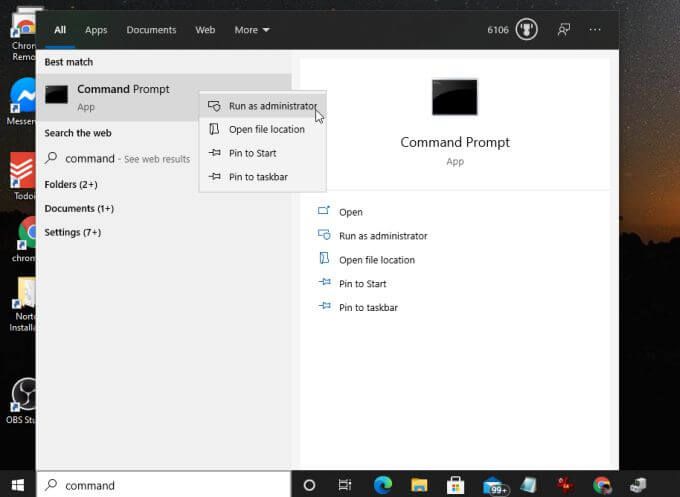
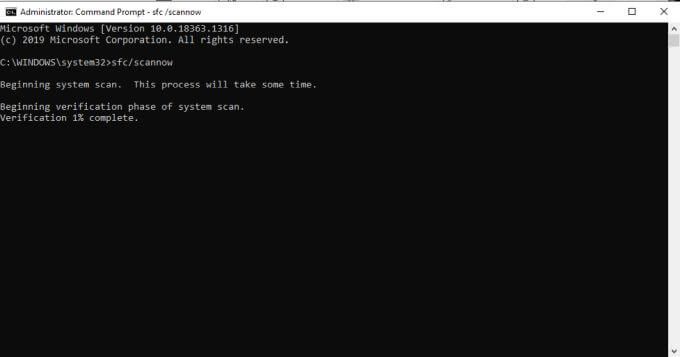
Il processo di scansione può richiedere del tempo. Aggiornerà il processo come percentuale sullo schermo.
Se il processo SFC trova file di sistema danneggiati o mancanti, riparerà automaticamente il file sostituendolo con il file di sistema corretto (dal backup).
Al termine della scansione, riavvia il computer per verificare se l'errore è scomparso.
Ripristina una versione precedente di Windows
Se nulla ha risolto l'errore a questo punto, l'ultima risorsa potrebbe essere ripristinare Windows 10 a un punto di ripristino precedente.
Puoi ripristinare singoli file o ripristinare l'intero sistema a un punto di ripristino precedente.
Se non hai effettuato alcun punto di ripristino precedente per Windows, quindi sfortunatamente non avrai scelta ripristinare Windows 10 alle impostazioni di fabbrica originali.
Sebbene questa non sia la soluzione ideale, si spera che tu non l'abbia fatto " Non dovevo arrivare fin qui in questo articolo. Se l'hai fatto, ricorda che puoi sempre eseguire il backup delle cartelle e dei file importanti prima di ripristinare Windows. In questo modo non devi mettere a rischio nessuna delle tue informazioni e dati importanti.