Quando lavori a un'attività importante o sei nel bel mezzo di un gioco o di un film con gli amici, l'ultima cosa che vuoi ottenere è un errore sul tuo computer. Peggio ancora è se l'errore è seguito da Schermo blu della morte (BSOD).
Gli errori BSOD sono uno dei più grandi problemi per gli utenti di Windows 10 e sono disponibili in diverse forme come orologio watchdog timeout BSOD, interrompere la gestione della memoria del codice BSOD o video_TDR_failure.
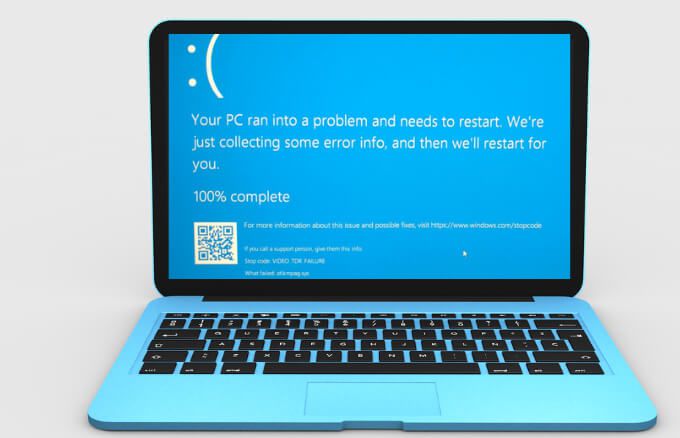
Questa guida spiega come correggere un errore di errore tdr video in Windows 10.
Che cos'è un errore TDR video?
La maggior parte degli errori BSOD (errori di interruzione) può verificarsi quando si verifica un problema che causa l'arresto o il riavvio imprevisto del computer . Alcuni BSOD sono il risultato di problemi con la memoria del computer, disco rigido, driver o danneggiamento del file di sistema.
L'errore BSOD video_TDR_failure si manifesta in modi simili agli altri errori BSOD. TDR, che sta per Timeout, Detection and Recoveryè un componente di Windows, quindi quando ottieni il BSOD video_TDR_failure, la tua scheda grafica o video smetterà di rispondere e anche Windows si fermerà per risolvere l'errore.
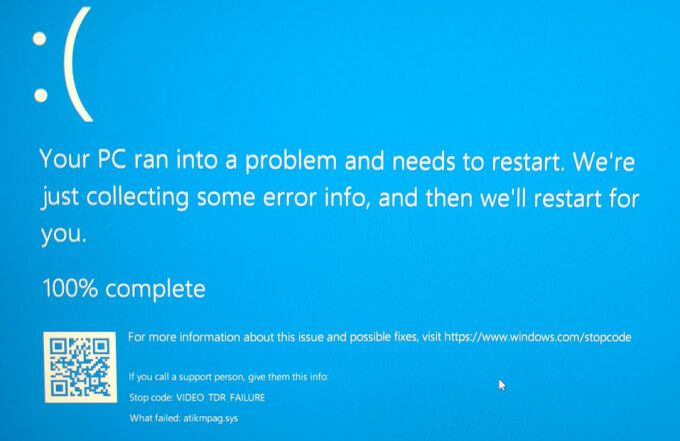
Se provi a riprodurre un video e poi si blocca, potresti vedere una schermata blu con un messaggio che dice che il tuo dispositivo ha riscontrato un problema e richiede un riavvio .
In_content_1 all: [300 x 250] / dfp: [640 x 360]->A seconda della scheda grafica, potresti ottenere un nome diverso per l'errore. Per una scheda NVIDIA, vedrai nvlddmkm.sys, la scheda Intel si presenta come igdkmd64.sys e atkimpag.sys per le schede AMD o ATI.
Cause dell'errore BSOD Video_TDR_Failure in Windows 10
L'errore BSOD video_TDR_failure è causato da trigger simili a errore interno dello scheduler video BSOD in Windows 10. In particolare, viene visualizzato dopo aver aggiornato i driver, il sistema operativo o anche dopo un aggiornamento automatico.
Alcuni dei principali trigger dell'errore BSOD video_TDR_failure includono:
Indipendentemente dalla causa dell'errore, ti guideremo attraverso alcuni passaggi di risoluzione dei problemi per risolvere il problema e tornare alle tue attività.
Come risolvere Video_TDR_Failure in Windows 10
Un driver obsoleto o incompatibile è uno dei motivi più comuni per cui ricevi l'errore video_TDR_failure sul tuo computer.
Aggiorna driver video
Per risolvere il problema, aggiorna il driver della scheda grafica seguendo questi passaggi.
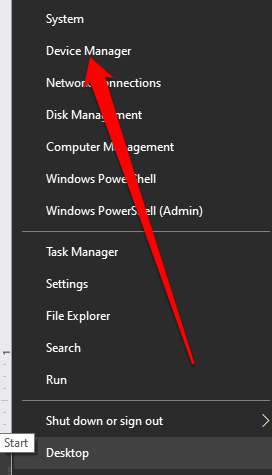
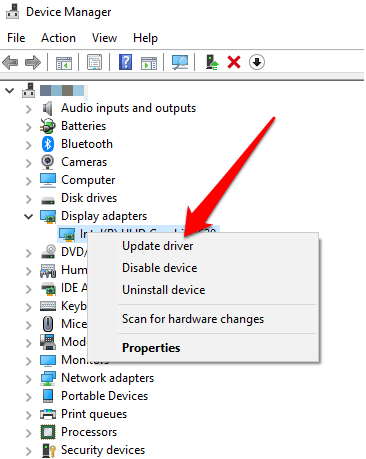
Il tuo sistema cercherà più driver video appropriato e installarlo automaticamente. Una volta aggiornato e installato, riavvia il computer e verifica se l'errore BSOD persiste.
Ripristina il vecchio driver video o aggiorna
Se hai ricevuto l'errore dopo aggiornando il driver della scheda grafica, è possibile ripristinare l'aggiornamento e reinstallare la versione precedente del driver.
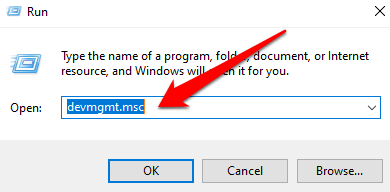
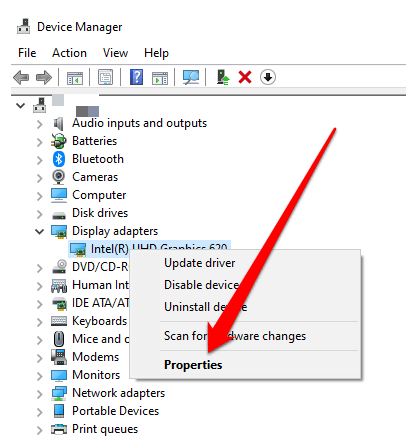
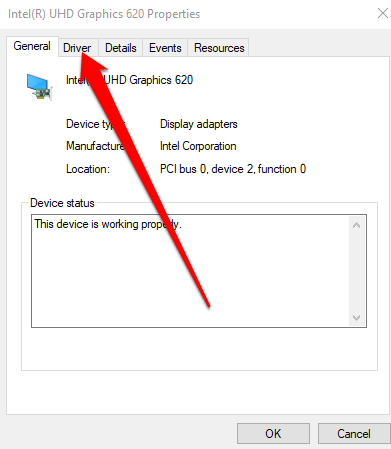
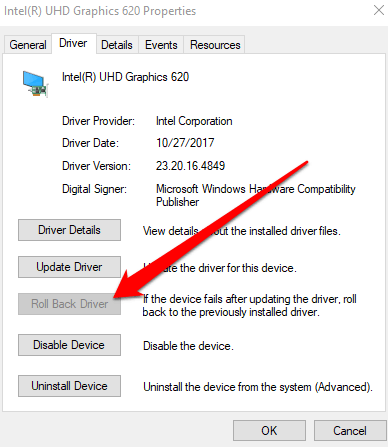
Per tornare a una versione precedente del driver della scheda video, prendi questi passaggi:
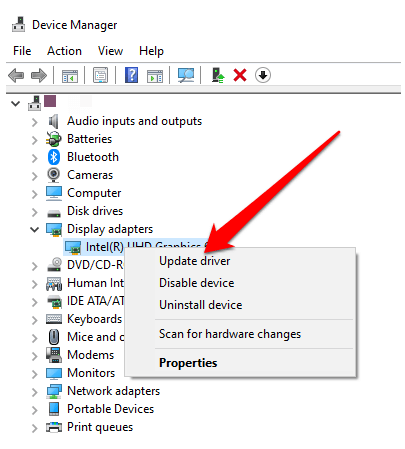
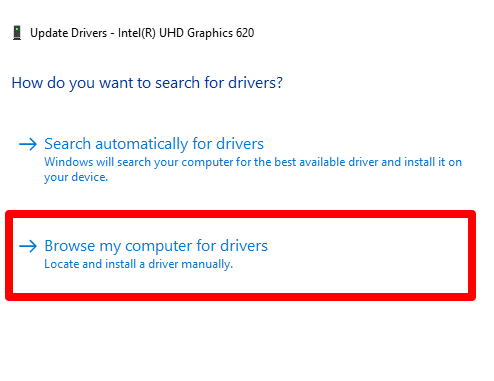
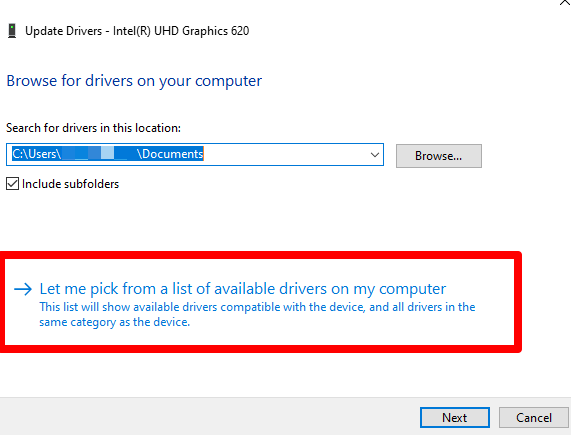
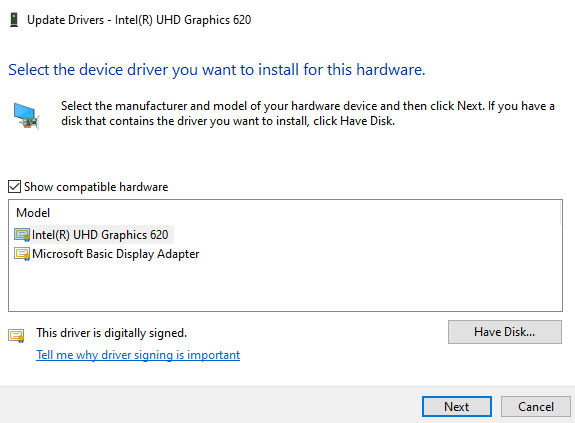
Disinstalla e reinstalla il driver
Se hai provato ad aggiornare il driver della scheda video e non è riuscito, prova a disinstallare e reinstallalo e verifica se si aggiorna automaticamente. In caso contrario, potrebbe essere necessario reinstallare i driver in modalità provvisoria.
Modalità sicura è una funzionalità di Windows 10 che ti consente di avviare il computer con i requisiti minimi di sistema in modo da poter risolvere e risolvere eventuali problemi che stai affrontando.
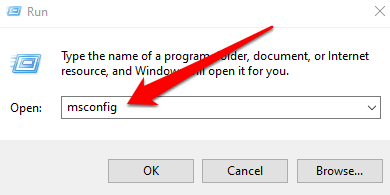
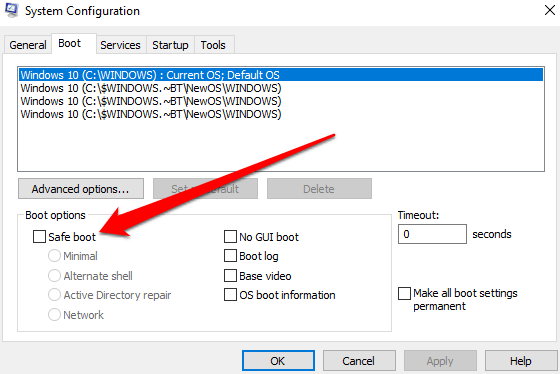
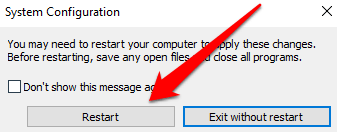
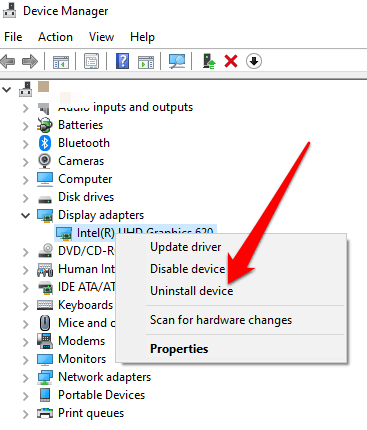
Usa il controllo dell'utilità dei file di sistema per correggere i file di sistema
I file di sistema danneggiati possono anche attivare l'errore video_TDR_failure sul tuo computer.
Il modo migliore per risolvere questo problema è scansionare e correggere questi file utilizzando il Controllo utilità file di sistema integrato nei computer Windows 10. Questo strumento verifica la presenza di file di sistema essenziali per il tuo PC e sostituisce automaticamente quelli danneggiati con file funzionanti.
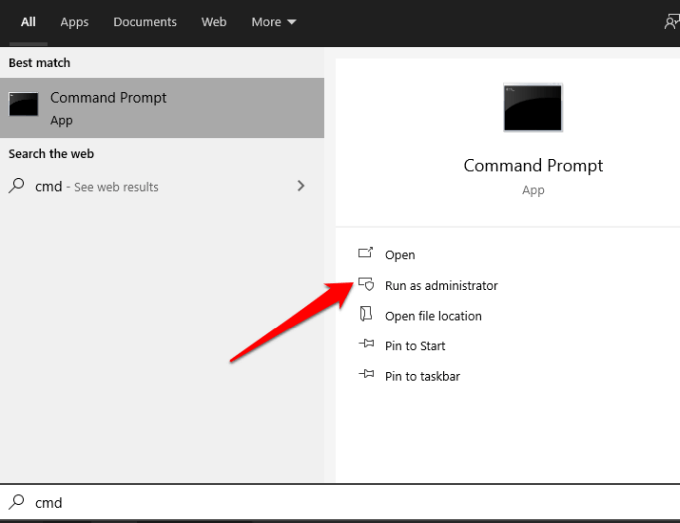
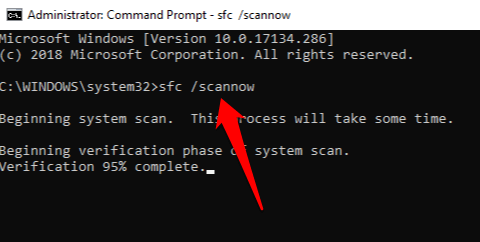
La scansione SFC verificherà e sostituirà eventuali file danneggiati nel sistema del tuo computer. Una volta terminato, riavvia il PC e controlla se il problema persiste o scompare.
Esegui una riparazione all'avvio
Se l'errore video_TDR_failure persiste, è probabile che un programma di avvio non viene caricato completamente. L'esecuzione di una riparazione all'avvio porterà alla radice del problema e lo risolverà.
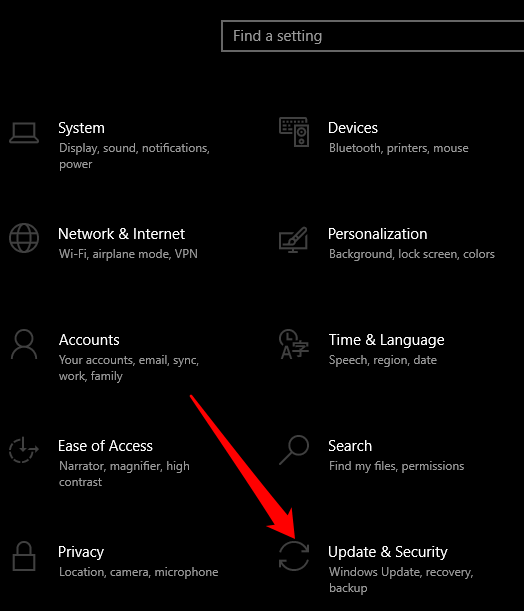
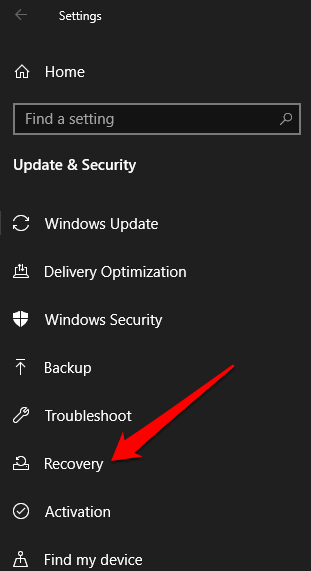
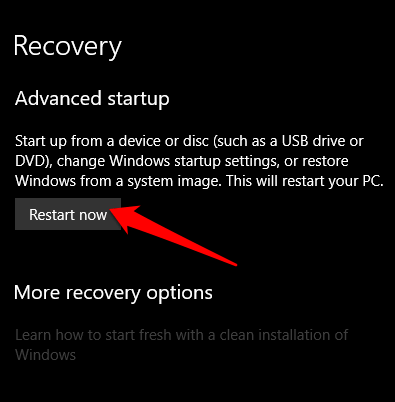
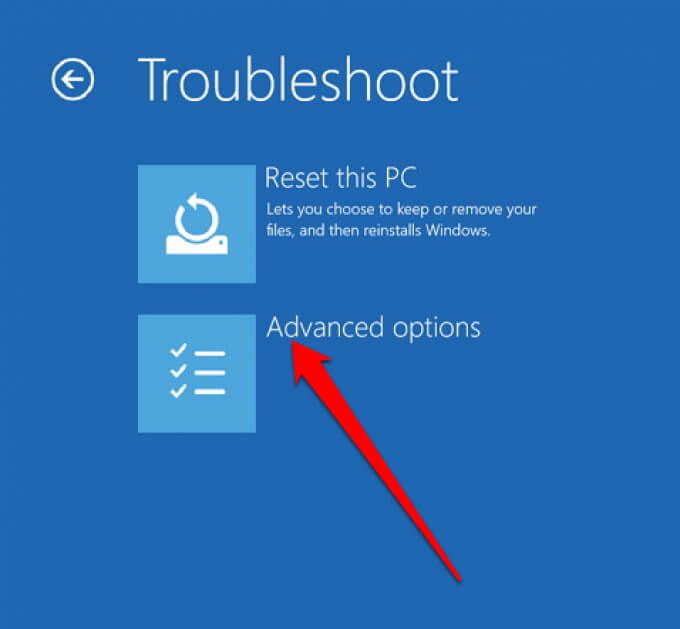
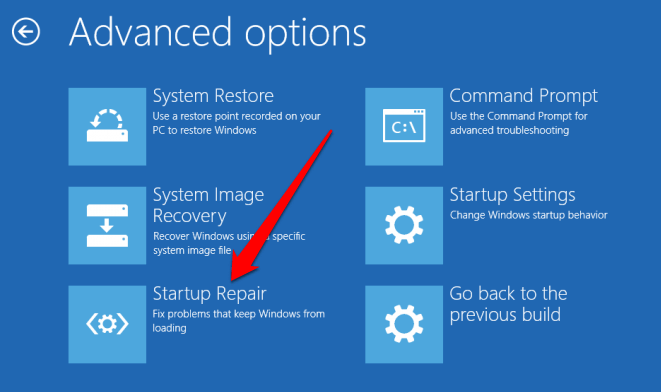
Disabilita driver grafico
A volte è in conflitto con una grafica di terze parti la scheda potrebbe attivare l'errore. Per risolvere questo problema, disabilita una delle schede e disponi di un driver principale per il tuo computer. Ad esempio, se si preferisce utilizzare NVIDIA come driver principale su un PC Intel, disabilitare il driver grafico Intel nativo per eliminare il conflitto interno.
Per disabilitare il driver, fare clic con il pulsante destro del mouse su Start >Gestione dispositivi>Schede video, fai clic con il pulsante destro del mouse sul driver e seleziona Disabilita dispositivo.
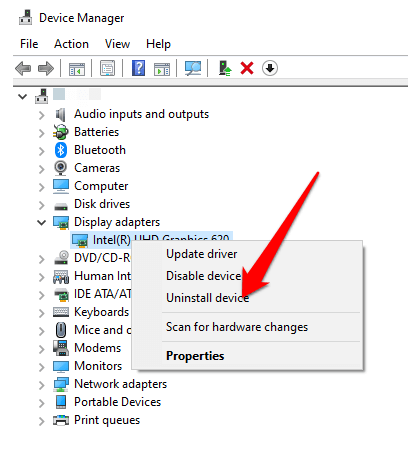
Altre cose da provare
Elimina l'errore BSOD Video_TDR_Failure
Ci auguriamo che tu sia riuscito a risolvere l'errore BSOD video_TDR_failure sul tuo computer utilizzando questa guida. Per ulteriori informazioni su altri errori BSOD, consulta la nostra guida su come risolvere un errore BSOD delle informazioni di configurazione del sistema errate e come risolvere un processo critico del codice di arresto è morto BSOD.
Faccelo sapere lasciando un commento sotto.