La schermata blu della morte (BSOD) è un segno di un errore irreversibile del sistema: quando succede, il tuo PC Windows deve riavviarsi. Una volta un evento abbastanza regolare, i BSOD sono ora piuttosto rari, grazie a versioni di Windows più stabili, driver migliorati e una migliore gestione del sistema quando si verificano errori.
Ciò non significa che siano una reliquia completa del passato, tuttavia. Gli errori BSOD, come l'errore BSOD "processo critico morto" del codice di arresto, saltano fuori di volta in volta. Questi errori di solito hanno cause piuttosto specifiche, quindi ignora i nomi dal suono complicato: abbiamo alcuni suggerimenti su come correggere questo errore BSOD se appare sul tuo PC.
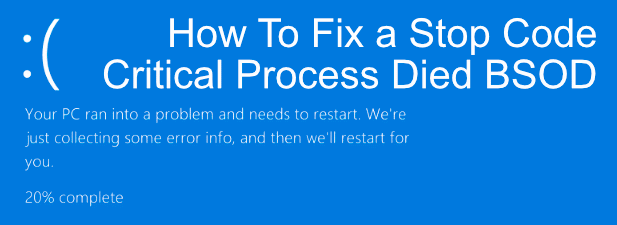
Quali sono le cause del "processo critico è morto BSOD"?
Ci sono pochi errori di Windows che sembrano più catastrofici di un "processo critico" BSOD. Come suggerisce il nome, di solito è un segnale che un processo di sistema critico (software che esegue per far funzionare il sistema in uso) non è riuscito in qualche modo.
Un altro segno che un processo critico è morto si è verificato un errore BSOD è se trovi il codice di errore 0x000000EF. Questo errore BSOD si verifica più spesso della maggior parte, ma può essere difficile determinarne la causa. Sfortunatamente, ci sono una serie di ragioni per cui questo potrebbe essere successo.
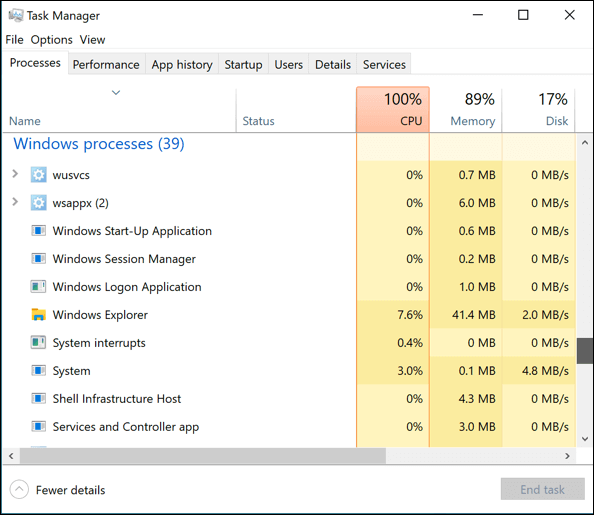
Problemi con i driver, file di sistema danneggiati, un cattivo aggiornamento del sistema - lo chiami, perché possono avere un impatto sul tuo Le prestazioni del sistema Windows causano un errore BSOD come questo. Potrebbe essere necessario un solo file danneggiato per non riuscire un processo di sistema.
Ciò rende la risoluzione del problema abbastanza difficile, ma non impossibile. In molti casi, le cause più ovvie di un errore "Processo critico BSOD morto" possono essere risolte utilizzando gli strumenti di risoluzione dei problemi integrati inclusi in Windows 10. Ecco alcuni passaggi che è possibile eseguire per provare a risolvere il problema utilizzando questi strumenti.
In_content_1 all: [300x250] / dfp: [640x360]->Esegui lo strumento di risoluzione dei problemi di Windows
Incluso con Windows 10 è uno strumento di risoluzione dei problemi integrato che ti aiuta a diagnosticare i problemi con il tuo PC. Lo Windows Troubleshooter, come viene chiamato lo strumento, può aiutare a controllare il tuo PC per eventuali problemi evidenti con servizi e componenti comuni. Se rileva problemi, tenterà quindi di risolverli automaticamente.
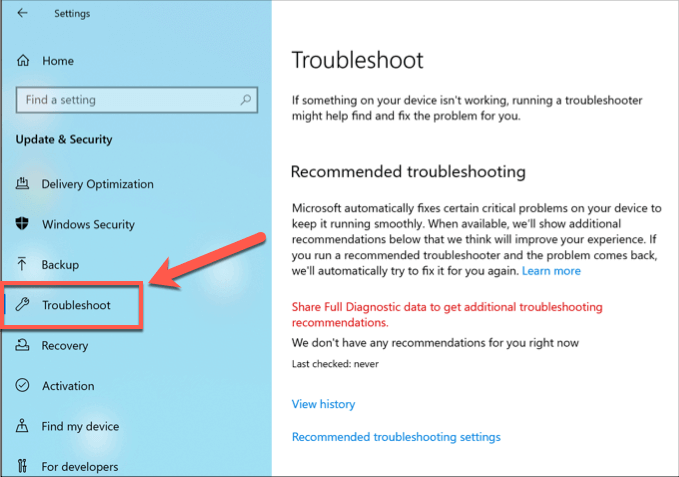
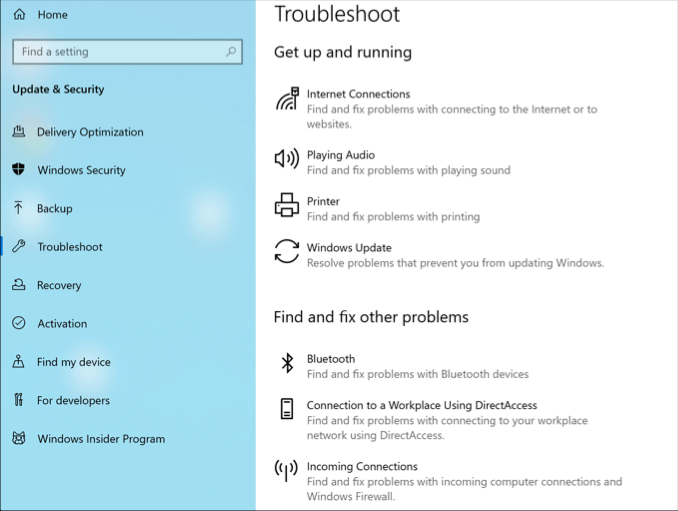
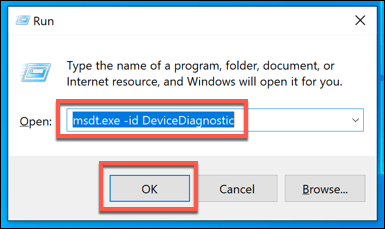
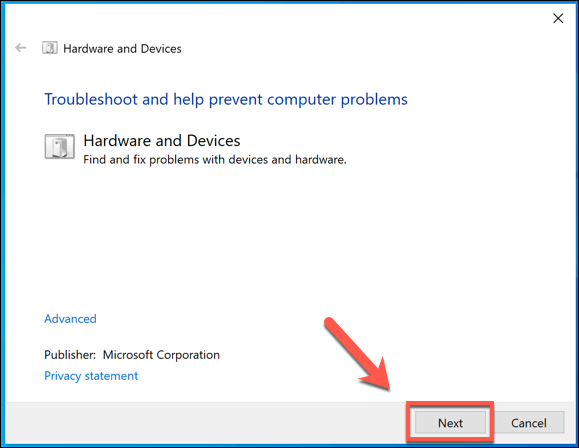
Controlla aggiornamenti di sistema e driver
Mantenere aggiornato il tuo PC Windows è una parte importante della normale routine di manutenzione del sistema Windows. Gli aggiornamenti di Windows apportano correzioni di errori e aggiornamenti che possono aiutare a risolvere problemi come l'errore BSOD "processo critico morto" in Windows 10.
Ciò non significa che sia garantito per riparare il tuo PC se si verifica questo errore, ma se l'errore è stato causato da un bug in Windows stesso (o in un driver hardware), eseguire un controllo rapido per aggiornare Windows e tutti i driver installati potrebbe risolverlo. Puoi controllare Windows 10 e gli aggiornamenti del driver da Impostazioni di Windows.
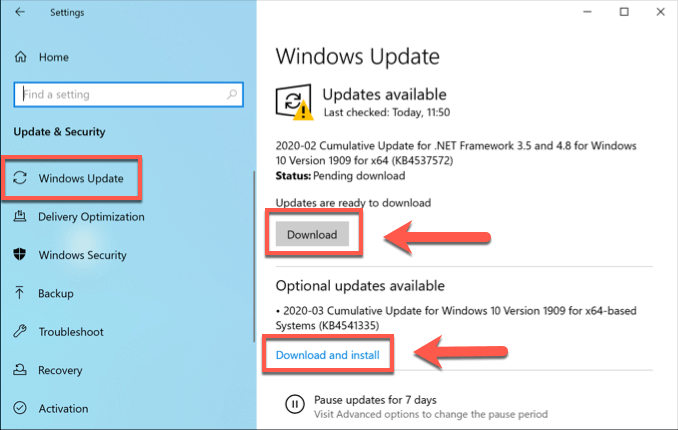
Potrebbe essere necessario controllare i produttori di terze parti per gli aggiornamenti più recenti dei driver. Questo è importante per l'hardware critico come la scheda grafica quando è più probabile che siano disponibili aggiornamenti regolari del driver.
Verifica l'integrità dei file di sistema di Windows
Corrotto i file di sistema sono una causa probabile di un errore BSOD "processo critico morto" del codice di arresto. Se Windows è aggiornato, puoi eseguire un rapido controllo dell'integrità dei file di sistema di Windows da una finestra del terminale di Windows PowerShell (o da una riga di comando elevata).
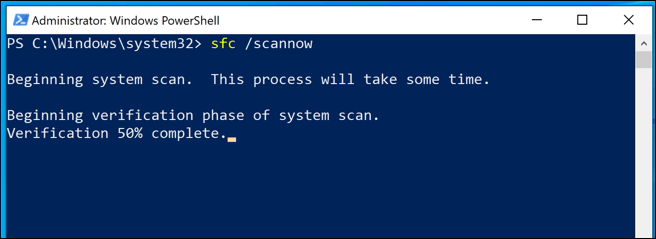
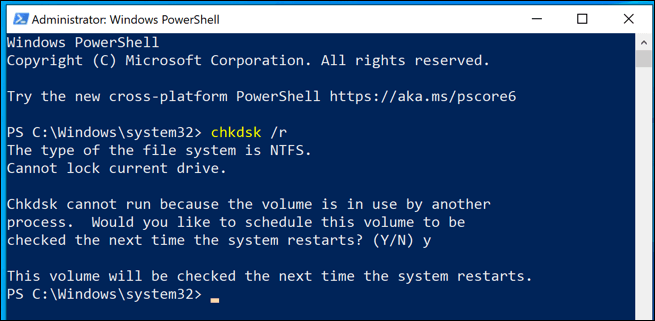
Dovrai riavviare il PC per poter eseguire chkdsk: fallo ora, quindi attendi che chkdsk esegua la scansione e risolva eventuali problemi sul tuo PC una volta riavviato.
Disabilita i processi di avvio ed esegui un avvio parziale
Potresti voler disabilitare alcuni o tutti i tuoi processi di avvio del sistema nel tentativo di risolvere quali (se presenti) stanno causando questo BSOD si è verificato un errore. L'esecuzione di un avvio parziale di Windows (come viene chiamato questo processo) utilizza il numero minimo di driver e servizi di sistema per avviare il PC.
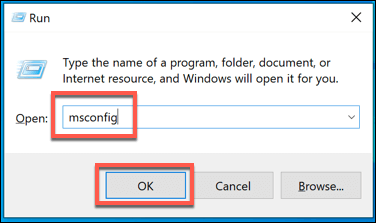
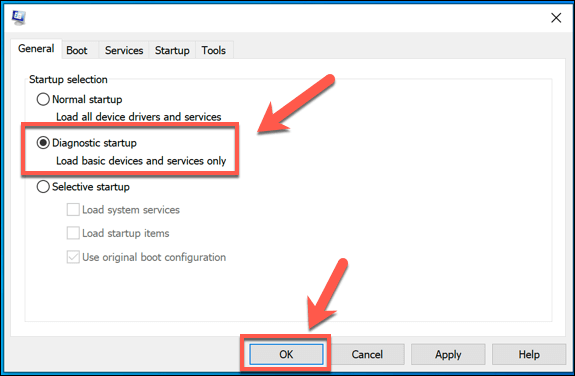
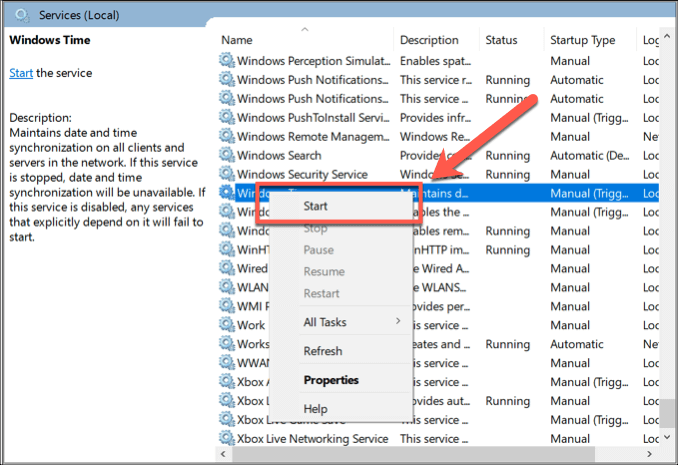
Se l'avvio di un processo di sistema provoca l'errore, quindi è possibile risolvere quel servizio per determinare la causa del problema. In caso contrario, la causa potrebbe essere un driver di sistema: solo la serie base di driver richiesta per avviare Windows verrà abilitata in modalità Avvio diagnostico.
Correzione del codice di arresto "Processo critico È morto "Errore BSOD
Come fermare la gestione della memoria del codice BSOD, il" processo critico è morto "BSOD può essere risolto in quasi tutti i casi seguendo alcuni dei passaggi e delle correzioni che ho delineato sopra. In caso contrario, è probabile che punti a un problema hardware, piuttosto che a qualcosa correlato al software, potrebbe essere necessario verificare la presenza di cattiva memoria o un disco rigido danneggiato.
Se l'hardware non è il problema ma stai ancora riscontrando questo errore BSOD, potresti dover cancellare e reinstallare Windows per tornare al pieno funzionamento, semplicemente non dimenticare di eseguire il backup del tuo importante prima i file. Facci sapere i tuoi suggerimenti e correzioni per errori BSOD come questo nei commenti qui sotto.