A differenza delle versioni precedenti di Windows, Windows 10 è notevolmente stabile. Sono lontani i vecchi errori Blue Screen of Death (BSOD), ma ciò non significa che se ne siano andati per sempre. Windows emetterà comunque un errore BSOD a modo tuo quando rileva problemi, come un errore di gestione della memoria del codice di arresto di Windows.
Questo tipo di errore è molto specifico e, nonostante il nome dal suono complesso, errori BSOD come questi possono essere facili da risolvere e risolvere, nella maggior parte dei casi. La gestione della memoria del codice di arresto di Windows BSOD suggerisce un problema con la memoria di sistema, quindi ecco alcune correzioni che puoi provare a risolvere il problema.
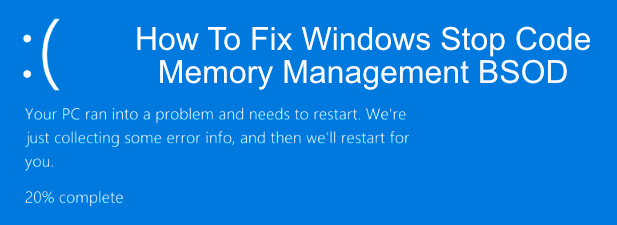
Quali sono le cause dell'arresto di Windows Gestione della memoria codice BSOD?
La gestione della memoria è, come si può immaginare dal nome, una parte importante dell'installazione di Windows: mantiene costante l'utilizzo della RAM durante l'utilizzo del PC. Quando questo processo fallisce e i processi non autorizzati assorbono tutta la memoria disponibile, il sistema diventa più soggetto a arresti anomali e guasti.
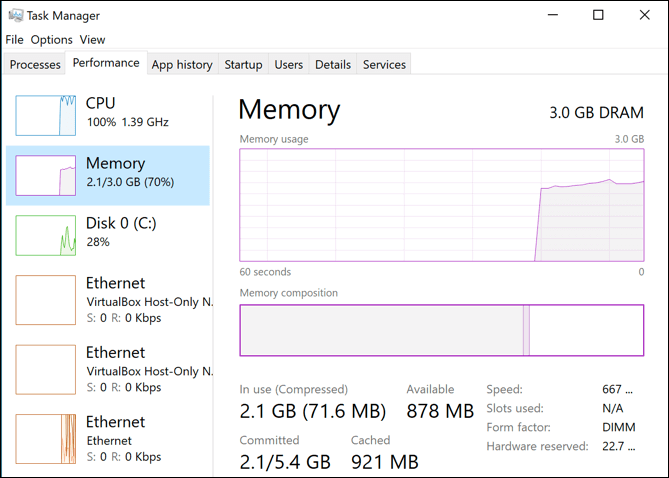
Questo errore BSOD è uno dei risultati inevitabili di ciò. Ci sono molte ragioni per cui può verificarsi un errore di gestione della memoria, inclusi software e driver obsoleti, file corrotti e guasti hardware (specialmente con la RAM o il disco rigido).
In primo luogo, riavviare il PC e vedere se questo risolve il problema. In caso contrario, dovrai procedere come segue.
Esegui lo strumento di diagnostica della memoria di Windows
Come errore relativo alla memoria di sistema , dovresti provare prima lo Strumento diagnostico memoria di Windowsintegrato. Questo eseguirà un rapido controllo della memoria del sistema per eventuali errori evidenti, con la possibilità di eseguire immediatamente un controllo a livello di avvio o di posticiparlo fino al successivo riavvio del PC.
In_content_1 all: [300x250] / dfp: [640x360]->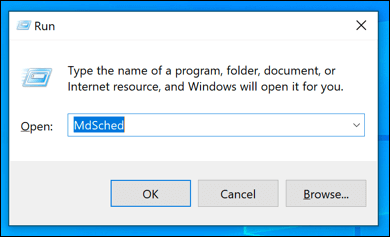
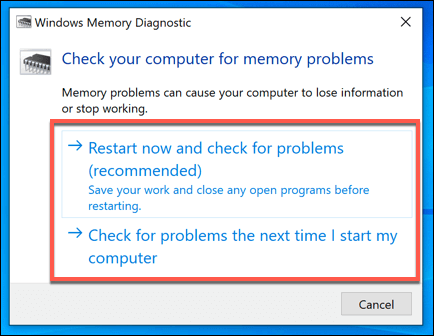
A seconda dell'opzione selezionata, lo strumento di diagnostica della memoria di Windows eseguirà il controllo immediatamente o al successivo riavvio. Lo strumento impiegherà del tempo per completare il controllo, a seconda del sistema.
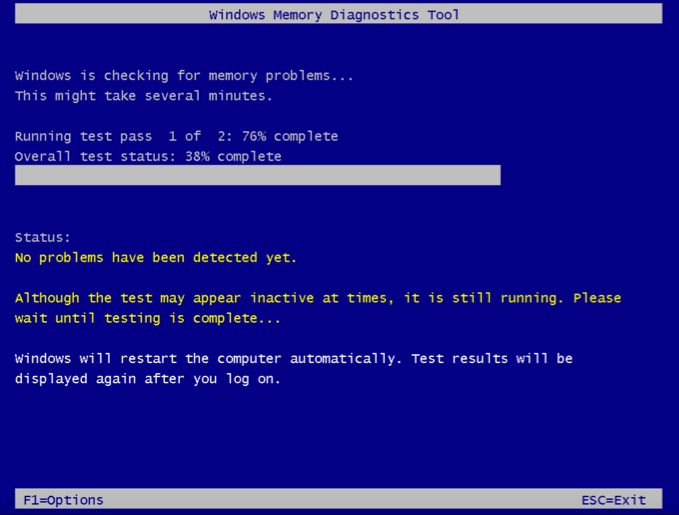
Al termine del test, devi aprire Visualizzatore eventiper visualizzare il rapporto del registro.
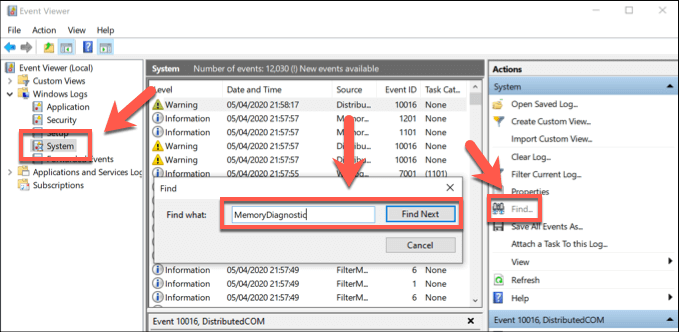
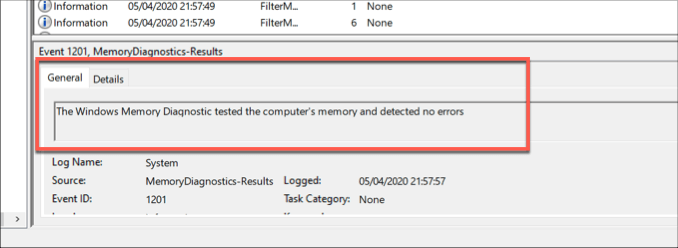
Se non vengono rilevati errori, ma l'errore BSOD continua a verificarsi, tu ' dovremo esaminare altre soluzioni ai problemi.
Controlla i tuoi driver e aggiorna Windows
Sebbene non sia una soluzione miracolosa, una facile gestione della memoria del codice stop Anche la correzione di Windows 10 è ovvia: aggiorna i driver e controlla per eventuali aggiornamenti di sistema di Windows disponibili per installare correzioni di bug essenziali e ottimizzazioni del dispositivo.
Puoi cercare gli aggiornamenti di Windows 10 (inclusi gli aggiornamenti dei driver) dal menu Impostazioni di Windows.
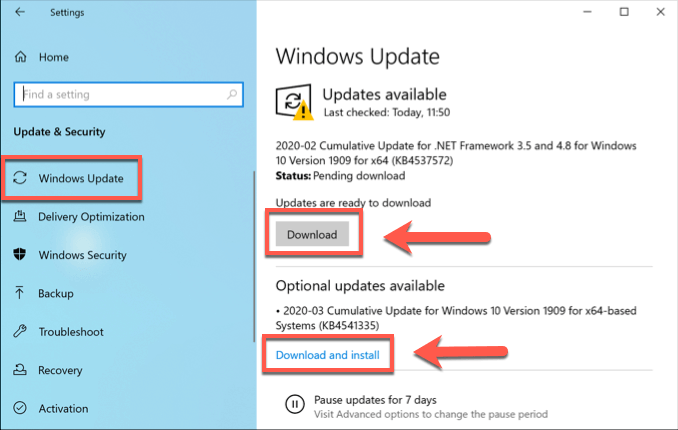
per alcuni dispositivi (come la scheda grafica ), potrebbe essere necessario visitare il sito Web del produttore per scaricare i driver più recenti e aggiornati.
Verifica file di sistema danneggiati
Se il tuo Il PC è aggiornato, quindi valuta se i file di sistema corrotti stanno causando problemi con la gestione della memoria sul tuo PC. Puoi controllare rapidamente il tuo PC per i file di sistema danneggiati usando il comando sfc, che puoi eseguire da una riga di comando elevata o da un terminale PowerShell.
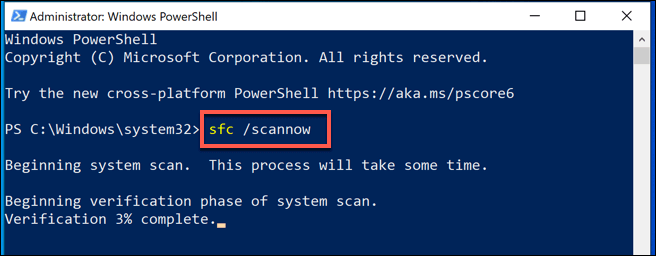
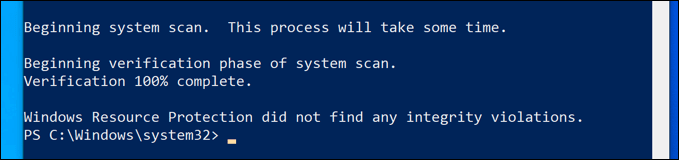
Se non vengono rilevati problemi con l'installazione di Windows, puoi verificare che l'unità non presenta errori del file system usando Controlla utilità disco (chkdsk) .
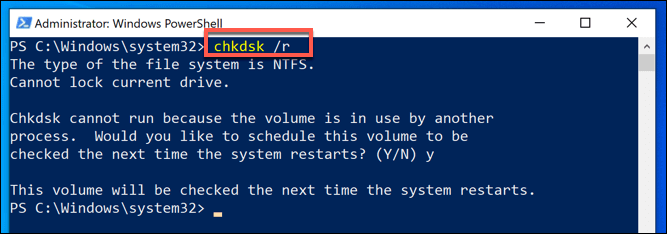
Una volta riavviato, il PC dovrebbe iniziare il controllo del disco rigido, riparando eventuali problemi rilevati.
Ripristina Windows 10
Controlli del software da parte, a volte un PC danneggiato può essere risolto solo da reimpostazione o reinstallazione di Windows per riportarlo su una lavagna vuota, in cui vengono eliminati eventuali problemi software sconosciuti. Questa è l'ultima risorsa, ma potrebbe essere la tua ultima opzione prima di considerare di sostituire completamente l'hardware.
Per fortuna, Windows offre una funzione di ripristino integrata in alternativa a una reinstallazione completa, sebbene sia possibile reinstallare Windows, se preferisci, utilizza interamente un'unità USB o un DVD.
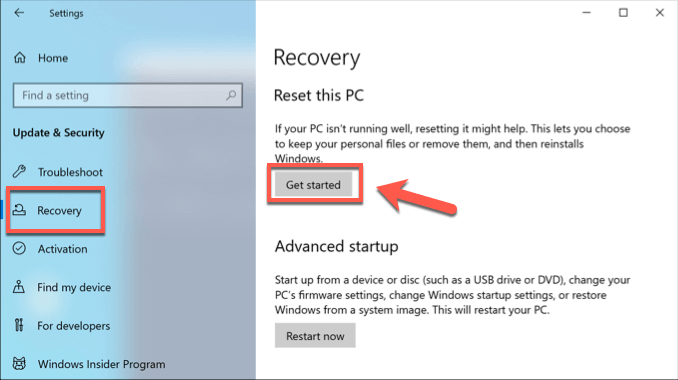
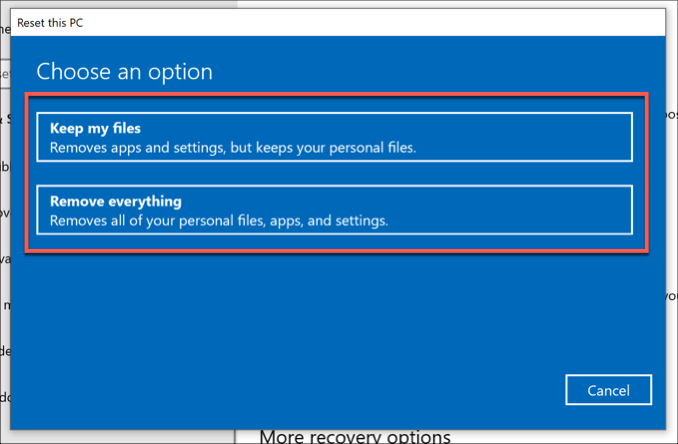
Sostituisci l'hardware
Sfortunatamente, se questo errore BSOD è causato da un hardware difettoso, nessuna correzione software o reinstallazione di Windows può risolverlo. Se hai scoperto un problema con la tua RAM durante il test, ad esempio, l'unica opzione è sostituirla.

Se non sei sicuro che la tua RAM sia difettosa, ma la memoria di Windows Strumento diagnostico ha rilevato problemi, scaricare ed eseguire MemTest86 per eseguire un test più approfondito della RAM per confermare se gli errori sono dovuti a guasti hardware.
La memoria del sistema potrebbe essere solo una parte di il puzzle, tuttavia. Se riscontri ancora questo errore BSOD dopo aver provato tutte queste correzioni, potresti dover sostituire altri componenti, incluso il tuo disco rigido.
Correzione dell'errore BSOD di gestione della memoria del codice di arresto di Windows
Gli errori BSOD sono rari, ma quando arrivano, questi suggerimenti dovrebbero aiutarti a risolvere il problema. L'errore BSOD di gestione della memoria del codice di arresto di Windows di solito è un segnale di un problema con la RAM, ma potrebbe essere necessario eseguire lo strumento Verifica disco di Windows per verificare la presenza di problemi con il disco rigido.
Se puoi ' Per correggere questo errore, potrebbe essere necessario guardare test per cattiva memoria sul PC se si sono esaurite le correzioni del software (incluso il ripristino di Windows stesso). Facci sapere le tue correzioni BSOD nei commenti qui sotto.