Quando sei lavorando su un foglio di calcolo Excel, il modo migliore per spostarti tra le celle è usare i tasti freccia sulla tastiera. Con questi tasti disponibili per ogni direzione, puoi facilmente passare da una cella all'altra con un solo tasto.
A volte, capita che questi tasti freccia non funzionino in Excel. In alcuni casi, ti portano persino al foglio di lavoro successivo invece di passare alla cella successiva nella linea. Se sei frustrato da questo comportamento, probabilmente vorrai scoprire come risolverlo.
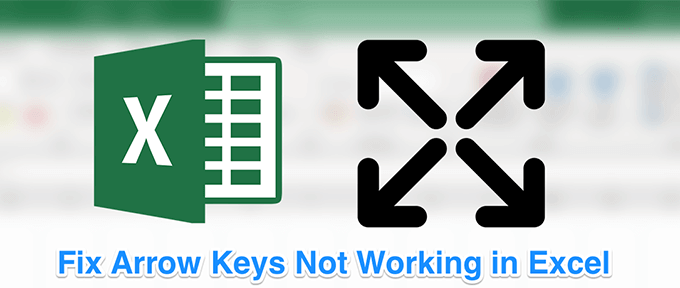
Risolvere i tasti freccia che non funzionano in Excel è in realtà più facile di quanto pensi. Nella maggior parte dei casi, ti basta un solo tasto per far sì che le chiavi facciano quello che dovrebbero fare.
Disabilita Blocco scorrimento
Uno dei i motivi comuni per cui i tasti freccia non funzionano in Excel sono perché hai abilitato la funzione di blocco dello scorrimento sul tuo computer. Finché rimane abilitato, i tasti non faranno ciò che dovrebbero fare.
Se dai un'occhiata alla tua tastiera, troverai che la luce per il pulsante di blocco scorrimento è acceso. Indica che il blocco è abilitato ed è necessario disattivarlo per attivare i tasti freccia.
Se il motivo sopra è il motivo per cui i tasti freccia non funzionano in Excel sul tuo computer, risolverlo è solo un questione di premere un tasto.
In_content_1 all: [300x250] / dfp: [640x360]->
- Dovresti scoprire che la spia di blocco scorrimento non è più accesa sulla tastiera.
Usa la tastiera su schermo per disattivare il blocco scorrimento
Se stai utilizzando un computer moderno con una tastiera altrettanto moderna, potresti notare che sulla tastiera non è presente alcun pulsante di blocco scorrimento. È perché la maggior parte delle attrezzature moderne ha eliminato quel pulsante pensando che la maggior parte degli utenti non la userà.
Tuttavia, Windows ha una tastiera su schermo disponibile per aiutarti a usare i tasti che non esistono su la tua tastiera attuale. Puoi anche usarlo nelle occasioni quando la tua vera tastiera si rompe o semplicemente non funzionerà normalmente.
Puoi usare questa tastiera su schermo per disattivare il blocco dello scorrimento.
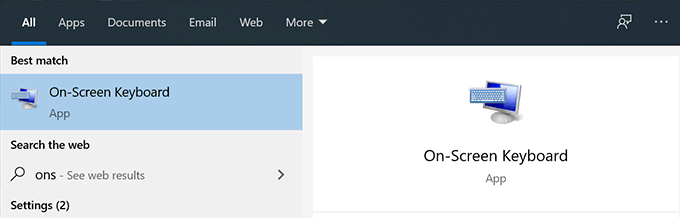
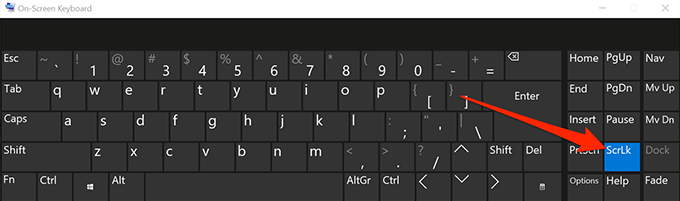
Correggi i tasti freccia non funzionanti con un AppleScript su Mac
Le tastiere Mac di solito non hanno il pulsante di blocco scorrimento su di essi e quindi disabilitare la funzione è un bel compito per te se sei un utente Mac. Tuttavia, esiste una soluzione alternativa che utilizza un AppleScript per consentirti di risolvere il problema in Excel sul tuo Mac.
La soluzione alternativa crea un AppleScript e lo esegue quando usi Excel sul tuo computer. Quindi fa quello che deve fare per far funzionare i tasti freccia nel programma Excel.
Creare un AppleScript ed eseguirlo può sembrare un po 'tecnico, ma in realtà è abbastanza facile da fare.
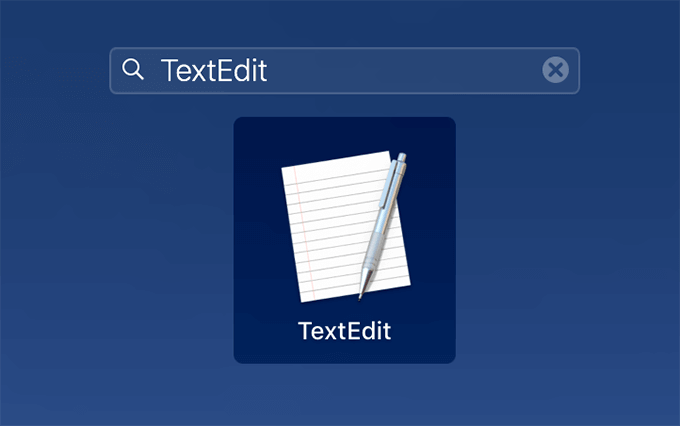
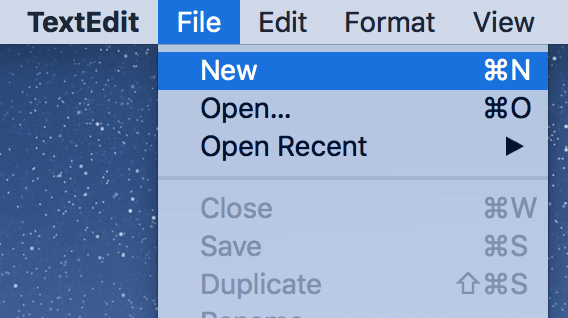
set returnedItems to (display dialog "Press OK to send scroll lock keypress to Microsoft Excel or press Quit" with title "Excel Scroll-lock Fix" buttons {"Quit", "OK"} default button 2)
set buttonPressed to the button returned of returnedItems
if buttonPressed is "OK" then
tell application "Microsoft Excel"
activate
end tell
tell application "System Events"
key code 107 using {shift down}
end tell
activate
display dialog "Scroll Lock key sent to Microsoft Excel" with title "Mac Excel Scroll-lock Fix" buttons {"OK"}
end if
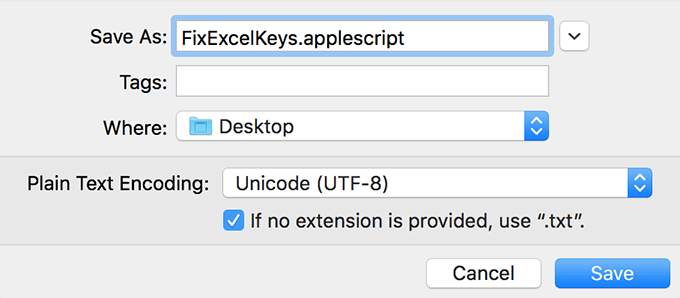
Abilita tasti permanenti
Nella maggior parte casi, i metodi di cui sopra dovrebbero correggere i tasti freccia che non funzionano nel problema di Excel per te. Tuttavia, se non hai avuto fortuna con loro, potresti provare qualche altro e vedere se ti aiutano a risolvere il problema.
Uno di questi metodi è abilita la funzione dei tasti permanenti sul tuo Windows computer. Sebbene non sia direttamente correlato a Excel o ai tasti freccia, vale la pena attivarlo per vedere se risolve il problema.
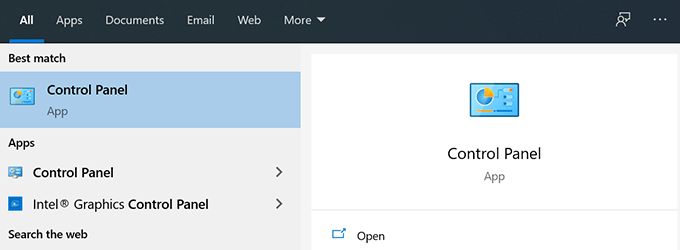
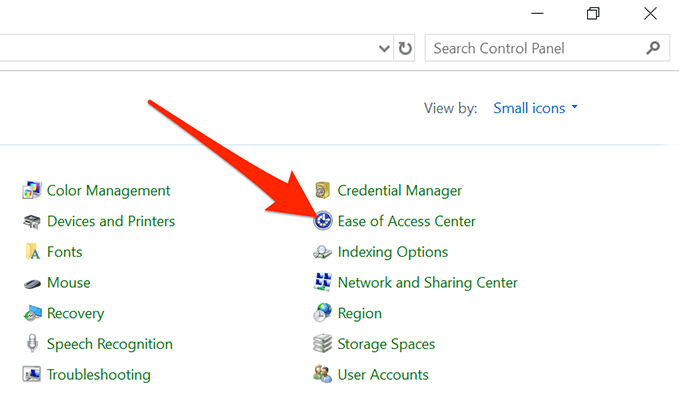
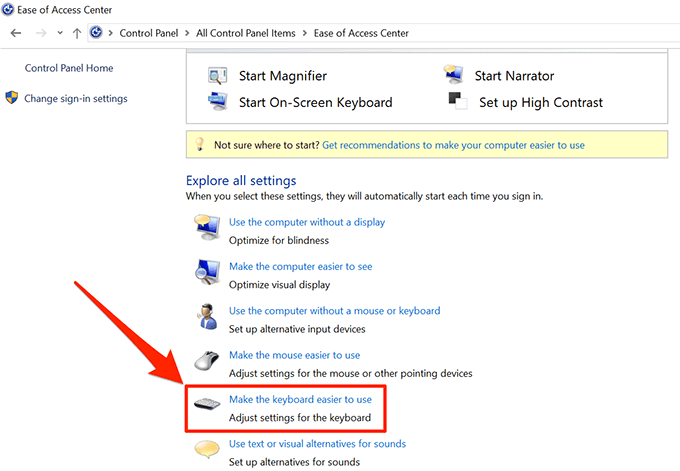
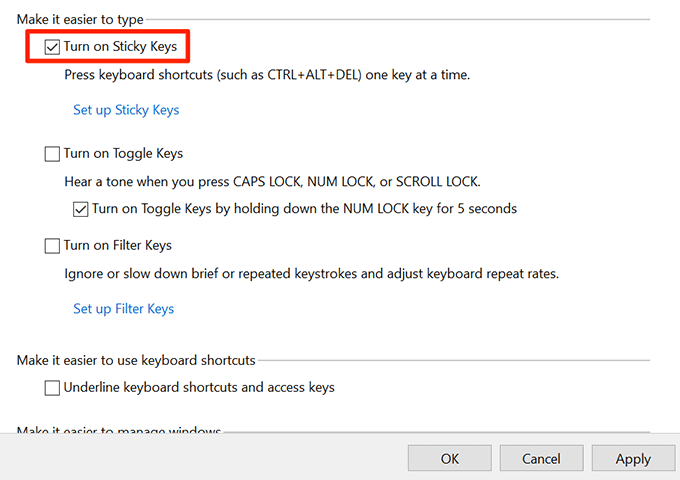
Disabilita componenti aggiuntivi
I componenti aggiuntivi ti aiutano a ottenere di più da Excel, ma a volte possono anche causare conflitti. Se sono installati componenti aggiuntivi, è possibile disabilitarli e vedere se i tasti freccia iniziano a funzionare.
È abbastanza facile disabilitare i componenti aggiuntivi nel software Excel.
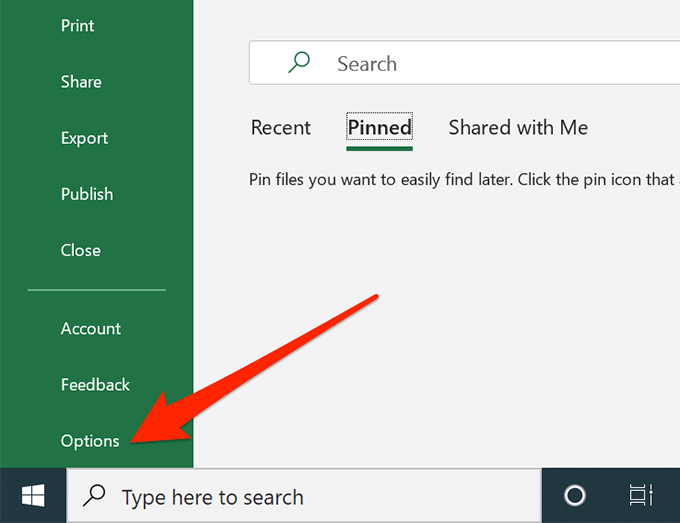
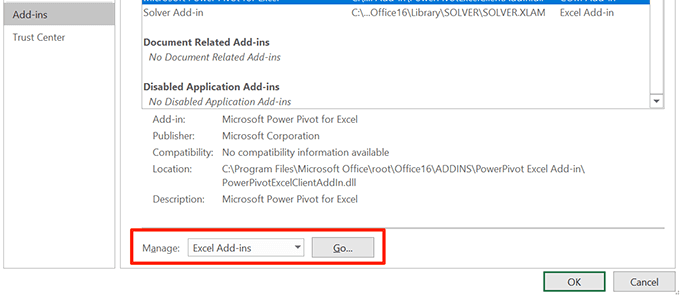
- Deseleziona tutti i componenti aggiuntivi e fai clic su OK.
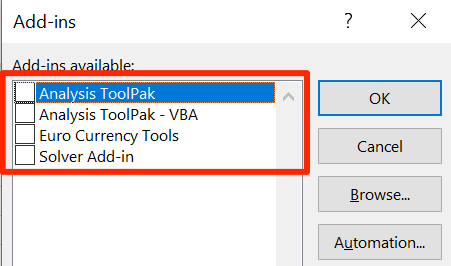
Speriamo che i tuoi tasti freccia il problema con Excel non funziona ora è stato risolto. E in tal caso, vorremmo sapere quale metodo ha funzionato per te. Facci sapere nei commenti qui sotto.