Windows 10 include una serie di protezioni integrate che mirano a migliorare la sicurezza del tuo PC. Dalla scansione antivirus integrata a accessi senza password, Windows 10 offre una protezione maggiore rispetto alle versioni precedenti di Windows. Per aumentare ulteriormente questa funzionalità, Microsoft blocca automaticamente l'esecuzione di app e programmi sconosciuti.
Questa funzionalità è Windows SmartScreen, progettata per impedire l'esecuzione di codice potenzialmente dannoso. Il processo SmartScreen (smartscreen.exe) viene eseguito in background, il che potrebbe significare che occasionalmente utilizza le risorse di sistema. Se sei curioso di saperne di più o sei preoccupato per la sicurezza, questa guida dovrebbe metterti a tuo agio.
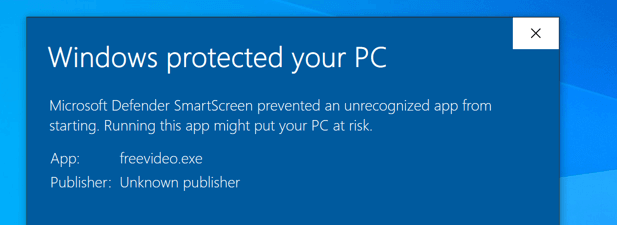
Che cos'è Windows SmartScreen e come funziona?
Windows SmartScreen è una funzionalità sin dal rilascio di Windows 8. È progettato per impedire l'esecuzione automatica di app sconosciute. SmartScreen funziona scansionando un programma e confrontandolo con un enorme database Microsoft di app e servizi noti. Se non lo riconosce, interrompe l'esecuzione dell'app.
È improbabile che SmartScreen lo faccia per i noti software che riconosce, come Spotify o Google Chrome, ma probabilmente ci vorrà un approccio cauto alle app sconosciute da parte di altri sviluppatori di terze parti. Se lo riconosce come malware, SmartScreen interverrà e ne bloccherà l'esecuzione, proteggendo il tuo PC da eventuali danni.
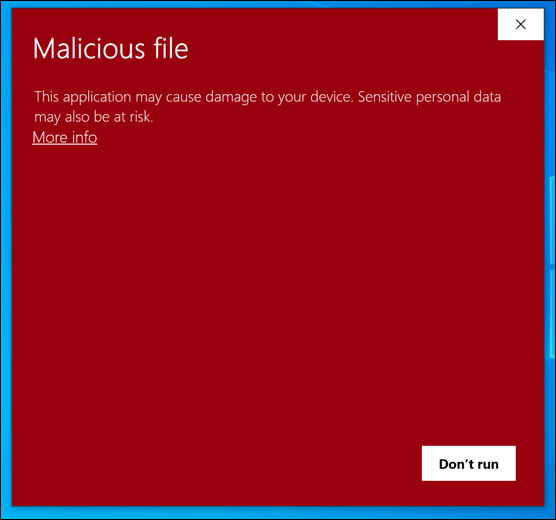
Se SmartScreen non è sicuro, sarai in grado di ignorare la decisione . Puoi farlo se sei assolutamente sicuro che un software che stai utilizzando sia sicuro, ma se vuoi verificarlo, puoi eseguirlo in Modalità sandbox di Windows 10, una versione isolata di Windows che puoi utilizzare per testare software di cui non ti fidi completamente.
SmartScreen è anche il nome per la protezione da phishing e malware integrata nel nuovo browser Microsoft Edge basato su Google Chromium. Come per la protezione dei file, SmartScreen in Edge metterà in guardia e bloccherà i siti e i download che ritiene non sicuri.
In_content_1 all: [300 x 250] / dfp: [640 x 360]->Come servizio di sistema di Windows, il processo SmartScreen (elencato come SmartScreeno smartscreen.exein Task Manager) è completamente sicuro. Poiché protegge dai file pericolosi, è meglio lasciare SmartScreen in esecuzione, ma puoi sbloccare le app di cui ti fidi per assicurarti che i file che non riconosce possano ancora essere eseguiti.
Perché SmartScreen causa una CPU elevata , RAM o altri problemi con le risorse di sistema?
Anche se raro, è stato riferito che SmartScreen può causare un alto livello di CPU, RAM o altri problemi con le risorse di sistema. Sebbene non vi sia una chiara causa di questo problema, è possibile che un infezione da malware ostinata o file di sistema corrotti siano alla base del problema.
Prima di considerare la disabilitazione di Windows SmartScreen, dovresti provare a riparare i file di sistema del tuo PC utilizzando lo strumento Controllo file di sistema (SFC). Questo dovrebbe aiutare a risolvere i problemi con le prestazioni del tuo PC, in particolare con i processi di sistema Windows come smartscreen.exe.
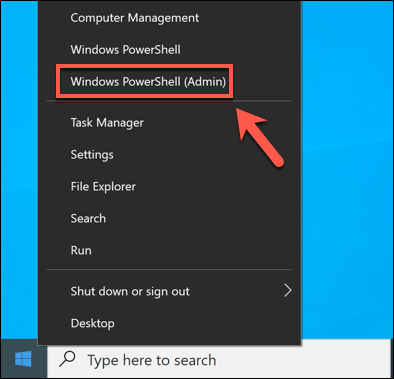
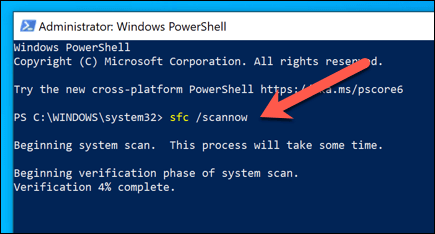
Lo strumento SFCcercherà e risolverà automaticamente eventuali problemi con i file di sistema . Anche se questa non è una soluzione garantita per questo problema, assicurarti che il tuo sistema sia ben mantenuto e non abbia file danneggiati dovrebbe aiutare a prevenire problemi con le prestazioni del tuo PC.
Se mancano file o infezione da malware non è la causa, potrebbe essere necessario esaminare il PC stesso. Man mano che Microsoft introduce nuove funzionalità, Windows diventa più difficile da eseguire su PC meno recenti. In tal caso, potrebbe essere necessario considera l'aggiornamento del tuo PC per eseguire l'ultima versione di Windows 10 senza problemi di prestazioni.
Puoi anche disabilitare completamente SmartScreen seguendo i passaggi seguenti. Ciò ridurrà l'utilizzo delle risorse di sistema di SmartScreen a livelli minimi, ma non è qualcosa che consigliamo alla maggior parte degli utenti.
Aggiunta di software all'elenco Consenti o Blocca di Windows SmartScreen
Il servizio Windows SmartScreen è un servizio basato sulla fiducia. Se Microsoft riconosce un'app e sa che può fidarsi di essa in base ai dati di telemetria che riceve, ne consentirà l'esecuzione. Se non la riconosce, non si fida di essa, quindi la bloccherà come precauzione.
Se ti fidi di un'app e desideri che venga eseguita senza che SmartScreen la blocchi, puoi aggiungere il app nell'elenco Consenti di SmartScreen. In alternativa, se desideri bloccare nuovamente l'esecuzione di file eseguibile sul tuo PC, puoi aggiungerlo all'elenco dei blocchi di SmartScreen.
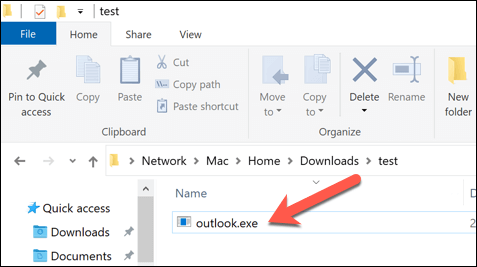
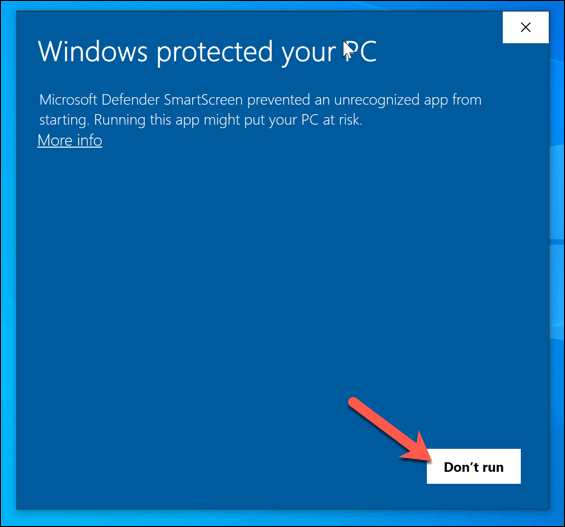
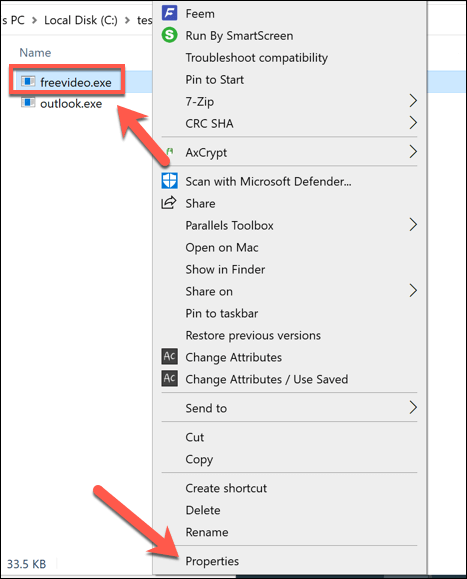
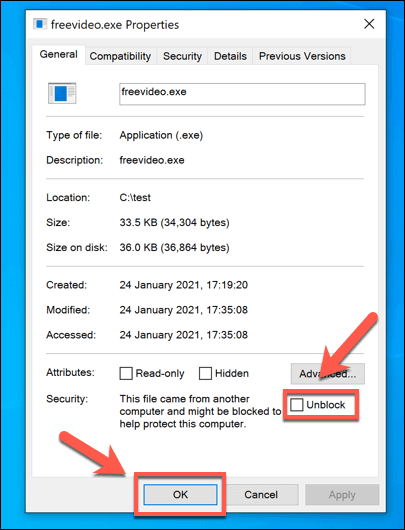
Come disabilitare Windows SmartScreen
Windows SmartScreen è una funzione di sicurezza che dovrebbe rimanere abilitata per la maggior parte degli utenti, in quanto può aiutarti a impedire l'esecuzione di software o l'apertura di file che potrebbero potenzialmente danneggiare il tuo PC. Anche se può essere fastidioso, puoi ignorare i messaggi di SmartScreen visualizzati per le app di cui ti fidi seguendo i passaggi precedenti.
Con questo in mente, consigliamo vivamentedi lasciare SmartScreen abilitato. Se desideri disabilitarlo per problemi di test o prestazioni, tuttavia, puoi farlo seguendo questi passaggi.
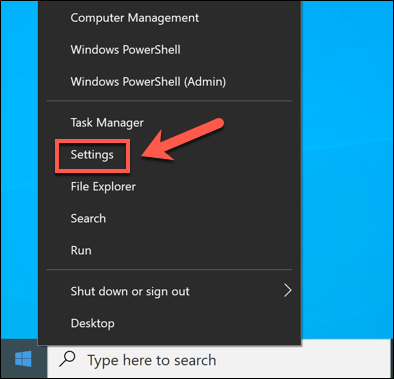
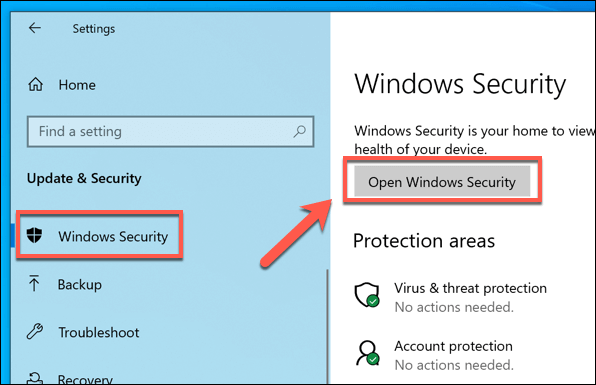
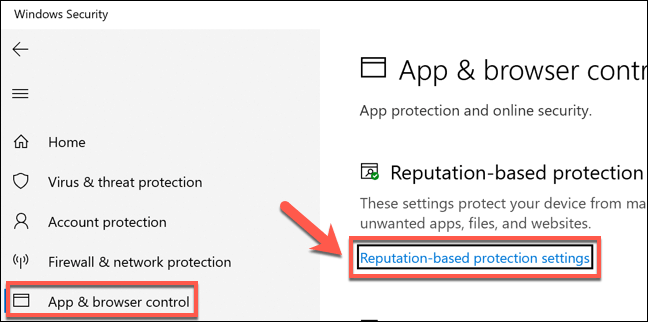
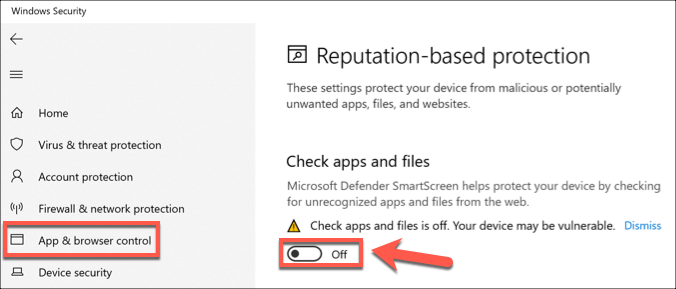
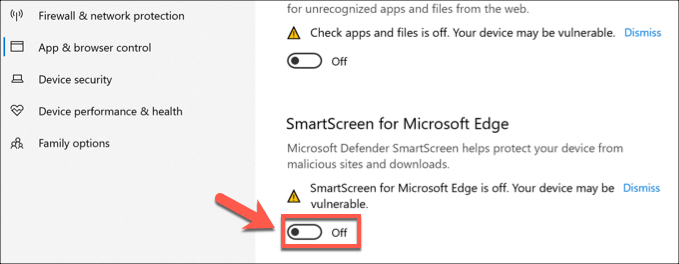
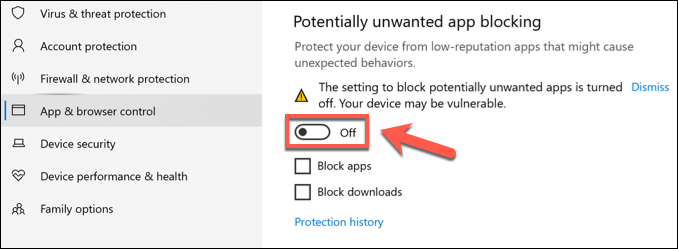
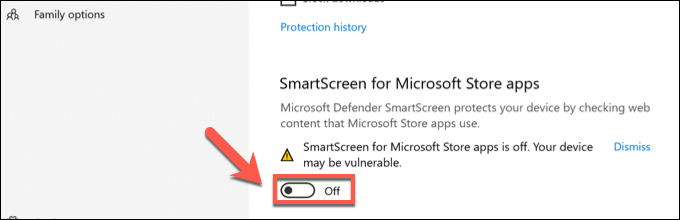
Protezione dalle minacce in Windows 10
Il processo Windows SmartScreen è uno dei numerosi processi essenziali, da werfault.exe a ntoskrnl.exe, che aiutano a mantenere Windows attivo e in esecuzione. Mantenere attivo SmartScreen è un ottimo modo per proteggersi dalle minacce in Windows 10, ma potresti anche pensare a impostazione di una pianificazione della scansione in Windows Defender o crittografare il disco rigido.
Se lo sei preoccupato per la perdita di dati da virus o malware, dovresti assicurarti di eseguire il backup del sistema e verificare la presenza di malware regolarmente per assicurarti che il tuo PC sia sicuro da usare. Non dimenticare di controllare anche altri dispositivi, perché anche il tuo router può essere infettato da malware.