Se la password è scadente, il sistema è a rischio. Invece di affidarsi a una sicurezza obsoleta, Microsoft sta aprendo la strada con l'aggiornamento di Windows 10 di maggio 2019, che ha aggiunto il supporto per accessi completamente senza password.
Abbiamo già parlato di come utilizzare Windows senza password, ma non è questo il punto di accesso senza password. Anziché utilizzare una password, gli accessi senza password di Windows consentono di accedere utilizzando metodi di sicurezza alternativi. Per utilizzare la funzione, devi assicurarti di aver installato Windows 10 versione 1903.
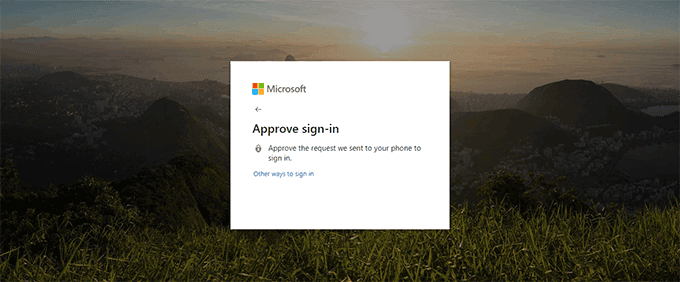
Creazione di un accesso senza password su Windows 10
Se hai installato Windows 10 versione 1903, puoi crea un account utente senza password usando il tuo numero di cellulare. Sfortunatamente, non è possibile convertire un account utente esistente in questo tipo di accesso senza password, sebbene siano disponibili altri tipi di accessi senza password per Windows 10.
La creazione di un account utente completamente senza password sembra funzionare solo su Windows 10 Casa e non altre versioni di Windows 10 al momento. Puoi comunque creare un account Microsoft usando solo il tuo numero di cellulare, ma potresti dover prima aggiungere una password al tuo account.
Dopo aver effettuato questa operazione, puoi utilizzare un'altra forma di accesso senza password. Per farlo, vai alla sezione Metodi di accesso senza password disponibili per gli account utente esistenti.
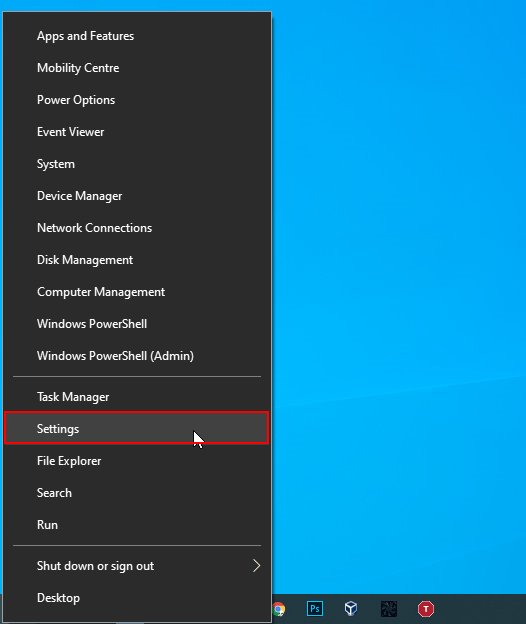
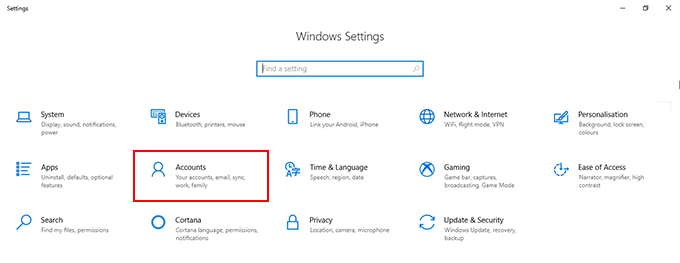
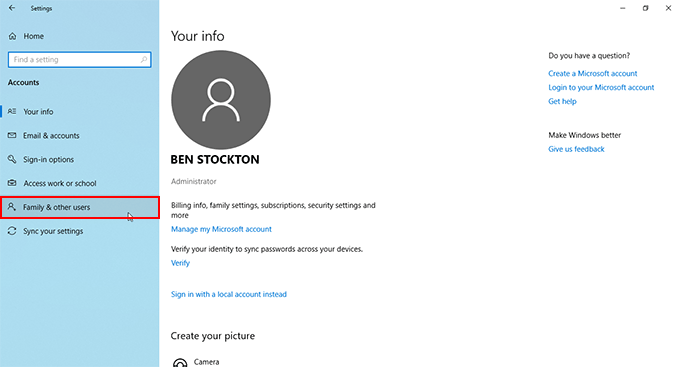
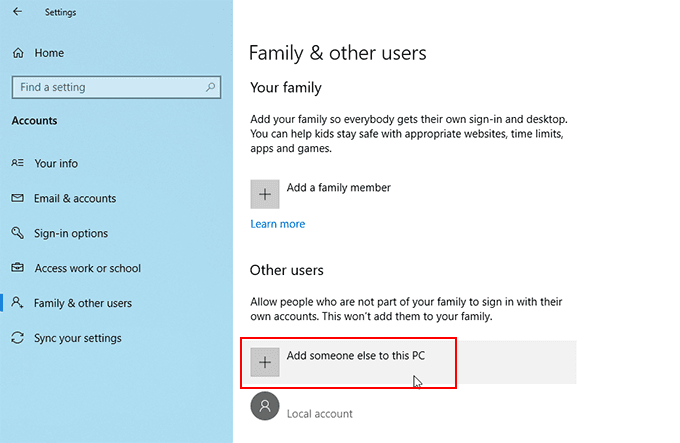
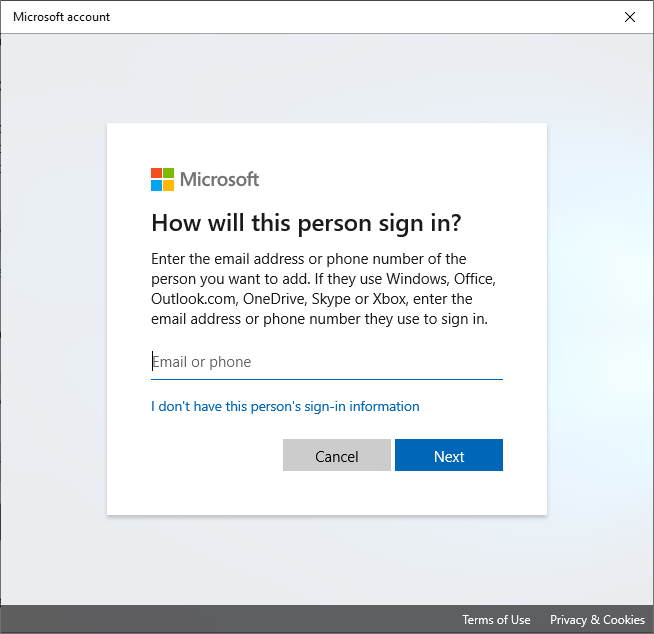
Una volta che l'account è stato associato all'installazione di Windows 10, sarà possibile accedere senza password utilizzando SMS, l'app Microsoft Authenticator o utilizzando uno dei metodi indicati di seguito.
In_content_1 all: [300x250] / dfp: [640x360]->Metodi di accesso a Windows senza password disponibili per account utente esistenti
Se hai già effettuato l'accesso a un account utente su Windows, puoi modificare il tuo accesso- in opzione per bypassare completamente la tua password.
Windows 10 ti consente di accedere utilizzando un codice PIN, una chiave di sicurezza USB, una "password immagine" in cui selezioni la tua foto preferita con cui accedere o utilizzando il tuo viso (simile al Face ID di Apple).
Dovrai comunque utilizzare la tua password di volta in volta se devi cambiare il metodo di accesso o accedere alle impostazioni del tuo account. Se hai abilitato l'autenticazione a due fattori, dovrai anche avere il tuo telefono (con SMS o l'app Microsoft Authenticator) a tua disposizione.
Alcuni metodi, come l'impronta digitale o i metodi di accesso del viso , richiede inoltre che il tuo PC disponga di uno scanner per impronte digitali o di una webcam adatta.
Per iniziare a modificare il metodo di accesso lontano dall'uso di una password:
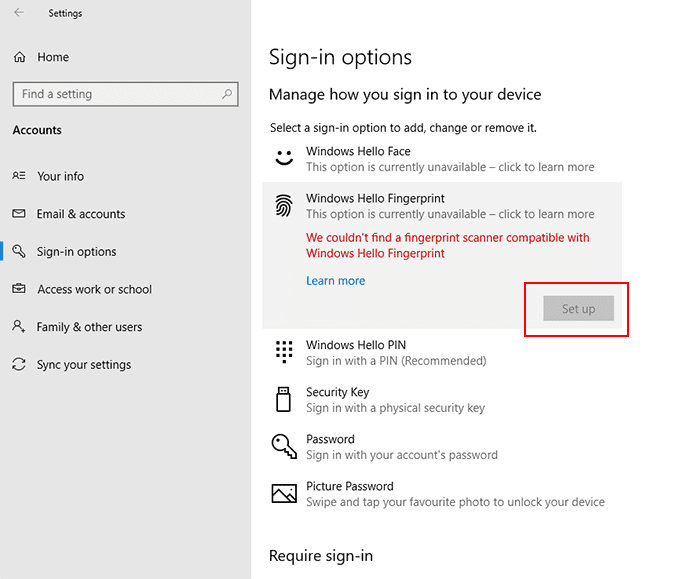
Blocco e sblocco senza password
È inoltre possibile impostare il PC per bloccare e sbloccare automaticamente il PC senza utilizzare la password o uno dei metodi di accesso sopra elencati. Ciò è utile se ci si sposta avanti e indietro dal PC in un luogo pubblico o se non si desidera continuare a utilizzare la sicurezza del PC ogni volta che si blocca il PC.
È necessario associare il proprio PC su un dispositivo appropriato, tramite Bluetooth.
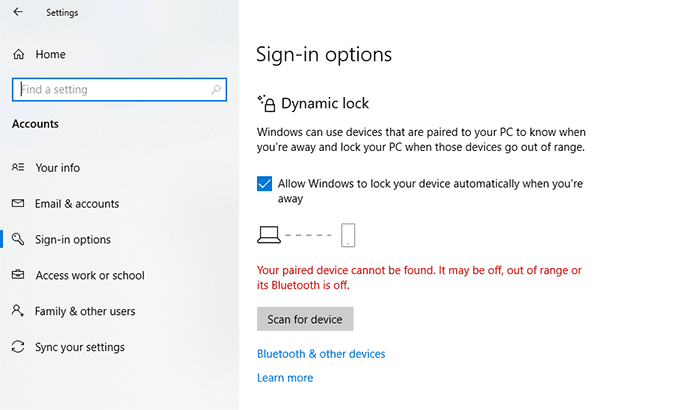
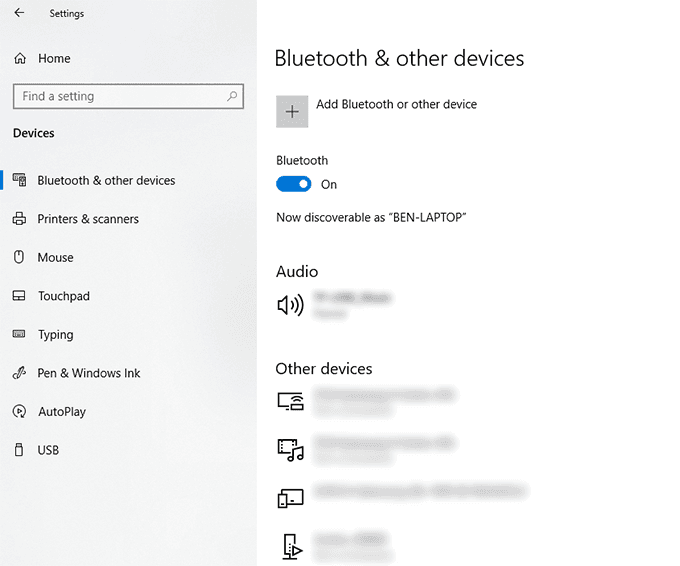
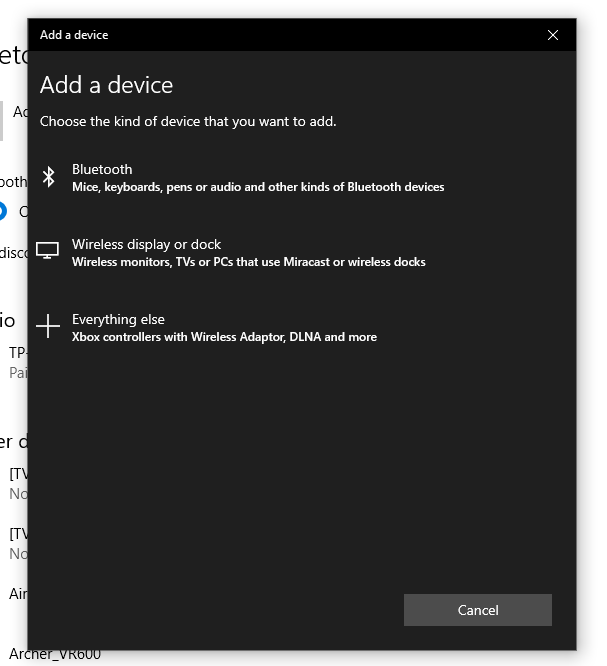
Una volta che il tuo dispositivo è accoppiato con il tuo "dispositivo di sblocco", il tuo PC si sbloccherà automaticamente quando si trova nel raggio di portata del Bluetooth o si sblocca quando è fuori Portata Bluetooth, migliorando la sicurezza del tuo PC in generale.
Uso degli accessi senza password su Windows 10
Puoi anche bypassare la password di Windows 10 se finisci per dimenticare la password, ma questo non è il metodo migliore, in quanto lascia il tuo PC senza alcun tipo di sicurezza.
Se passi a uno di questi metodi senza password, non dovrai preoccuparti di dimenticare la password in futuro. Puoi invece utilizzare la tua biometria, un messaggio SMS o una chiave di sicurezza USB separata per accedere al tuo PC Windows 10.