Una serie di nuove funzionalità è stata aggiunta a Windows 10 con l'aggiornamento di maggio 2019 di Microsoft, ma Windows Sandbox è stato uno dei più importanti. È progettato per offrire agli utenti Windows un ambiente di test separato per provare software nuovo o non affidabile in alternativa all'utilizzo di una macchina virtuale.
Il sandbox di Windows 10 richiede un PC o un laptop con le risorse di sistema in grado di eseguire virtuale macchine, incluso (almeno) un processore dual-core, 4 GB di RAM e 1 GB di spazio su disco. Prima di iniziare, dovrai anche abilitare la virtualizzazione nelle impostazioni UEFI o BIOS del tuo sistema.
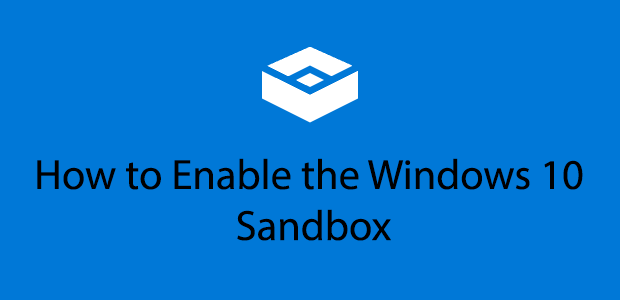
Che cos'è Windows 10 Sandbox?
Windows 10 versione 1903 include Windows Sandbox, ma se esegui Windows 10 Home, non sarai in grado di utilizzare questa funzione. È disponibile solo per utenti con Windows 10 Pro, Enterprise o Education.
Anziché installare Windows nella propria macchina virtuale utilizzando software come Virtualbox, Sandbox offre un ambiente Windows 10 completamente indipendente, isolato e temporaneo .
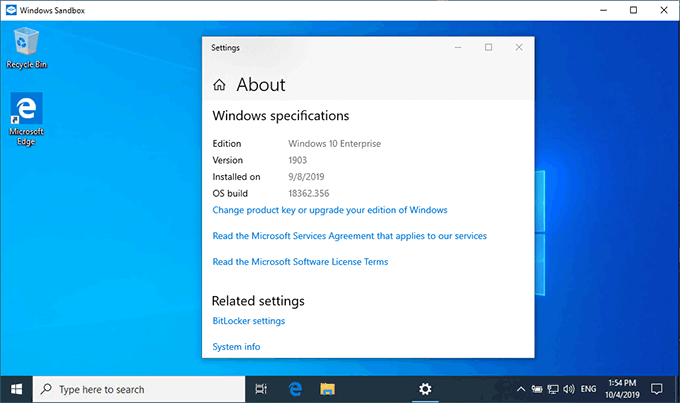
Ogni volta che inizi Windows 10 Sandbox, viene visualizzato un nuovo desktop di Windows 10. È ottimizzato per la velocità e la sicurezza, con un ingombro molto più ridotto di quello che potresti trovare con una tipica macchina virtuale Windows 10.
Non c'è interazione tra Sandbox e la tua installazione standard di Windows 10, rendendolo un luogo sicuro per testare software o aprire file sospetti senza mettere a rischio la tua installazione.
In_content_1 all: [300x250] / dfp: [640x360]->Quando chiudi il Sandbox, tutto ciò che è dentro viene completamente cancellato. Se il Sandbox è compromesso, tutto ciò che devi fare è chiuderlo e riaprirlo per ricominciare.
Potenziali conflitti Sandbox di Windows 10
Una parola di avviso per gli utenti di Virtualbox o altri software di macchine virtuali. Con il Sandbox abilitato, non sarai in grado di utilizzare o eseguire altre macchine virtuali, indipendentemente dal fatto che Windows Sandbox sia in esecuzione o meno.

Questo perché i metodi sottostanti che Windows Sandbox utilizza sono in conflitto con altri software di virtualizzazione. Mentre i walkaround sono stati pubblicati su Forum di Virtualbox, questi non sono ufficiali e non sono garantiti per funzionare.
Questo conflitto non riguarderà tutti, ma è qualcosa da pensaci, specialmente se esegui Linux o altri sistemi operativi in una macchina virtuale.
In tal caso, potresti dover guardare con Linux su Windows 10 usando invece il sottosistema Windows per Linux . Windows Sandbox sarà una sostituzione altrimenti utile se attualmente si eseguono altre macchine virtuali Windows.
Verifica della virtualizzazione abilitata
La prima cosa che devi fare è assicurarti che la virtualizzazione sia abilitata sul tuo PC per consentire a Windows 10 Sandbox di funzionare.
Puoi verificare rapidamente se la virtualizzazione è abilitata accedendo alla scheda "Prestazioni" in Task Manager di Windows.


In caso contrario, ricontrolla le impostazioni del BIOS o UEFI, verifica che la virtualizzazione sia abilitata, quindi riavvia.
Configurazione del Sandbox di Windows 10
Dopo aver abilitato la virtualizzazione, sei pronto per attivare il Sandbox di Windows. Come promemoria, questo non sarà possibile se si esegue Windows 10 Home. Dovrai passare a una versione successiva di Windows prima di poter procedere.
Windows ti consente di abilitare o disabilitare varie funzionalità di Windows dal menu Funzionalità di Windows. Questo era accessibile dal Pannello di controllo, ma il Pannello di controllo è obsoleto e ampiamente nascosto nelle moderne versioni di Windows 10.


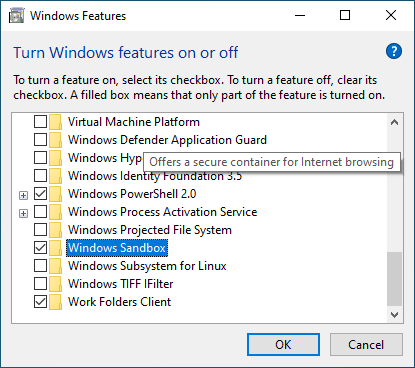
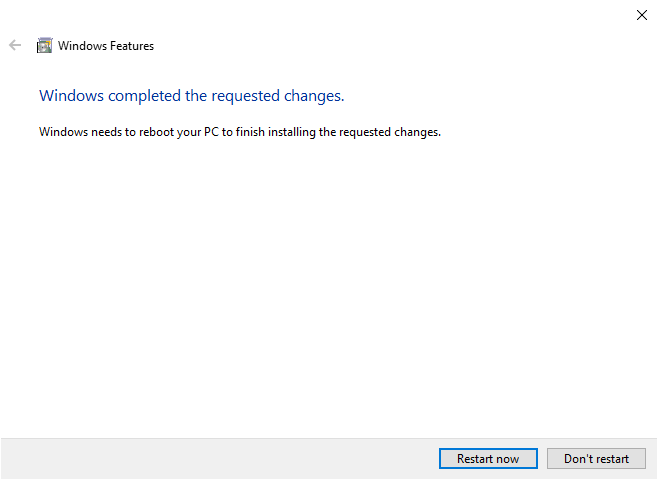
Il completamento del processo potrebbe richiedere alcuni minuti, in quanto Windows completerà il processo di configurazione e installazione prima e dopo il riavvio.
Creazione di un File di configurazione di Windows Sandbox
È possibile configurare il Sandbox di Windows 10 prima dell'avvio creando un file di configurazione utilizzando il formato file XML.
È importante sottolineare, tuttavia, che non è necessario farlo. Windows Sandbox funzionerà senza che sia necessaria alcuna configurazione aggiuntiva.
La configurazione del Sandbox può tuttavia offrire alcuni vantaggi. Un file di configurazione personalizzato consente di abilitare una GPU virtualizzata per prestazioni grafiche migliori, ad esempio.
Se si prevede di utilizzare regolarmente Sandbox, è possibile creare una cartella condivisa tra essa e l'installazione di Windows 10 host per condividere facilmente file comuni (come i file di installazione).
Puoi anche disabilitare la rete sulla tua sandbox di Windows per isolarla completamente. Un Post di sviluppo di Windows offre ulteriori indicazioni su come creare il file di configurazione di Windows Sandbox.
Avvio di Windows Sandbox
Una volta che il PC è stato riavviato, dovresti essere pronto per iniziare a utilizzare Windows Sandbox.


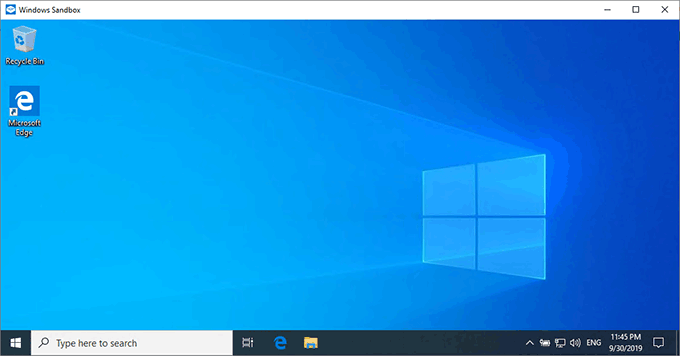
Se decidi di uscire da Windows Sandbox, verrai avvisato che chiudendolo, perderai tutto ciò che è stato salvato. Fai clic su OKse è quello che desideri, altrimenti fai clic su Annulla.
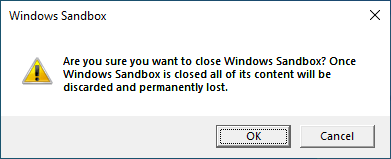
Quando usi Sandbox di Windows 10, sei libero di usarlo come qualsiasi installazione di Windows 10. Puoi aprire il browser Microsoft Edge per accedere a Internet e scaricare software, oppure accedere alle funzionalità di Windows e ad altre app preinstallate.
Al termine, chiudendolo lo cancellerai completamente, pronto per te riutilizzare in futuro.