AutoHotKey è un bellissimo strumento. In un articolo pubblicato all'inizio dell'anno presso l'Help Desk Geek, ho spiegato come disabilitare le chiavi in Windows usando AutoHotKey. Tuttavia, questo è solo uno degli innumerevoli trucchi che puoi ottenere con questo software.
Con solo poche righe di codice, puoi creare qualcosa che cambierà il modo in cui usi la tastiera e il PC per anni per venire. Per più di un decennio, ho avuto uno script AutoHotKey in continua evoluzione presente nel mio avvio di Windows - senza un po 'di ciò che abilita, sarei completamente perso.

Vorrei condividere con te cinque degli script AutoHotKey più utili per l'uso quotidiano del PC. Mentre ho esposto una spiegazione più dettagliata per l'installazione, l'impostazione e la creazione di script utilizzando AutoHotKey nell'articolo di cui sopra, tutto ciò che devi fare è scarica l'applicazione, aprire un editor di testo e salvare ed eseguire qualsiasi dei seguenti script per farli funzionare immediatamente.
Riutilizzare i tasti funzione
Per molti di noi, i tasti funzione (F1 – F12) finiscono per essere completamente inutilizzati. A seconda del layout della tastiera, la portata di questa fila di tasti potrebbe essere un compromesso scomodo rispetto alla loro funzionalità. Per altri, questi tasti potrebbero essere semplicemente inutili.
La mia cosa preferita da fare con i tasti funzione è di impostarli per avviare programmi che uso spesso ma che non tengo spesso aperti. Notepad è un ottimo esempio.
F1::Run "%WINDIR%\notepad.exe"
Lo script precedente imposta il tasto F1per avviare Blocco note in qualsiasi versione moderna di Windows. Come puoi vedere, il percorso del file supporta sia un percorso diretto sia una delle variabili di ambiente di Windows. L'uso delle variabili di ambiente è l'ideale se si utilizzano più versioni diverse di Windows.
In_content_1 all: [300x250] / dfp: [640x360]->Usa caratteri speciali
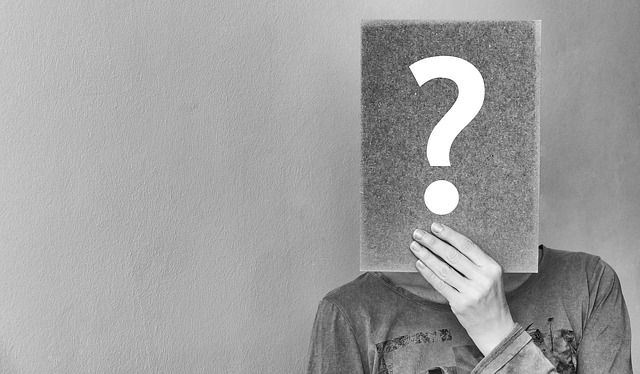
Essendo un grande fan del trattino, è frustrante che la stragrande maggioranza delle tastiere non lo supporti nativamente, quindi facciamoli.
!-::Send {—}
Lo script sopra inserirà un trattino quando vengono premuti i tasti Alt + -. Alt è un ottimo modificatore da utilizzare per i tasti di scelta rapida perché vede un uso molto inferiore rispetto a Maiusc e Ctrl.
Un'altra idea solida è quella di associare i puntini di sospensione a Alt +., che può essere eseguito con il seguente one-liner:
!.::Send {…}
Come scrittore, l'uso di AutoHotKey per un facile accesso ai segni di punteggiatura mi fa risparmiare una quantità incredibile di tempo.
Controlla il tuo volume

Non ognuno ha una tastiera che supporta i tasti multimediali, ma ciò non dovrebbe impedire a nessuno di gioire con facilità nel controllare la propria musica.
Il mio modo preferito di implementarlo è usando il tasto Maiusc + Pagina super alzare il volume, Maiusc + Pagina giùper abbassare il volume, e Tasto Maiusc + Pausaper disattivare l'audio (attivabile / disattivabile).
+PgUp::Send {Volume_Up}
+PgDn::Send {Volume_Down}
+Pause::Send {Volume_Mute}
Naturalmente , c'è la possibilità che tu possa trovarti su una tastiera in cui quel layout non è molto pratico. Puoi semplicemente modificare uno dei nomi delle chiavi sopra a tuo piacimento controllando Elenco di chiavi di AutoHotKey.
Pin a Window On Top
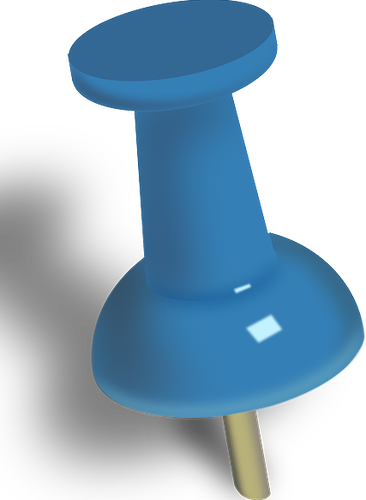
Questo potrebbe essere il mio AutoHotKey preferito di tutti. La possibilità di bloccare una finestra sopra agli altri è quella che può farti venire un grosso mal di testa mentre lavori, cerchi di goderti un film o molte altre attività sulla tua scrivania.
^Space::Winset, AlwaysOnTop, , A
Trovo che questo sia particolarmente utile se hai un monitor di dimensioni decenti ma non una configurazione a doppio monitor. Con lo script sopra, quel calcolatore non verrà più seppellito sotto tutte le altre finestre! Premi Ctrl + Spazioper bloccare (o sbloccare) una finestra.
Cerca istantaneamente su Google

Se sei una persona che utilizza il tuo computer ogni giorno, probabilmente passi più tempo di quanto noti a cercare Google termini che incontri mentre parli con gli amici o navighi sul web.
Tuttavia, selezionare il testo, copiarlo, aprire una nuova scheda, incollare il testo nella barra degli indirizzi e premere il tasto Invio è terribilmente lungo processo. Perché non semplificarlo?
^+c::
Send ^c
Sleep 50
Run "http://www.google.com/search?q=%clipboard%"
return
Lo script sopra consente al tasto di scelta rapida Ctrl + Maiusc + Cdi fare tutto ciò in un singolo tasto di scelta rapida, purché tu abbia evidenziato il testo che desideri cercare. La pagina di ricerca di Google verrà visualizzata nel tuo browser predefinito.
Se non riesci a scegliere solo uno di questi script, ci sono buone notizie: tutto ciò che devi fare è incollarli su una nuova riga e funzioneranno tutti insieme senza problemi!

Fintanto che non hai modificato i tasti di scelta rapida per creare conflitti, l'utilizzo di tutti e cinque i suddetti script contemporaneamente in un singolo file AHK dovrebbe funzionare perfettamente.