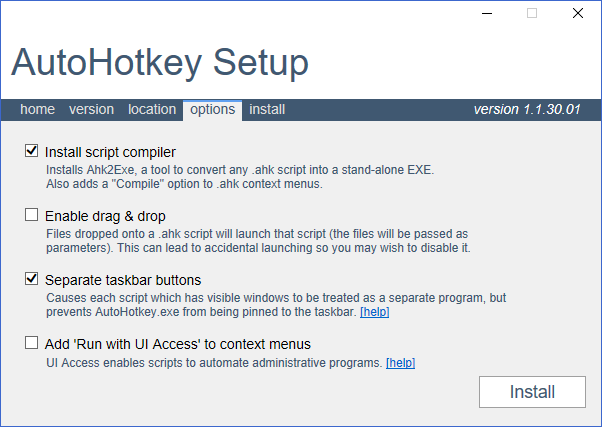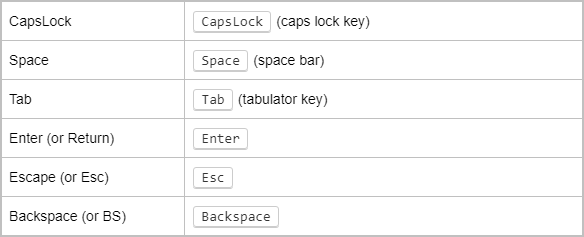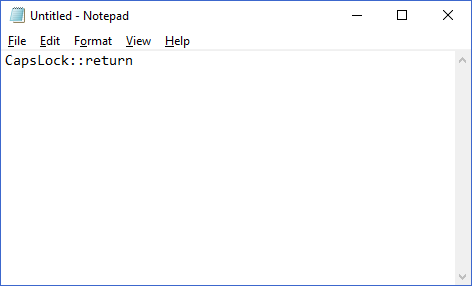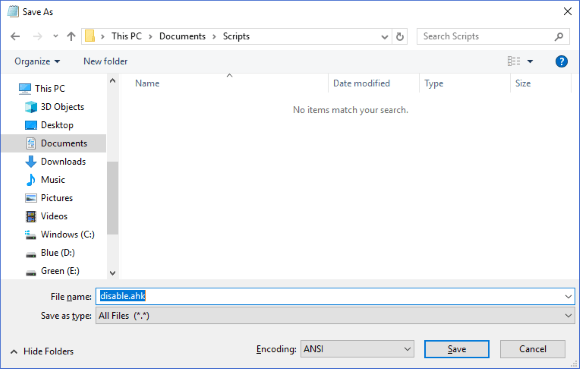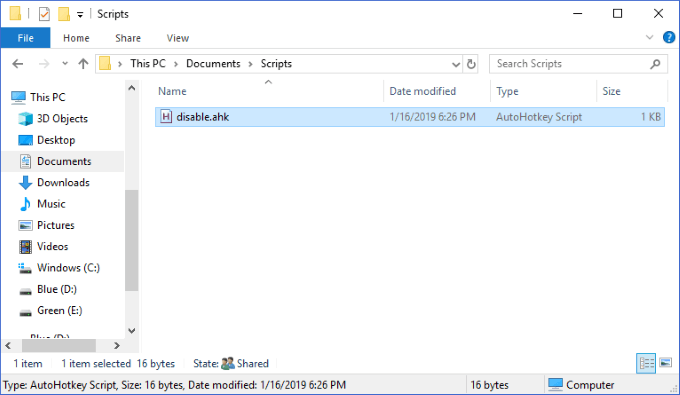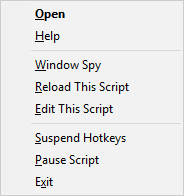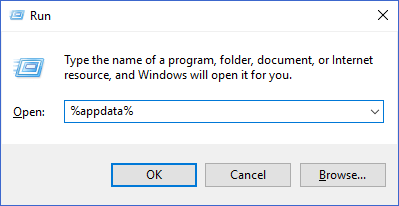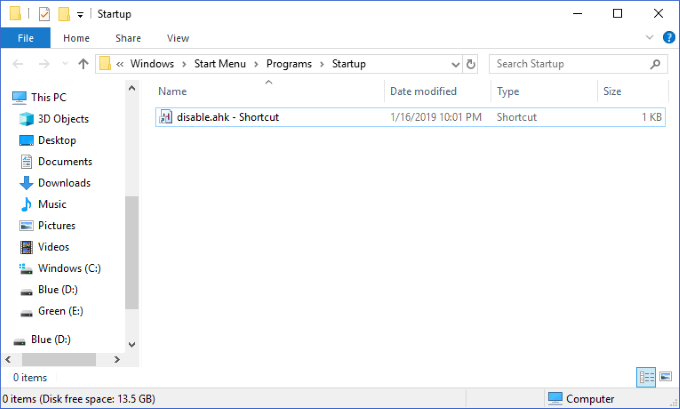Quando sei alla tua tastiera, non troppe cose sono frustranti quanto premere accidentalmente un tasto di disturbo. Ad esempio, il tasto Windows può ridurre al minimo alcune applicazioni a schermo intero.
La pressione del tasto Alt può talvolta bloccare completamente tutti gli input dei tasti da quel momento in poi. Se si premono accidentalmente questi tasti senza saperlo, ciò può causare gravi inconvenienti e confusione.
Molte delle solite soluzioni che consentono di disabilitare gli input chiave su Windows sono obsolete. Ad esempio, Simple Disable Key non è più freeware. Sia SharpKeys che KeyTweak non sono ufficialmente supportati dalle ultime versioni di Windows. Quindi, cosa fai quando hai finito le opzioni? Costruisci il tuo!
Non lasciarti intimidire, è estremamente facile. In questo articolo, ti mostreremo come è possibile disabilitare qualsiasi chiave desiderata utilizzando un'applicazione Windows gratuita chiamata AutoHotKey. La parte migliore è che non richiede alcuna configurazione complicata o il riavvio per avere effetto.
Scarica e installa AutoHotKey
Il primo passo per disabilitare qualsiasi input da tastiera sul tuo computer Windows è per scaricare un programma chiamato AutoHotKey . Il collegamento all'ultima versione sarà nella parte superiore della pagina in un pulsante blu. Dopo aver scaricato AutoHotKey, esegui il programma di installazione.
In_content_1 all: [300x250] / dfp: [640x360]->Continua attraverso le istruzioni di installazione usando le opzioni predefinite, mostrate sopra. Quando l'installazione è completa, puoi chiuderla completamente. Non è ancora necessario avviare AutoHotKey.
Creazione dello script AutoHotKey
Ora che hai scaricato AutoHotKey, è importante capire cosa fa. AutoHotKey consente di creare script personalizzati che verranno compilati ed eseguiti. Pensa ad AutoHotKey come un linguaggio di programmazione semplificato che si rivolge specificamente all'automazione e alla creazione di Scorciatoie da tastiera di Windows .
Imparare un linguaggio di programmazione è difficile, ma siamo qui per semplificare l'uso dei poteri di AutoHotKey per disabilitare l'immissione di uno qualsiasi dei tasti della tastiera.
Scegli i tuoi tasti
Il primo passo è scegliere quali tasti vuoi disattivare. Visitare il sito Web della documentazione di AutoHotKey per trovare un elenco di tutte le chiavi supportate .
Per la Per questo esempio, vogliamo disabilitare il tasto BLOC MAIUSC. In questa pagina, puoi vedere che AutoHotKey fa riferimento a quella chiave come "CapsLock". La colonna di sinistra mostra i nomi di riferimento e la colonna di destra mostra con quale chiave corrisponde.
Apri un editor di testo
Quindi, apri qualsiasi editor di testo. Può anche essere Blocco note, che useremo. In un documento vuoto, digita il nome di riferimento della chiave seguito da ":: return".
Ecco come appare il nostro esempio di BLOC MAIUSC:
Riesci a credere che sia l'unica riga di codice di cui hai bisogno per disabilitare la chiave? Se decidi di volerne disabilitare più di uno, puoi ripetere la stessa riga, su una nuova riga, per ogni chiave aggiuntiva.
Salva il tuo script
Il prossimo il passo è salvare lo script in modo che possa essere eseguito. Ti consigliamo di scegliere un posto permanente per questo, probabilmente non sul desktop, perché ti mostrerò come far eseguire questo script all'avvio in seguito.
In questo esempio, abbiamo scelto la cartella "Script" nei nostri documenti. Dopo aver scelto un percorso per salvarlo, modifica "Salva come tipo" in "Tutti i file". Quindi, digita un nome file a tua scelta e assicurati di aggiungere l'estensione ".ahk". Questo è molto importante.
Il salvataggio del file come AHK consente al sistema di sapere che deve essere compilato ed eseguito da AutoHotKey.
Esecuzione dello script AutoHotKey
Dopo aver salvato il tuo file AHK, vai al punto in cui è stato salvato in Windows Explorer . Dovresti vedere che l'icona del file è un foglio di carta con una "H", il che significa che è associato con AutoHotKey.
Double- fai clic sul file. Potresti non notare nulla, ma dovresti vedere l'icona AutoHotKey apparire nella barra delle applicazioni della barra delle applicazioni.
Potrebbe essere nascosto dal momento lo vedi, quindi dovrai fare clic sull'icona della freccia verso l'alto per mostrare i icone sulla barra delle applicazioni nascosti in quel caso.
Ora, prova a usare il chiave che hai disabilitato. Funziona? In caso contrario, hai disabilitato correttamente la chiave! In tal caso, potresti aver fatto qualcosa di sbagliato. Leggi le istruzioni più attentamente e riprova.
Controllo dello script AutoHotKey
Facendo clic con il pulsante destro del mouse sull'icona AutoHotKey nella barra delle applicazioni della barra delle applicazioni, verrà visualizzato il seguente menu:
Le due opzioni importanti su cui vale la pena toccare sono "Ricarica questo script" e "Sospendi tasti di scelta rapida".
Potrebbe venire un momento quando vorrai modificare lo script AutoHotKey mentre è in esecuzione. Forse vuoi aggiungere un'altra chiave da bloccare, per esempio. Dopo aver salvato le modifiche nel file AHK, seleziona l'opzione "Ricarica questo script". Ciò ti consentirà di caricare le modifiche dello script senza dover chiudere e riaprire il file.
Se mai vuoi impedire ad AutoHotKey di bloccare qualsiasi tasto, seleziona "Sospendi tasti di scelta rapida" opzione. L'icona del vassoio di AutoHotKey cambierà da una "H" a una "S" per indicare che i tasti di scelta rapida sono bloccati. Per riattivare tutti i tasti di scelta rapida, ripeti di nuovo questa stessa azione.
Esecuzione dello script all'avvio
Ora che il tuo script funziona, puoi decidere che è così importante che vuoi che inizi automaticamente con Windows. È facile da fare.
Premi i tasti Windows + Rper visualizzare il prompt Esegui di Windows. In esso, digita "% appdata%" e premi Invio. Questo ti porterà alla cartella "Roaming" all'interno di "AppData".
Qui, passa attraverso le seguenti cartelle: Microsoft>Windows>Menu Start>Programmi>Avvio. In un altro menu di Windows Explorer, vai alla cartella in cui è salvato lo script AutoHotKey. Fai clic destro su di esso e fai clic su "Crea scorciatoia". Questo creerà un collegamento per il file nella stessa cartella.
Trascina e rilascia quel collegamento nella cartella "Avvio".
L'aggiunta dello script all'avvio in questo modo consente di apportare modifiche alla posizione originale del file anziché navigare ogni volta fino a questa cartella. Se apporti frequenti modifiche, si risparmia molto tempo.
È tutto ciò che serve. Con una semplice riga in uno script AutoHotKey, è possibile disabilitare qualsiasi tasto standard sulla tastiera e salvarsi da ore di mal di testa. Non fare acquisti sul Web per una soluzione semplice e gratuita a questo problema, segui questa guida e creane uno tu stesso!