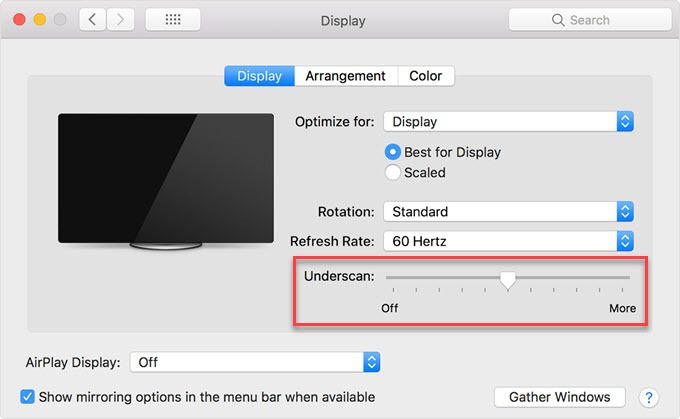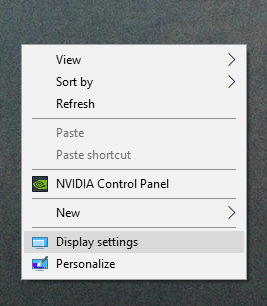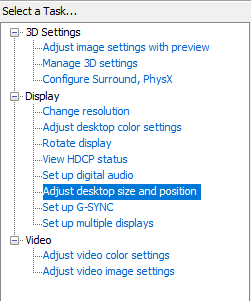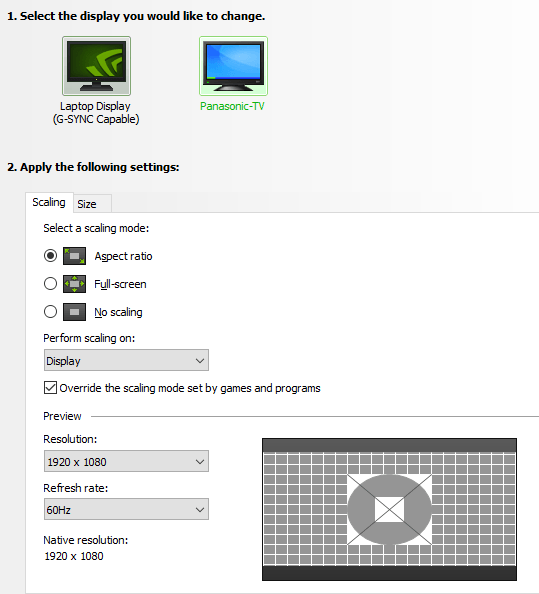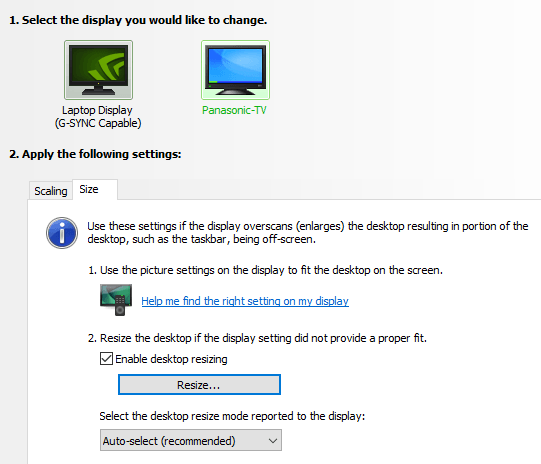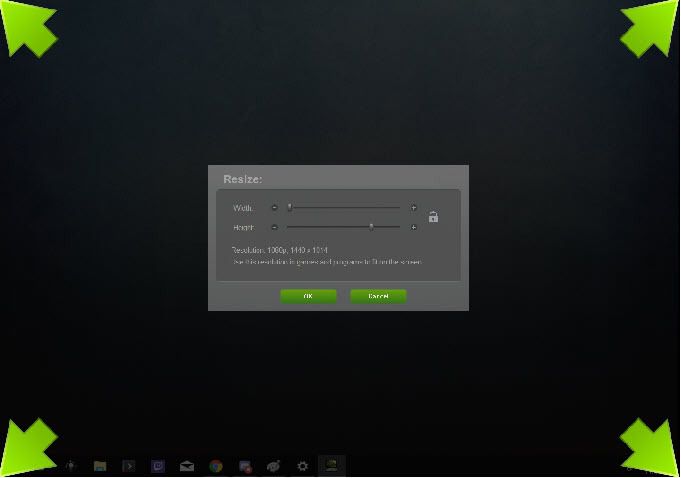Non c'è dubbio che avere un secondo monitor può rendere l'utilizzo del PC molto più conveniente. Sia per il lavoro che per il gioco, non c'è niente di meglio che essere in grado di mantenere i social media o Reddit sul secondo schermo - o persino guardare Netflix mentre lavori.
Ma cosa succede se non hai un secondo monitor in giro? Se hai un HDTV di riserva in giro con un ingresso HDMI, puoi collegarlo direttamente al tuo computer e usarlo come faresti con un monitor.
Se lo hai fatto, potresti esserti imbattuto in un problema frustrante con questo processo, tuttavia, e state certi che non siete soli. Anche con il televisore impostato sulla risoluzione corretta, potresti ritrovarti con un'immagine tagliata sullo schermo della TV.
Il famigerato "Overscan"
C'è un grave colpevole di questo problema, ed è una funzionalità integrata in molti televisori noti come "overscan". Se noti che una parte dello schermo è tagliata e non puoi accedere alla barra delle applicazioni o ai bordi dello schermo, c'è una tecnologia piuttosto datata da incolpare.
Se torniamo indietro nel tempo per un momento a parlare di TV che erano in giro molto prima dell'avvento degli schermi LCD o al plasma, c'era un problema principale che i creatori di contenuti stavano incontrando: la mancanza di attrezzature standardizzate che rendevano quasi impossibile progettare spettacoli e film che sarebbero stati perfetti su tutti gli schermi. Overscan era la soluzione e tagliava i bordi e mostrava davvero solo le parti dello schermo che erano considerate importanti.
Overscan è una reliquia di un tempo passato che non è più realmente necessario, ma è fastidiosamente ancora parte di molti televisori ad alta definizione. Questo può creare problemi di risoluzione quando si configura lo schermo da utilizzare come schermo secondario, quindi discutiamo come risolvere il problema e trasformare la tua TV nel miglior monitor possibile.
In_content_1 tutti: [300x250] / DFP: [640x360]->Risoluzione della risoluzione della TV: impostazioni della televisione
È difficile fornire una guida specifica su come disabilitare l'overscan sulla tua TV, poiché varierà in modo significativo in base alla marca e al modello. Nella maggior parte dei casi, cercherai un'opzione nel menu "Immagine" che ti consenta di regolare le proporzioni o anche di disabilitare completamente l'overcan.
Nella maggior parte dei casi, le proporzioni verranno impostate su qualcosa sulla falsariga di una risoluzione 16: 9. Ti consigliamo di cambiarlo in un'opzione che dice "Adatta a schermo", "Basta scansionare" o qualcosa del genere. Se non vedi queste opzioni, ti consigliamo di fare riferimento al manuale della tua TV (o semplicemente provare qualche buon vecchio tentativo ed errore). Puoi anche solo Google il tuo marchio e modello TV e le parole "impostazione overscan".
In alcuni casi, nonostante i tuoi migliori sforzi, potresti non avere fortuna nel far scattare l'immagine mostrarsi correttamente. Fortunatamente, ci sono alcuni passaggi che puoi eseguire nelle impostazioni di Windows e Mac che potrebbero essere in grado di risolvere il problema per te.
Risoluzione della risoluzione TV: Impostazioni Mac
Se sei su un Mac e / o stai utilizzando un dispositivo come Apple TV, puoi leggere questo articolo da Supporto Apple che passa attraverso tutti i dettagli per regolare overscan o underscan è OS X e tvOS.
Correzione della risoluzione TV: Impostazioni di Windows
Riparare la risoluzione TV tramite le impostazioni di Windows è un po 'più complicato, ma non dovrebbe essere troppo difficile usando i passaggi seguenti. Tieni presente che questo tutorial si concentra sul pannello di controllo di Nvidia, ma quelli che utilizzano CPU Intel non dovrebbero avere troppe difficoltà a seguirli.
Quelli con apparecchiature AMD potrebbero essere un po 'delusi, tuttavia, dato che lì non è davvero una soluzione semplice per l'overscan all'interno delle loro impostazioni.
Quindi, prima di tutto, fai clic con il tasto destro sul desktop e fai clic su Pannello di controllo di Nvidia.
Dovrebbe apparire una finestra con un menu a sinistra simile a quello qui sotto. Seleziona Regola dimensioni e posizione del desktop.
Sul lato destro del menu, vedrai un gruppo delle impostazioni. Fai clic sul secondo monitor (la tua TV) e assicurati che le impostazioni siano simili a quelle che abbiamo impostato. Tieni presente che la risoluzione e la frequenza di aggiornamento potrebbero variare a seconda della marca della TV.
Fai clic sulla Dimensione, imposta le tue impostazioni simili a quelle presenti nell'immagine e fai clic su Ridimensiona….
A questo punto, dovrebbe apparire una schermata come quella qui sotto. Trascina semplicemente i cursori fino a quando gli indicatori degli angoli sono posizionati correttamente. Questo regolerà la risoluzione del tuo monitor (potenzialmente lontano dalla sua risoluzione nativa), ma è un eccellente fallback se non riesci a disabilitare l'overscan attraverso la tua TV.
Speriamo che questo processo ti abbia fornito tutti gli strumenti necessari per far funzionare la tua HDTV come monitor secondario. Divertiti a razionalizzare il tuo flusso di lavoro o addirittura a scherzare con YouTube mentre lavori o giochi ora che sei riuscito a fissare la risoluzione quando usi la TV.