Cercare di cercare file specifici sul tuo PC Windows 10 a volte può sembrare come cercare le chiavi della tua auto. La tecnologia non è arrivata al punto in cui possiamo desiderare che appaia qualcosa e lo fa. Invece, dobbiamo cercare manualmente i file persi o dimenticati.
Per fortuna, ci sono ancora alcuni metodi avanzati che puoi usare per dare la caccia ai file di cui non ricordi la posizione. Questi metodi richiedono di dare un po 'di calcio ai recettori di memoria, ma con questi strumenti di ricerca, l'intero compito di trovare i file persi diventerà molto meno scoraggiante.

Introduzione alla ricerca di file persi su Windows 10
Utilizzeremo una serie di strumenti di ricerca avanzata di Windows 10 per rintracciare i tuoi file, insieme a domande dettagliate che puoi seguire. Più conosci il tuo file, più facile sarà localizzarlo.
Alla fine di questa guida, avrai un elenco di parametri di ricerca personalizzati che puoi inserire in base al numero di domande a cui hai risposto per aiutarti a rintracciare il tuo file.

Prima di iniziare, una cosa veloce da controllare è la cronologia dei download del browser . Hai scaricato i file che stai cercando su Internet? In tal caso, puoi andare sul tuo browser Internet e digitare Ctrl + J per aprire la cartella dei download.
Chrome, Firefox e Microsoft Edge hanno funzioni di ricerca integrate nella cronologia dei download, quindi a partire potrebbe esserci molto modo più veloce per individuare i tuoi file.
In_content_1 all: [300x250] / dfp: [640x360]->Puoi scegliere di cercare per nome o tipo di file. Ad esempio, se sapevi che il file era un file .mp3, la ricerca di .mp3può restituire risultati pertinenti.

In caso contrario funziona o sai di non aver scaricato il tuo file da Internet, è tempo di scavare nei nostri strumenti di ricerca avanzata di Windows 10.
Innanzitutto, iniziamo dalla radice del problema: individuare quale unità è stata salvata nel file. Se non sai dove è stato salvato il file, dovrai cercare nell'intero sistema, il che potrebbe richiedere molto tempo sul tuo PC a seconda di quanti dispositivi di archiviazione hai.
Apri Windows Explorer premendo Tasto Windows + Ee vai a Questo PCsul lato sinistro.
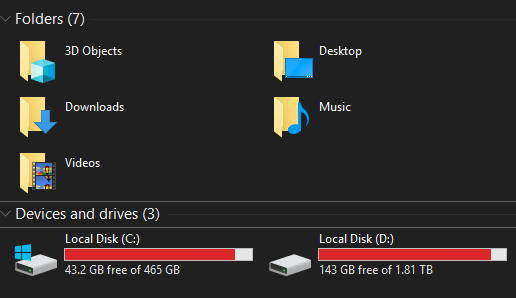
Quindi, fai doppio clic su l'unità se lo conosci, altrimenti resta sulla pagina "Questo PC".
Strumenti di ricerca avanzata di Windows 10 per trovare i file persi
Ora che abbiamo sei nella directory corretta, iniziamo. Ecco come funzionerà questa guida. Ti guideremo attraverso una serie di domande. Se conosci la risposta a quella domanda, ti forniremo un filtro di ricerca pertinente per quella risposta.
Alla fine della guida, avrai una ricerca ottimizzata.

Dopo ogni passaggio, aggiungi la ricerca alla barra di ricerca nella scheda Esplora risorse nella directory che hai scelto.
Sai Quando il file è stato creato?
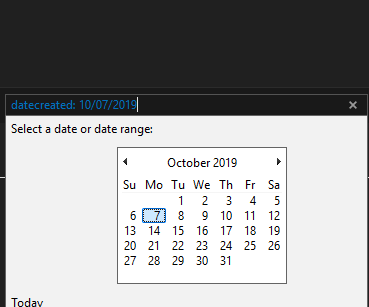
datecreated: gg / mm / aaaa

creato da dati:gg / mm / aaaa .. gg / mm / aaaa
creato da: ottobre 2019
Se non riesci a rintracciare il tuo file dopo aver usato il filtro dell'intervallo di date, segui il passaggio seguente .
Conosci il tipo di file?
Ricordi quale tipo di file era il tuo file? Questo può aiutarti a mettere a punto la tua ricerca in modo massiccio.
Se non sei sicuro di quale tipo di file rientri, è meglio evitarlo completamente.
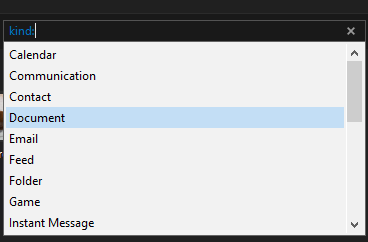
Quando digiti kind:nella casella di ricerca, otterrai anche un menu a discesa in modo che tu possa scegliere il tipo di file.
Conosci parte del nome del file?
A questo punto, dovresti avere una ricerca con un intervallo di date e un tipo di file e ciò dovrebbe fornire molti meno risultati da cercare. Il prossimo passo è digitare parti del nome del file.

As puoi vedere, finora abbiamo ridotto la nostra ricerca in modo abbastanza significativo. Anche se il nome del file è un gruppo di numeri o lettere casuali, inserire una sequenza che ricordi potrebbe aiutarti.
Se non riesci ancora a trovare il tuo file a questo punto, potrebbe essere più difficile da individuare. Sei sicuro al 100% che il file sia stato salvato? È stato cancellato? O forse il file è stato salvato su un altro PC?
In alternativa, se è stato nominato qualcosa di oscuro, potrebbe essere il momento di scavare più a fondo. In futuro, è sempre meglio praticare buone routine di denominazione. La ricerca di file può essere molto rapida su Windows 10 purché tu conosca solo una parte del nome del file.

Se hai bisogno di filtri di ricerca ancora più fini e conosci maggiori dettagli su un file, puoi portarlo oltre. Infatti, se visualizzi le proprietà di qualsiasi file, troverai un elenco di attributi, molti dei quali possono essere cercati. Puoi anche aggiungere dettagli personalizzati e tag da trovare in seguito.