Microsoft Store è la piattaforma ideale per scaricare tutte le app, i giochi e altre applicazioni di terze parti di Windows. Sebbene Microsoft Store abbia un'interfaccia e una raccolta di app fantastiche, scaricarle sul tuo computer può essere difficile. Se non stai combattendo download lenti, le applicazioni potrebbero bloccarsi durante l'installazione.
Abbiamo una guida che spiega come puoi risolvere i problemi di download lento di Microsoft Store. In questo tutorial, tuttavia, ti guideremo attraverso 11 cose da fare quando Microsoft Store non scarica app sul tuo computer Windows 10.
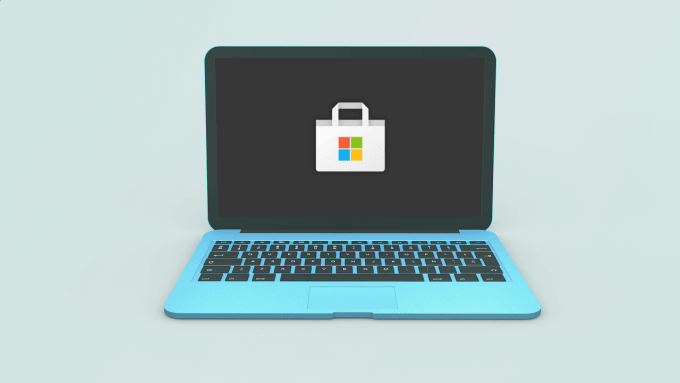
1. Controlla la connessione Internet
È impossibile navigare in Microsoft Store, figuriamoci scaricare app senza una connessione Internet attiva. Pertanto, se il download è bloccato in sospeso, il primo punto di riferimento dovrebbe essere il controllo della connessione Internet del PC.
Apri altre app dipendenti da Internet e controlla se funzionano. Ancora meglio, avvia il browser web e verifica se riesci a visitare le pagine web. Riavvia il router o prova altri suggerimenti per la risoluzione dei problemi Wi-Fi se non riesci ad accedere a Internet tramite Wi-Fi.
Per le connessioni cablate, scollega il cavo o il modem Ethernet e ricollegalo. Se la connessione ethernet rimane lenta o non funziona, fare riferimento ai suggerimenti in questo guida su come risolvere i problemi di connettività ethernet.
2. Disabilita VPN o proxy
Un proxy o Connessione VPN potrebbe anche interferire con il download e l'installazione delle app in Microsoft Store. Chiudi la tua app VPN o vai a Impostazioni>Rete e Internet>VPNper disabilitare una connessione VPN dal menu delle impostazioni di Windows.
In_content_1 all: [300x250] / dfp: [640 x 360]->Nel menu Rete e Internet, vai alla scheda Proxy e disattiva l'opzione Usa un server proxy.
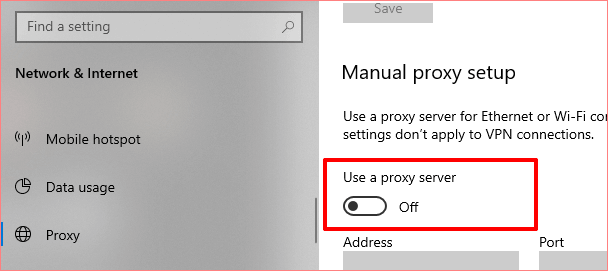
Con VPN e server proxy disabilitati, prova a scaricare da Microsoft Store e controlla se funziona.
3. Forza l'uscita da Microsoft Store
Se il tuo computer ha accesso a Internet ma Microsoft Store non scarica ancora le app, chiudi lo store e avvialo di nuovo. Fai clic con il pulsante destro del mouse sul menu Start / logo di Windows e seleziona Task Manager.
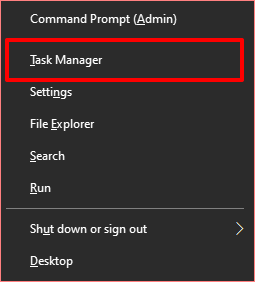
Nella scheda Processi, seleziona Microsoft Storee fai clic su il pulsante Termina attivitànell'angolo inferiore destro della finestra.
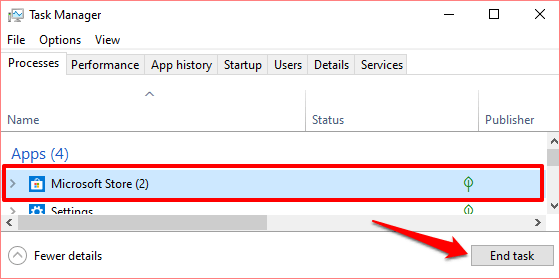
Riapri Microsoft Store e prova a scaricare di nuovo le app. Passa alla soluzione successiva se le app non vengono scaricate o sono bloccate in attesa.
4. Controlla le impostazioni di data e ora
Microsoft Store potrebbe non elaborare i download delle app se il tuo computer ha impostazioni di data e ora errate. Avvia Impostazioni di Windowse vai a Ora e lingua. Nella sezione Data e ora, assicurati di selezionare queste opzioni: Imposta ora automaticamentee Imposta fuso orario automaticamente.
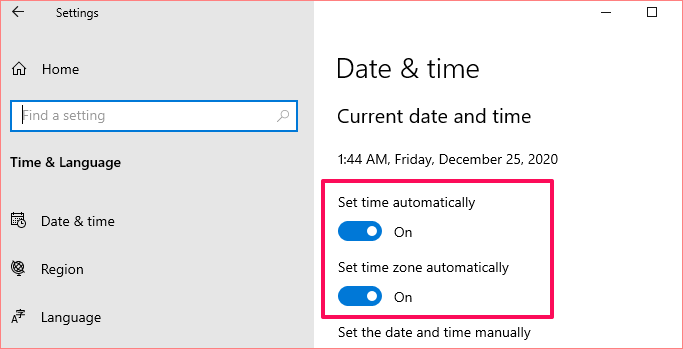
Un'altra cosa: scorri fino alla sezione Sincronizza il tuo orologioe seleziona il pulsante Sincronizza ora.
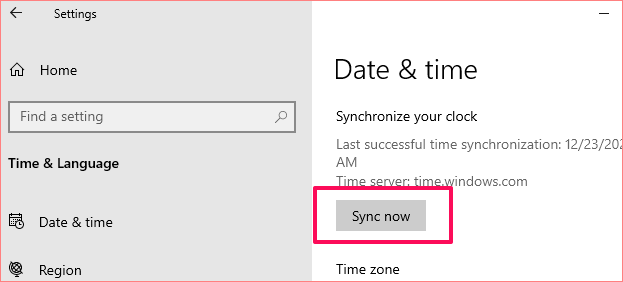
sincronizza e aggiorna immediatamente la data e l'ora del tuo PC con Windows Time Server. Torna a Microsoft Store e controlla se ora puoi scaricare app.
5. Controlla lo spazio di archiviazione e le impostazioni
Se Microsoft Store non sta ancora scaricando o se il tuo computer non dispone di spazio di archiviazione sufficiente. È un gioco da ragazzi. Quindi, se le tue app rimangono bloccate nella coda di download, avvia Esplora file e conferma di avere spazio di archiviazione sufficiente sul tuo disco rigido per ospitare le app.
Se hai più dischi rigidi collegati a sul computer, assicurati di configurare Windows per salvare nuove app sull'unità con spazio di archiviazione sufficiente. Vai a Impostazioni>Sistema>Archiviazionee seleziona Modifica la posizione di salvataggio del nuovo contenuto.
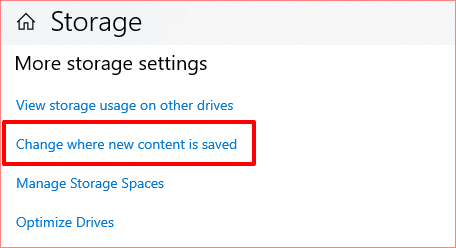
Fai clic sul pulsante "Le nuove app salva in"opzione a discesa e seleziona l'unità in cui desideri salvare il download da Microsoft Store.
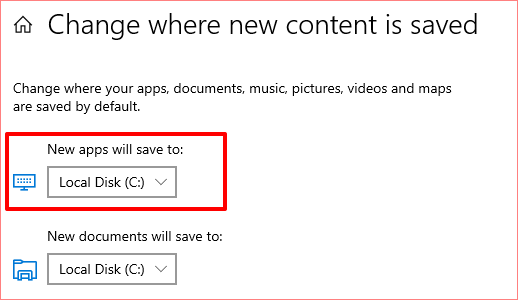
6. Svuota la cache di Microsoft Store
Microsoft Store genera e archivia file temporanei (chiamati dati cache) sul tuo computer. Questi file aiutano Microsoft Store a funzionare più velocemente sul tuo computer. Tuttavia, quando questi file vengono danneggiati, a volte causano il malfunzionamento di Microsoft Store.
Svuota la cache di Microsoft Store e controlla se questo ripristina i download e l'installazione delle app. Chiudi le finestre di Microsoft Store e digita wsresetnella casella di ricerca. Fai clic su Esegui come amministratorenei risultati della ricerca e attendi che la finestra di ripristino di Microsoft Store scompaia dallo schermo del PC.
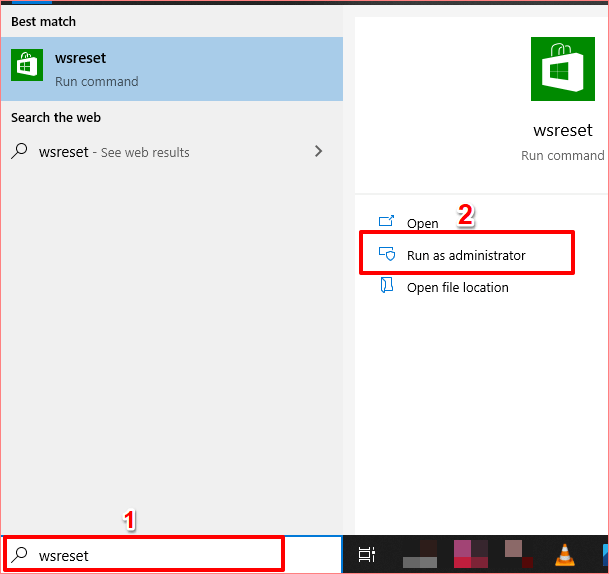
Windows avvierà Microsoft Store automaticamente dopo aver cancellato il cache. Prova a scaricare un'app e controlla se va a buon fine.
7. Riconnetti il tuo account Microsoft
Ciò comporta la disconnessione dal tuo account Microsoft dall'app Microsoft Store e l'accesso di nuovo. Fai clic sull 'icona del profilonell'angolo in alto a destra di Microsoft Store app e seleziona il tuo account.
Fai clic su Esciper rimuovere il tuo account Microsoft dall'app di Microsoft Store.
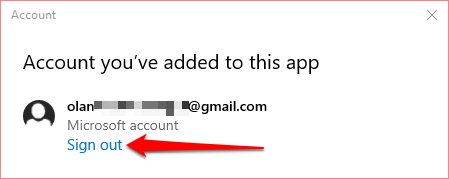
Torna alla home page di Microsoft Store, fai clic sull'icona del profilo e seleziona Accedi.
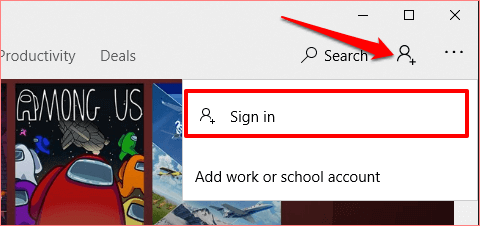
Se l'account è salvato sul tuo computer, selezionalo e fai clic su Continuaper procedere. Altrimenti, fai clic su Account Microsoft per utilizzare un account diverso con Microsoft Store.
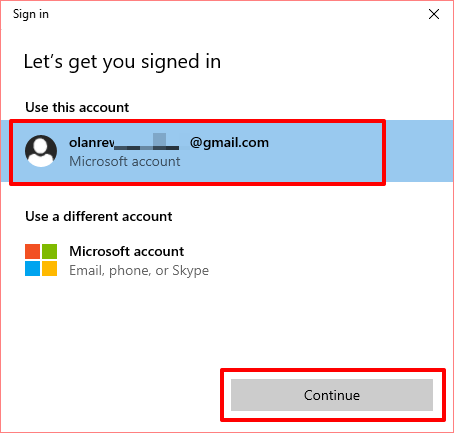
Fornisci le credenziali del tuo account e fai clic su Accediper ricollegare il tuo account a Microsoft Store.
8. Reimposta Microsoft Store
Non riesci ancora a scaricare app da Microsoft Store? Dovresti ripristinare l'app. Quando ripristini un'app, Windows eliminerà i dati e le impostazioni dell'app dal tuo computer. Ciò potrebbe aiutare a eliminare i problemi che causano il malfunzionamento dell'app.
Per ripristinare Microsoft Store, vai su Impostazioni>App>App e funzionalitàe seleziona Microsoft Storedall'elenco delle applicazioni.
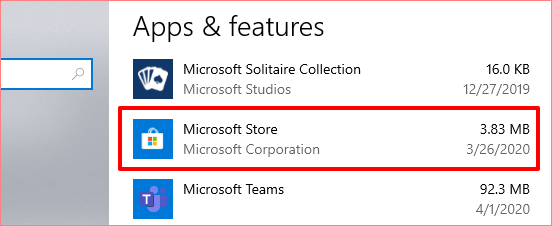
Fai clic su Opzioni avanzateper aprire il menu delle impostazioni di sistema di Microsoft Store.
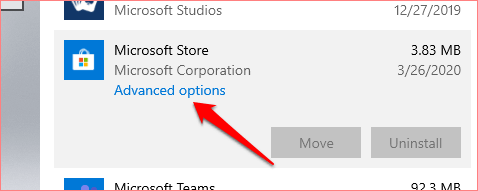
Scorri alla sezione Reimposta e fai clic sul pulsante Reimposta.
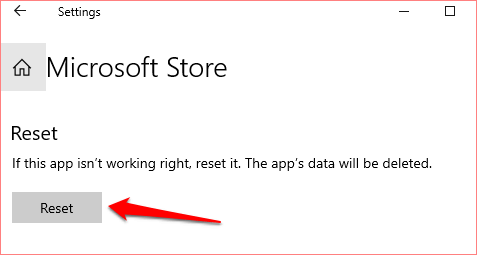
Fai di nuovo clic sul pulsante Reimpostaper iniziare il processo di reimpostazione.
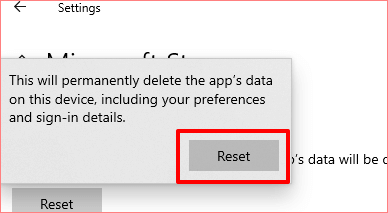
In seguito , avvia Microsoft Store, accedi con i dettagli del tuo account Microsoft e verifica se ora puoi scaricare e installare gli aggiornamenti delle app dallo store.
9. Esegui lo strumento di risoluzione dei problemi di Windows Store
Windows dispone di uno strumento integrato che diagnostica e risolve i problemi con Microsoft Store o con le app scaricate dallo store. Si chiama risoluzione dei problemi delle app di Windows Store. Lo troverai nascosto nel menu Risoluzione dei problemi delle impostazioni del tuo PC.
Vai su Impostazioni>Aggiornamento e sicurezza>Risoluzione dei problemie individua App di Windows Storenella sezione "Trova e risolvi altri problemi". Seleziona lo strumento e fai clic su Esegui lo strumento di risoluzione dei problemi.
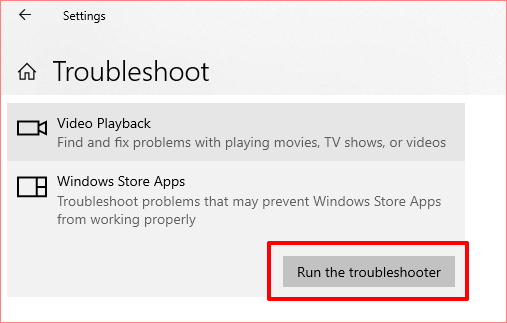
10. Aggiorna Microsoft Store
Sì, devi aggiornare Microsoft Store come fai con ogni altra app sul tuo computer. In caso contrario, potresti riscontrare problemi durante il download di (altre) app se esegui una versione obsoleta di Microsoft Store.
Avvia Microsoft Store, fai clic sull'icona del menu a tre punti e seleziona Download e aggiornamenti.
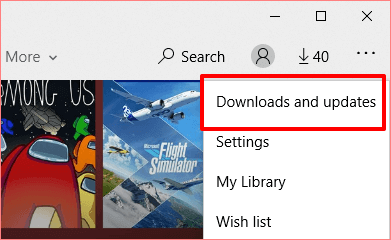
Fai clic su Scarica aggiornamenti e attendi che il Microsoft Store esegua la scansione del tuo PC alla ricerca di app e giochi obsoleti. Questa operazione potrebbe richiedere uno o due minuti.
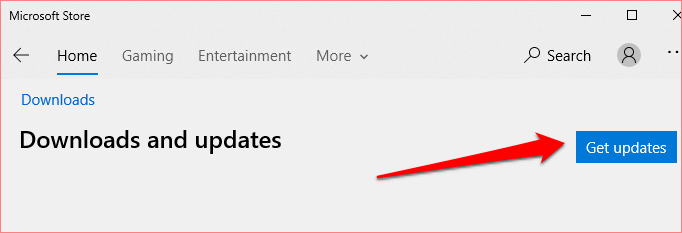
Al termine della scansione, controlla se Microsoft Store si trova nella coda degli aggiornamenti o dei download. Se è disponibile un aggiornamento per Microsoft Store, l'installazione inizierà automaticamente. Puoi anche fare clic sull'icona di download accanto a Microsoft Store per avviare manualmente l'installazione.
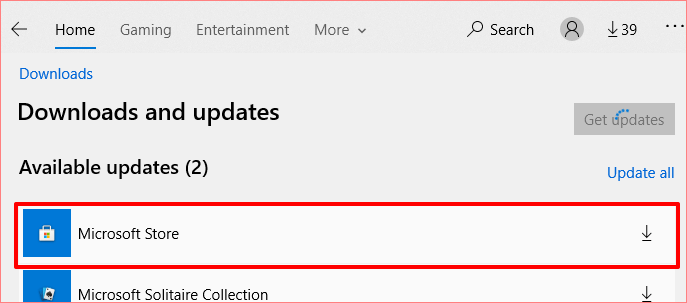
11. Installa Windows Update
Se nessuna delle soluzioni precedenti risolve il problema, controlla se il tuo PC esegue l'ultima build di Windows 10. Una versione di Windows 10 obsoleta o piena di bug potrebbe essere la causa principale dell'errore di download dell'app che stai riscontrando su Microsoft Store. Quindi assicurati di installare l'ultimo aggiornamento sul tuo computer.
Vai su Impostazioni>Aggiornamento e sicurezza>Windows Update e fai clic su Verifica aggiornamenti. Se è disponibile un aggiornamento, fai clic su Installa oraper scaricarlo sul tuo PC.
Ottieni nuovamente il download di app di Microsoft Store
Siamo certi che uno di queste soluzioni dovrebbero fare il trucco. Se non riesci ancora a scaricare o aggiornare le app sul tuo computer, registra nuovamente o reinstalla Microsoft Store e riprova.