Windows Store, ora noto come Microsoft Store, è la vetrina digitale ufficiale inclusa in Windows 10 per impostazione predefinita. Puoi trovare app, software, dispositivi professionali e personali, risorse e giochi da scaricare e utilizzare sul tuo dispositivo Windows.
Per accedere a Microsoft Store, puoi utilizzare versione web per sfogliare e trovare elementi aggiuntivi esclusivi della versione web. Puoi anche sfogliare e installare alcune app gratuite da Microsoft Store senza accedere a Windows 10 utilizzando il tuo Microsoft account. Un altro modo è utilizzare Pagina web del negozio per le app di Windows.
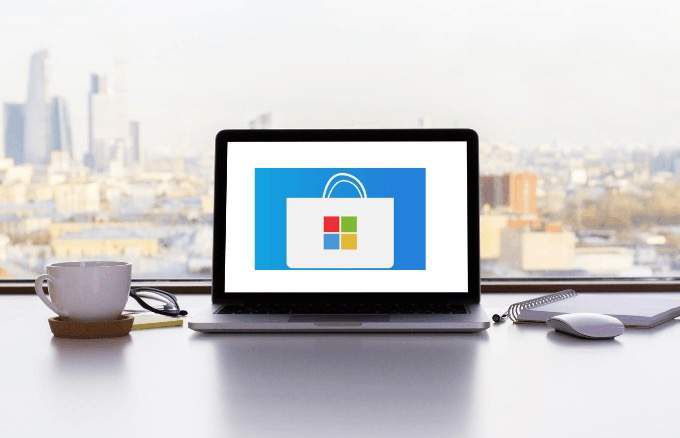
Tuttavia, la sfida arriva quando hai bisogno di alcune app di Windows, che sono disponibili solo esclusivamente su Microsoft Store, ma il Windows Store non si apre. Abbiamo raccolto alcuni suggerimenti utili per mostrarti cosa fare se Windows Store non si apre.
Nota: i passaggi in questo articolo si applicano a Windows 10.
Come risolvere quando Windows Store non si apre
Prima di arrivare alle soluzioni per il problema di Windows Store che non funziona o non si apre, ecco alcune cose che puoi controllare:

Se confermi che sono presenti tutti questi elementi, ma Windows Store non si apre ancora, prova le seguenti correzioni.
In_content_1 all: [300x250] / dfp: [640 x 360]->Controlla la posizione del computer, le impostazioni di data e ora
Se la data e l'ora del computer sono imprecise, Windows Store non si aprirà. Può sembrare strano ma influisce sul funzionamento dello Store. Quando lo Store si avvia, tiene traccia del tempo, quindi controlla sempre se l'ora del tuo computer e l'ora dello Store sono sincronizzate.
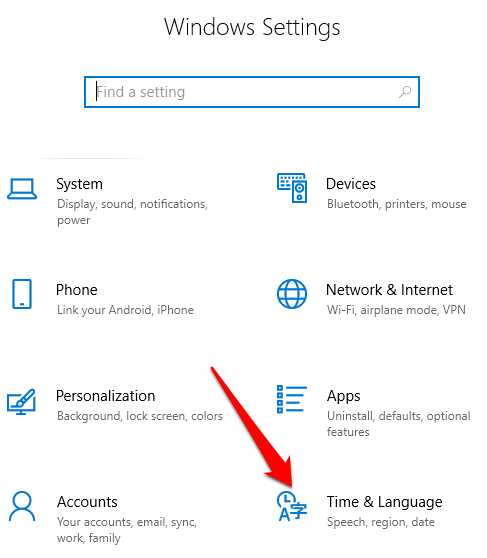
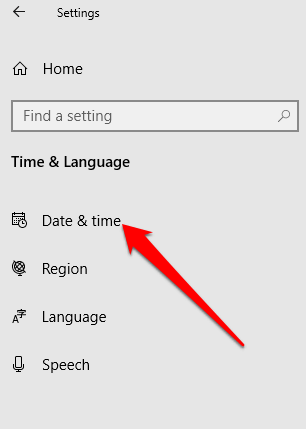
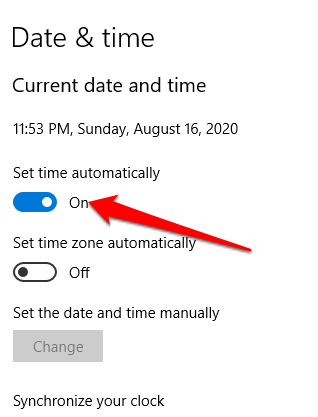
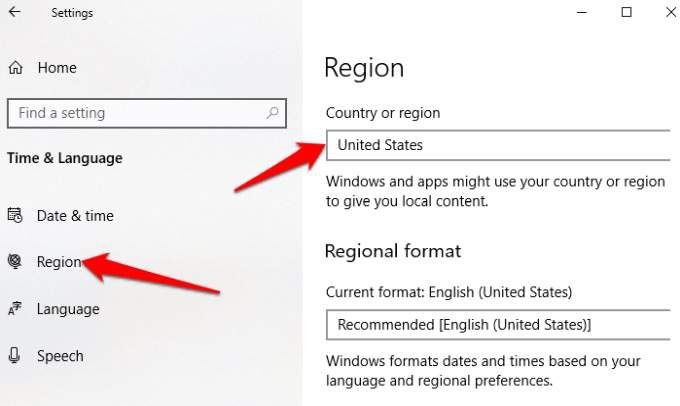
Una volta che le impostazioni di posizione, data e ora sono corrette, prova ad aprire il Windows Store di nuovo e verifica se funziona.
Svuota la cache di Windows Store
Nel tempo, la cache di Windows Store potrebbe danneggiarsi. Ciò potrebbe impedire l'apertura o il corretto funzionamento dello Store. Svuotare la cache dello Store può aiutare a risolvere eventuali problemi o glitch sottostanti.
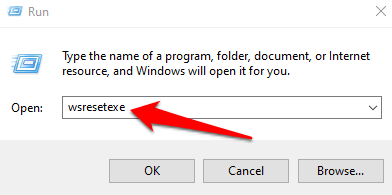
Aggiorna Windows e Windows Store
Microsoft fornisce costantemente aggiornamenti e correzioni di bug per gli utenti Windows. Per quanto frequenti possano arrivare i Aggiornamenti di Windows 10, potrebbero essere la soluzione di cui hai bisogno per migliorare Windows Store e farlo funzionare di nuovo.
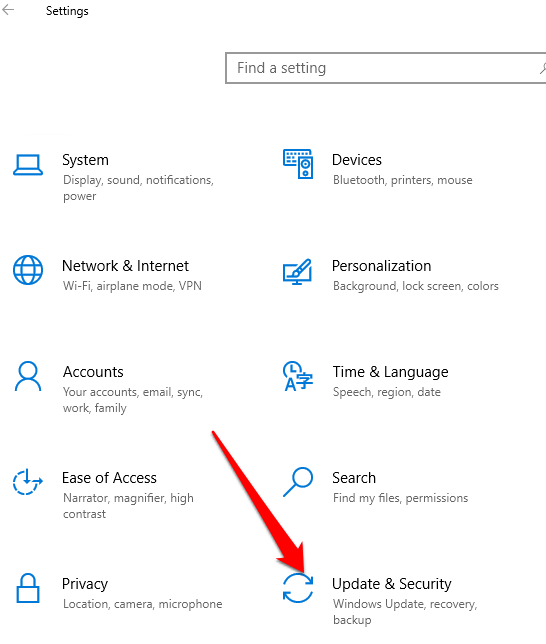
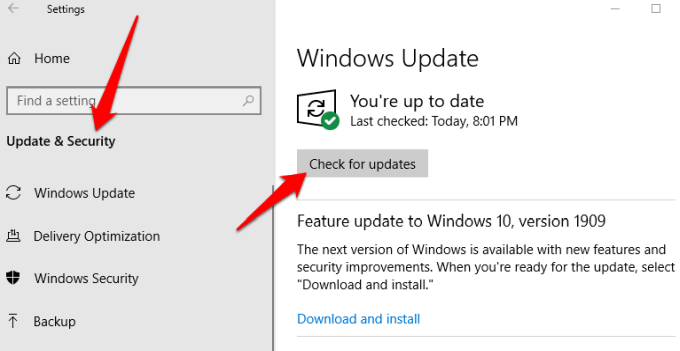
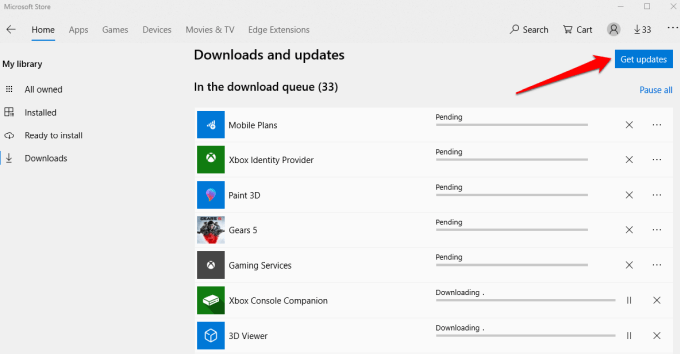
Reimposta Windows Store
Se Windows Store non si apre ancora, puoi ripristinarlo alle impostazioni predefinite.
Nota: il ripristino di Windows Store cancellerà le tue impostazioni, preferenze e dettagli di accesso tra le altre cose, ma non elimina le tue acquisti o app installate.
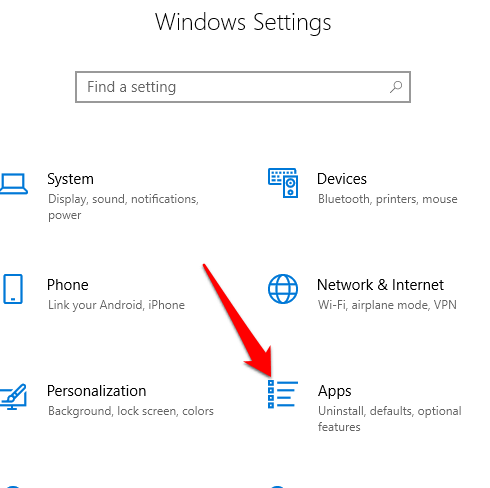
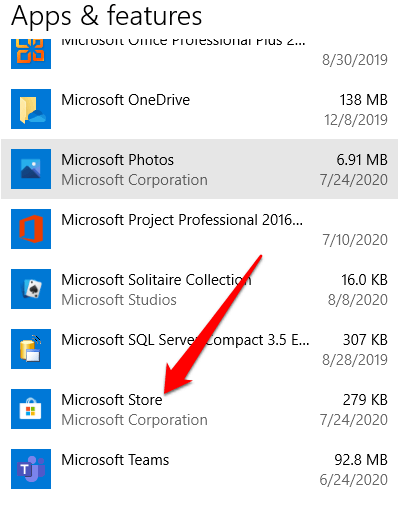
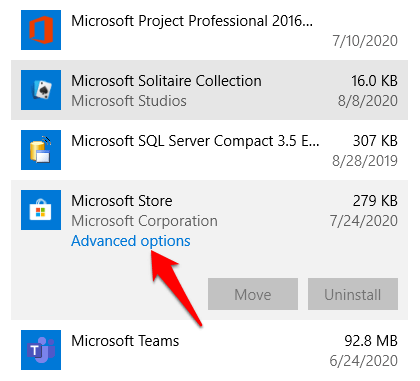
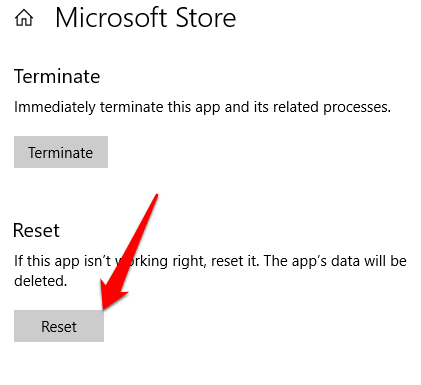
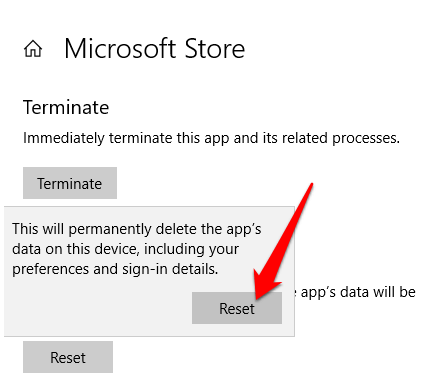
Assumi la proprietà della cartella WindowsApp
La cartella WindowsApp contiene tutte le app installate automaticamente sul tuo disco rigido, ma non è facile accessibile. Se non sei il proprietario della cartella WindowsApp sul tuo computer, Windows Store potrebbe non funzionare correttamente.
Devi impostare te stesso come proprietario della cartella e avere il pieno controllo su di essa per consentire il Store per aprire e funzionare correttamente.
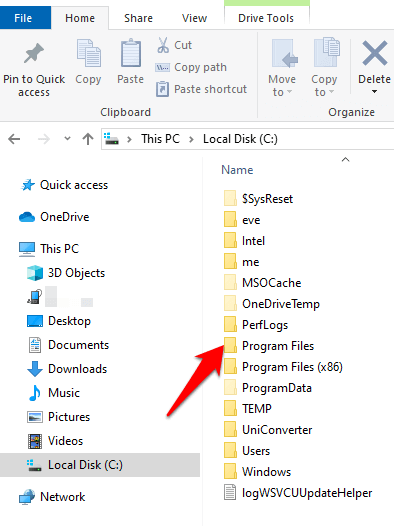
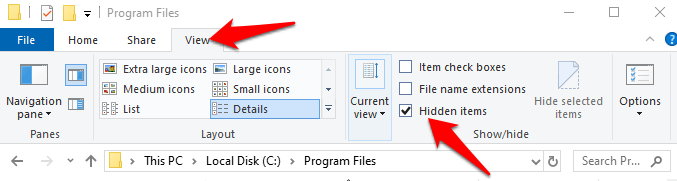
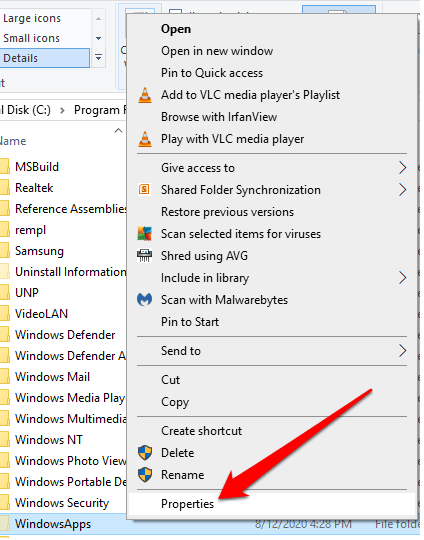
3. Fai clic sulla scheda Protezionenella finestra Proprietà, quindi su Avanzate.
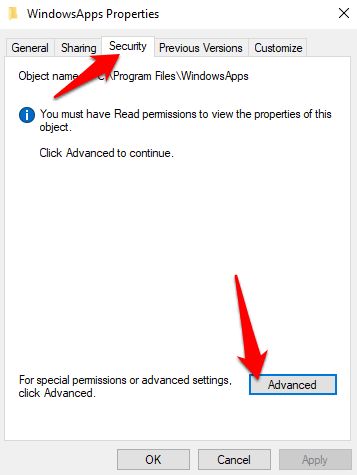
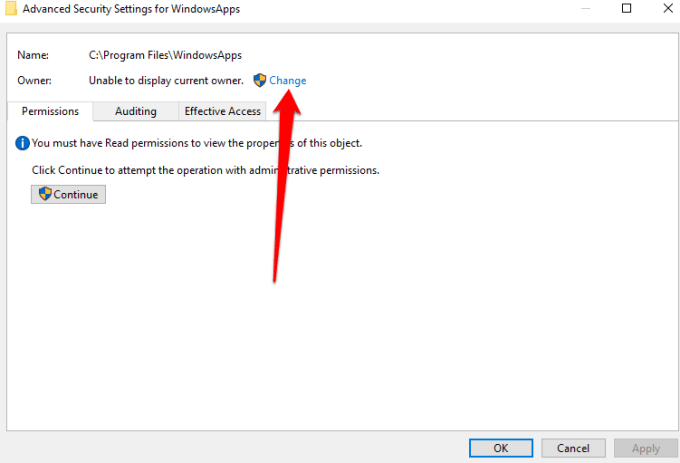
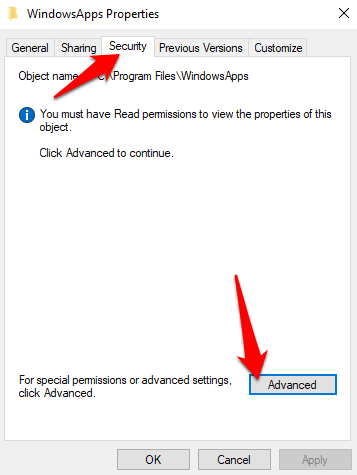
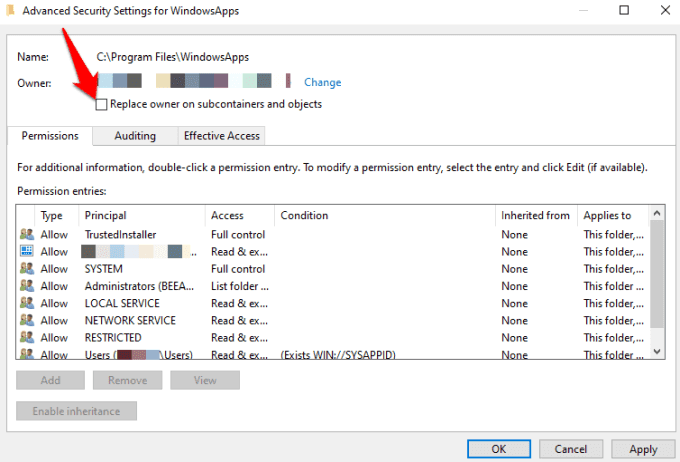
Una volta acquisita la proprietà della cartella WindowsApp, aprila e verifica se puoi avviare Windows Store.
Controlla le impostazioni del proxy
Windows Store potrebbe non aprirsi o funzionare correttamente se le impostazioni di rete del dispositivo non sono configurate correttamente. In questi casi, un'impostazione del proxy mal configurata potrebbe influire su Windows Store.
Per risolvere il problema e ripristinare il funzionamento di Windows Store, disabilita il proxy e disinstalla qualsiasi VPN se ne hai installata una.
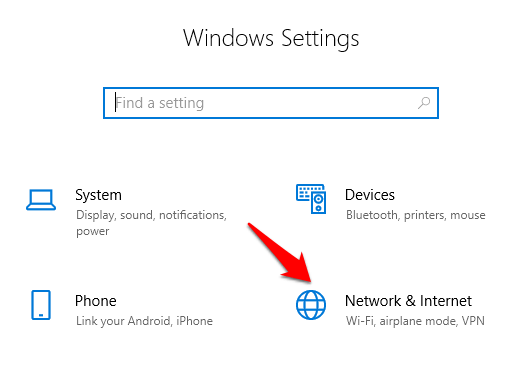
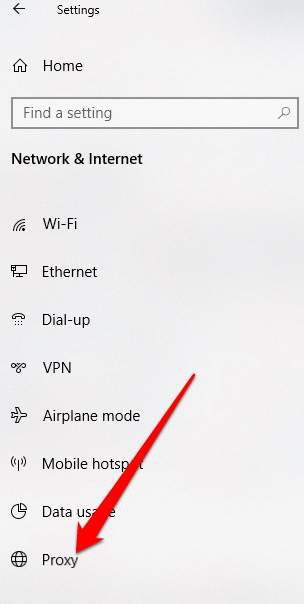
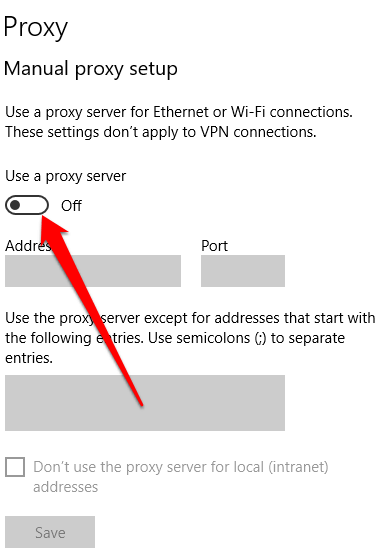
Modifica il registro
Se tu " stai provando ad aprire Windows Store e ricevi un errore di connessione, il controllo e la modifica del registro ti aiuteranno a prevenire ulteriori problemi che tali errori possono portare. Assicurati sempre di eseguire il backup del registro prima di apportare modifiche lì.
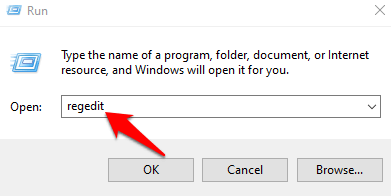
HKEY_LOCAL_MACHINE\SOFTWARE\Microsoft\Windows NT\CurrentVersion\NetworkList\Profiles
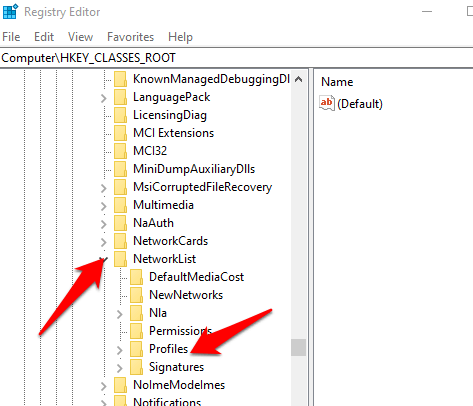
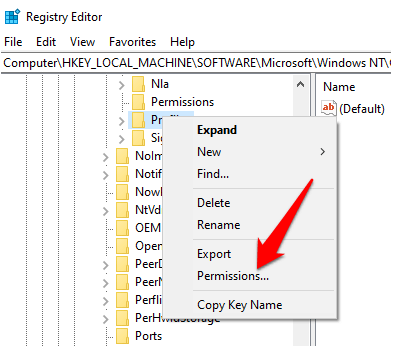
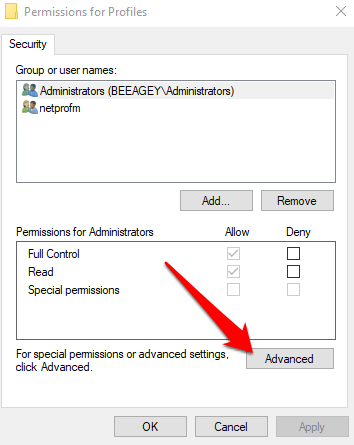
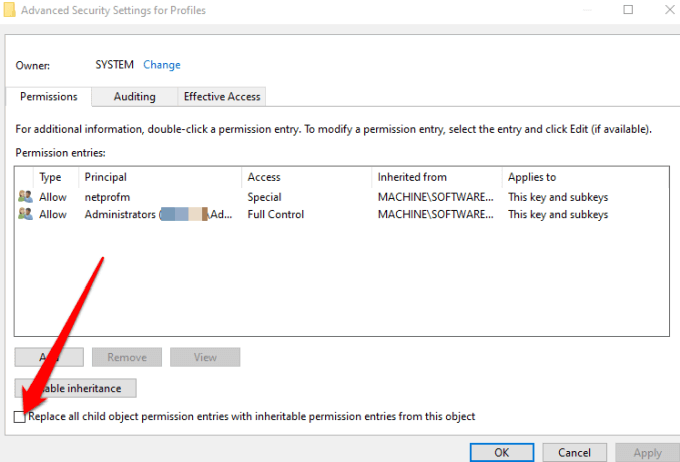
Cambia indirizzo DNS
A volte potresti visualizzare l'errore 0x80131500quando provi ad aprire Windows Store. In questo caso, il tuo computer si sta probabilmente connettendo a Internet tramite server DNS assegnati automaticamente dalla configurazione della rete domestica o dal tuo ISP.
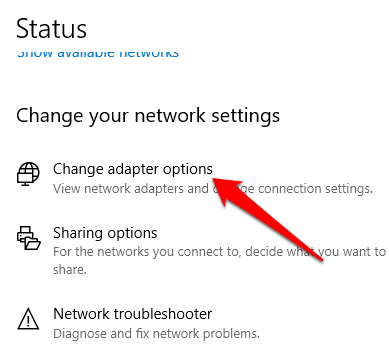
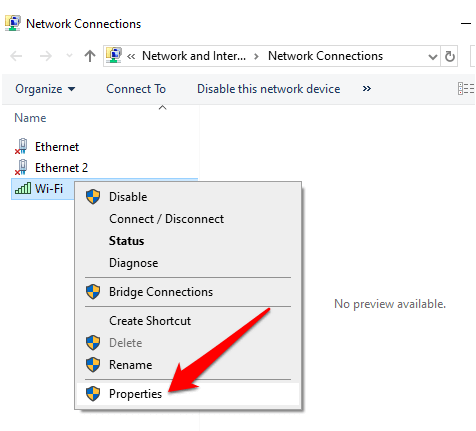
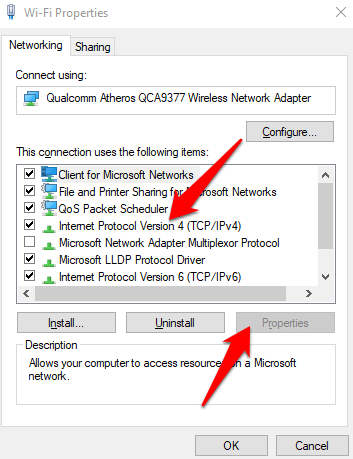
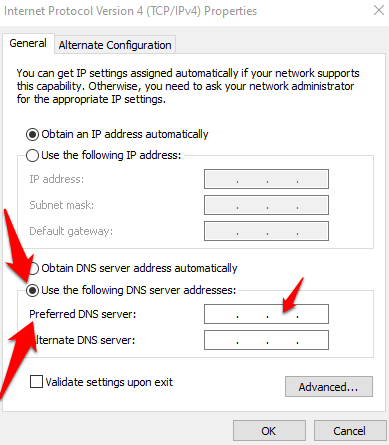
Registrare nuovamente Windows Store
Non è facile disinstallare Windows Store, ma puoi registrarlo nuovamente su il computer.
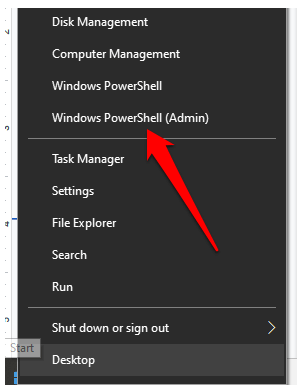
"& {$manifest = (Get-AppxPackage Microsoft.WindowsStore).InstallLocation + '\AppxManifest.xml' ; Add-AppxPackage -DisableDevelopmentMode -Register $manifest}"
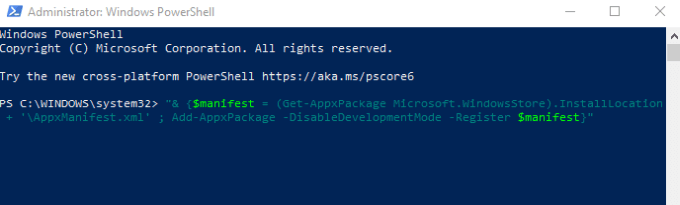
Chiudi PowerShell e prova ad aprire di nuovo Windows Store.
Reinstalla Windows Store
Se tutto il resto fallisce, reinstalla Windows Store. Puoi farlo tramite Windows PowerShell.
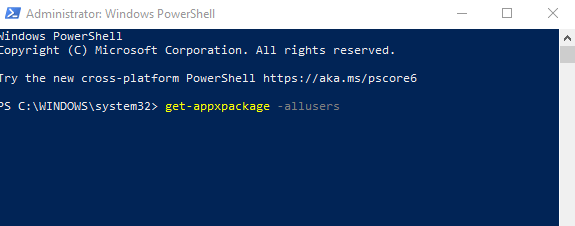
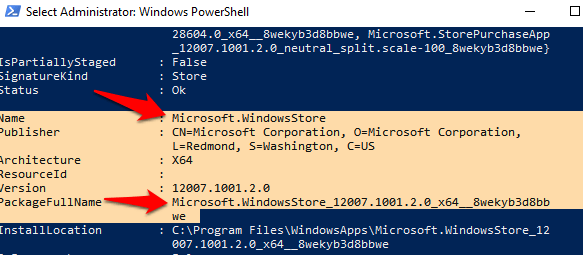
remove-appxpackage Microsoft.WindowsStore_(number)_x64__8wekyb3d8bbwe
Premere Invio per eseguire il comando.
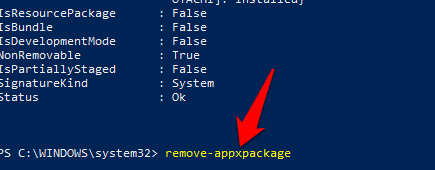
Add-AppxPackage -register "C:\Program Files\WindowsApps\Microsoft.WindowsStore_11804.1001.8.0_x64__8wekyb3d8bbwe\AppxManifest.xml" –DisableDevelopmentMode
Recupera il tuo Windows Store
Noi spero che ora tu sappia cosa fare se Windows Store non si apre. Puoi anche utilizzare l'app Xbox per acquistare ed eseguire gli stessi giochi che stavi eseguendo nello Store. L'app Xbox offre anche altre funzionalità incentrate sui giocatori insieme ai vantaggi aggiunti degli elenchi di amici.