I secondi monitor offrono un modo semplice e conveniente per migliorare la produttività o migliorare la tua esperienza di gioco. Non solo, ma ti dà anche una tela più grande che funge da spazio di lavoro aggiuntivo per il multi-tasking generale.
Collegamento del secondo monitor per PC è di solito un processo plug-and-play, ma in alcuni casi Windows 10 potrebbe non essere in grado di rilevare il monitor. Esistono alcune cause di base di questo problema, ad esempio un cavo danneggiato o non funzionante, il PC non supporta il secondo display, è presente un driver obsoleto oppure i driver dello schermo non sono in grado di gestire il secondo display.
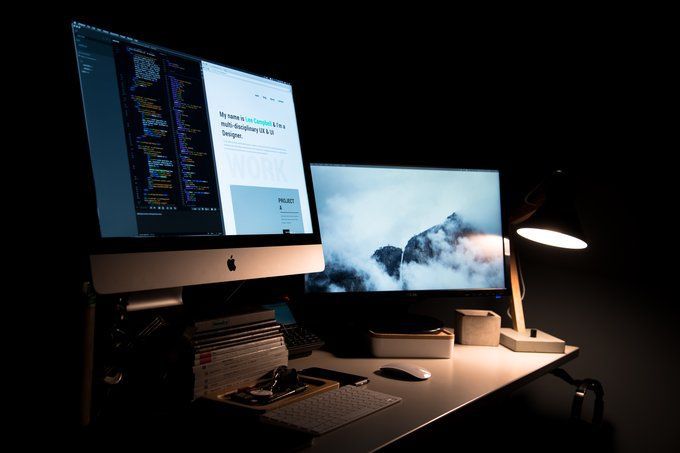
Se il secondo monitor non viene rilevato, utilizzare questa guida per risolvere e risolvere i problemi con il monitor.
Correggi secondo monitor non rilevato in Windows 10
Puoi iniziare con i seguenti suggerimenti di base per la risoluzione dei problemi. Questi potrebbero risolvere il tuo problema con il secondo monitor non rilevato prima che tu abbia bisogno di approfondire altri problemi.
Riavvia il PC
Il riavvio del computer funziona in modo efficace per molti problemi, anche quando il secondo monitor non viene rilevato. Un riavvio chiude tutti gli altri processi in esecuzione e che potrebbero interferire con la connessione tra il PC e il secondo monitor.
Per riavviare il PC, fai clic su Start>Alimentazione>Riavvia.
In_content_1 all: [300x250] / dfp: [640x360]->
Forza Windows 10 a rilevare il secondo monitor per PC
Se non ci sono problemi di connessione fisica con il PC e il secondo monitor, è possibile utilizzare l'app Impostazioni per forzare il rilevamento del secondo display.



Connetti uno schermo wireless
Se la tua connessione fisica (via cavo) non aiuta Windows 10 a rilevare il secondo monitor, prova invece a collegare uno schermo wireless.




Verifica che il display wireless sia acceso e rilevabile. Seleziona il display dall'elenco, quindi segui le istruzioni sullo schermo per completare la configurazione.
Controlla l'adattatore display
Se sei in grado per collegare un monitor esterno, ma il secondo monitor non viene rilevato, è possibile che la scheda grafica (chiamata anche scheda di visualizzazione) non sia in grado di supportare più monitor contemporaneamente. In questo caso, un display splitter non ti aiuterà a estendere la visualizzazione al secondo monitor perché duplica lo stesso segnale invece di creare due segnali indipendenti.

Se il tuo PC ha una sola porta di uscita video, significa che puoi supportare solo un monitor esterno. Per supportare più monitor, è necessario un adattatore USB per una porta di uscita video aggiuntiva o una docking station.
Aggiorna, reinstalla o ripristina il driver grafico
Un driver grafico difettoso, obsoleto o danneggiato può essere uno dei motivi principali per cui Windows 10 non rileva il tuo secondo monitor per PC.
Per risolvere questo problema, puoi aggiornare, reinstallare o ripristinare il driver a una versione precedente per correggere e ripristinare la connessione tra il tuo computer e il secondo monitor.
Come aggiornare un driver grafico



Windows Update scaricherà e installerà automaticamente l'aggiornamento se trova un driver più recente. Verifica se il secondo monitor viene rilevato dopo l'aggiornamento del driver.
Reinstalla il driver grafico



Durante l'avvio, Windows proverà a reinstallare automaticamente il driver grafico, dopodiché puoi provare a connetterti al di nuovo il secondo monitor.
Ripristina il driver grafico
Un aggiornamento del driver può impedire a Windows 10 di rilevare il tuo secondo monitor. In tal caso, è possibile ripristinare il driver grafico precedente per risolvere il problema.



Se il pulsante Ripristina driver è disponibile, fai clic su Sìe quindi riavvia il computer.
Gestisci i tuoi schermi
Se hai utilizzato una delle correzioni precedenti e Windows è ora in grado di rilevare il tuo secondo monitor, informaci nella sezione commenti. Per ulteriori informazioni sulle configurazioni a doppio monitor, consulta le nostre guide su migliori programmi software per gestire doppi monitor, come collegare due o più computer a un monitor e come risolvere i problemi del monitor vuoto o nero.