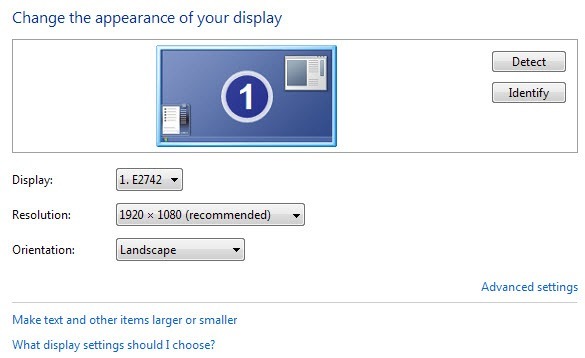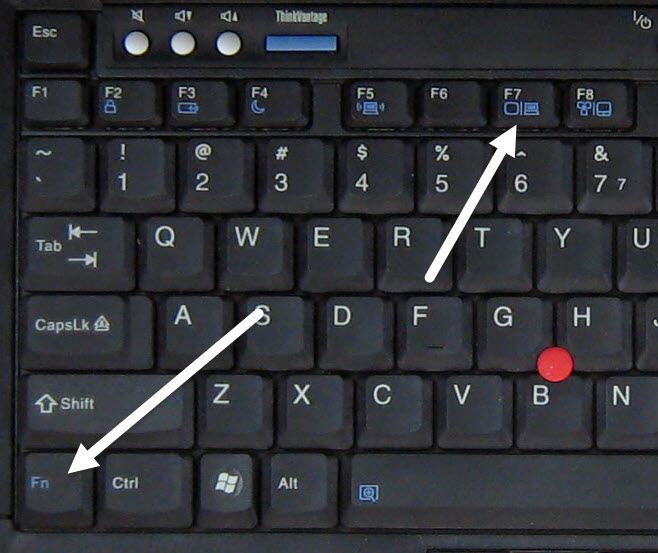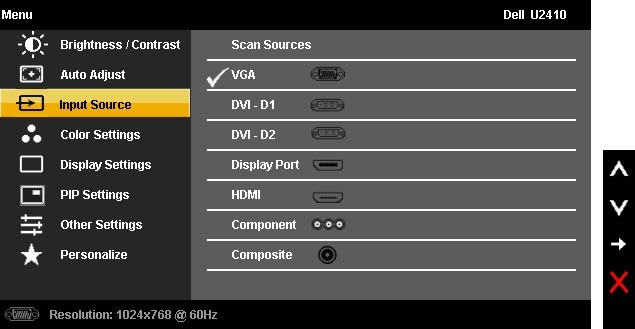Stai ricevendo uno schermo nero o uno schermo vuoto durante l'avvio o quando usi il computer? Ci sono volte in cui il monitor è collegato al computer, ma si finisce per ottenere lo schermo nero con un messaggio come Nessun inputo Cavo non connesso.
Ci sono molte ragioni per cui un display del computer può diventare bianco o nero e cercherò di esaminare tutte le diverse opzioni sottostanti. Il più delle volte, questo problema è legato a qualche componente hardware, che si tratti della scheda video, dei cavi, del monitor, della RAM o della scheda madre.
Occasionalmente, può anche essere un problema relativo al software. Prima menzionerò le correzioni più semplici perché lo scenario peggiore è quello di dover sostituire un componente hardware sul computer.
Metodo 1 - Controlla Power
Probabilmente lo hai già fatto, ma vale sempre la pena menzionarlo perché succede più spesso di quanto penseresti. Controllare per assicurarsi che il monitor sia acceso, che di solito è indicato da un qualche tipo di luce sul pulsante di accensione stesso. Se la spia è accesa, il monitor è acceso e dovresti vedere qualche messaggio.
Se il monitor è acceso, ma non viene visualizzato nulla, prova a premere il pulsante menu per visualizzare il monitor integrato controlli. Se hai ancora una schermata vuota, questo potrebbe significare che c'è un problema con il tuo monitor. Anche con niente collegato, dovresti essere in grado di visualizzare il menu del monitor. Prova a connettere un monitor diverso, se ne hai uno.
Se un monitor separato funziona correttamente, potrebbe significare che l'alimentazione è difettosa sul monitor originale. Prova a sostituire l'alimentatore e verifica se questo risolve il problema.
Ora verifica che il computer sia correttamente acceso. La cosa principale qui è controllare eventuali spie o segnali acustici insoliti quando si accende il computer. Se il pulsante di accensione o una delle spie di stato è rosso o arancione o se il computer emette un segnale acustico diverse volte durante l'accensione, questo è indicativo di un problema interno.
Puoi leggere il mio post precedente su come testare il tuo computer per cattiva memoria, che può essere una causa per i segnali acustici. I bip possono anche essere correlati alla scheda madre, alla scheda video, ecc. Dovrai fare riferimento al manuale del produttore del PC per capire cosa significano i bip o le spie di stato.
Se la corrente è accesa e tutto sembra bene, ma non stai ancora ricevendo nulla sul display, il computer potrebbe essere entrato in modalità standby o sospensione e non viene riattivato. Prova a premere i tasti sulla tastiera o muovi il mouse. Se non funziona, prova a riavviare il computer premendo il pulsante di accensione.
Metodo 2 - Controlla cavi
La prossima cosa più semplice da fare è controllare tutti i cavi. Sia che si utilizzi VGA, DVI, HDMI o DisplayPort per collegare il computer al monitor, i cavi possono talvolta staccarsi. Questo è particolarmente vero per i cavi che non si avvitano sul retro di un monitor.
Assicurati di controllare la connessione sul PC e sul monitor. Per quelli di voi che hanno più di una scheda video, è necessario fare attenzione a come connettere i monitor.
Se hai una scheda grafica dedicata, assicurati che il monitor sia collegato alla scheda grafica e non alla connessione video della scheda madre. Per impostazione predefinita, Windows dovrebbe disattivare automaticamente la scheda madre quando si dispone di una scheda grafica separata, ma a volte ciò non avviene.
Se si finisce per connettere il monitor alla scheda madre, potrebbe funzionare un po ', ma improvvisamente diventa vuoto. Il riavvio potrebbe risolvere il problema, ma accadrà di nuovo. Se hai due monitor e ne colleghi uno alla scheda madre e uno alla scheda grafica, un monitor finirà in bianco e ora ne sai il motivo.
Se i cavi sono collegati e hai solo una connessione video, quindi è necessario escludere cavi difettosi. Per fare ciò, devi trovare un altro monitor per connettere il tuo computer a. Se lo schermo è vuoto anche sul secondo monitor, potrebbe esserci un problema con il cavo video.
Prova a sostituire il cavo video o usando un cavo video diverso se hai più opzioni di connessione come DVI, HDMI , ecc. Se l'uso di VGA funziona, potrebbe significare che c'è un problema con il cavo HDMI o DVI.
Metodo 3 - Verifica risoluzione, display e amp; Sorgente
A volte, se si imposta accidentalmente la risoluzione in Windows superiore a quella supportata dal monitor, si spegnerà semplicemente. Per risolvere questo problema, dovrai avviare Windows in modalità provvisoria prima.
Una volta che hai portato il computer in modalità provvisoria, segui le mie istruzioni qui per correggere i problema schermo vuoto a causa della risoluzione dello schermo.
Nella maggior parte delle versioni moderne di Windows, il sistema ritorna alla risoluzione originale dello schermo entro 15 secondi, a meno che non clicchi su Continua modifiche. Inoltre, Windows normalmente rileva la massima risoluzione supportata dal monitor e mostra solo quelle opzioni.
Quindi eseguirai questo programma solo se utilizzi una versione precedente di Windows o un monitor molto vecchio. Un'altra situazione in cui si può finire con una schermata vuota è quando si è collegato il laptop a uno schermo o proiettore secondario e poi si scollega semplicemente senza dire a Windows.
Normalmente è possibile risolvere questo problema sui laptop premendo uno dei tasti funzione e quindi premendo il tasto monitor sulla tastiera.
Infine, assicurati anche che la sorgente di ingresso sul tuo il monitor è impostato sull'ingresso corretto. La maggior parte dei monitor normalmente rileva automaticamente la sorgente di ingresso, ma a volte questa funzione può essere disabilitata. Premi i pulsanti sul monitor per visualizzare le opzioni e vai a Inpute seleziona l'input corretto.
Metodo 4 - Opzioni BIOS e di ripristino
Se è possibile visualizzare la schermata iniziale di avvio quando si accende il computer, ma si spegne quando viene avviato Windows, quindi si sa che si tratta di un problema con Windows.
In Windows è corrotto, quindi l'unica opzione è avviare in modalità provvisoria e quindi provare a ripristinare Windows usando Ripristino configurazione di sistema / Riparazione automatica o usando Ripristina o Aggiorna il mio PC feature.
Vorrei provare prima il ripristino del sistema o la riparazione automatica e se nessuno di questi funziona, prova a ripristinare il PC. La reimpostazione del PC preserverà tutti i programmi e i dati, ma reinstallerà i file di sistema di Windows.
Metodo 5 - Verifica hardware
L'ultimo passo è dare un'occhiata all'hardware reale. Prima di fare qualsiasi altra cosa, dovresti provare a disconnettere tutti i dispositivi e le periferiche dal computer come tastiera, mouse, disco rigido esterno, altoparlanti, stampanti, scanner, ecc.
A volte un problema con un altro componente hardware può far sì che il display si spenga. Se ciò non funziona, devi controllare che i connettori di porta effettivi sul computer e sul monitor non siano danneggiati.
Ci sono momenti in cui qualcuno non estrae correttamente un cavo e finisce piegando la porta video sul computer. A volte, le persone cercano di infilare un cavo in una connessione che non corrisponde e questo può finire per danneggiare i connettori dorati o argentati che si vedono all'interno della porta.
In realtà non ne hai molti opzioni diverse dal portare il computer in un'officina per riparare le porte piegate o danneggiate. La maggior parte delle volte ti diranno di sostituire semplicemente la tua scheda grafica.
Se sei un po 'esperto di tecnologia, puoi provare ad aprire il tuo computer e verificare che tutto sia collegato o inserito correttamente . Dovresti aver già controllato la RAM usando l'articolo che ho menzionato sopra, ma dovresti anche assicurarti che la ventola sulla scheda video sia in esecuzione.
L'unico altro problema a questo punto è la scheda madre o il disco rigido. Probabilmente avrai bisogno di far riparare il tuo computer poiché provare a gettare un po 'di questi componenti può causare più danni. Se avete domande, sentitevi liberi di commentare. Buon divertimento!