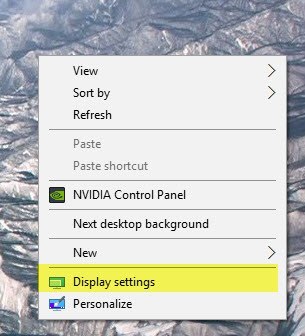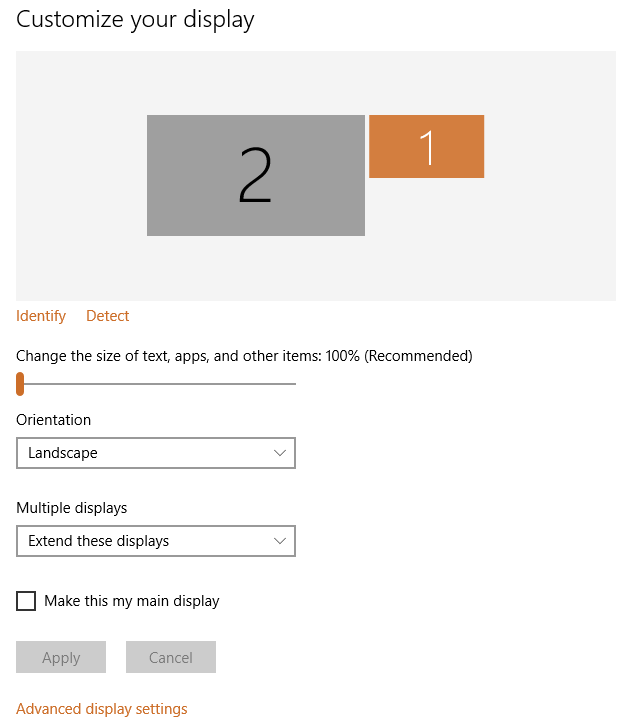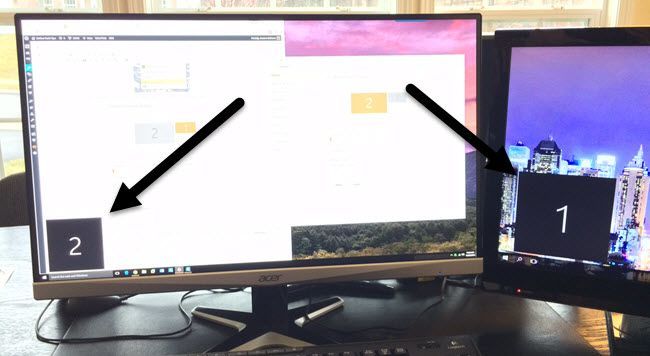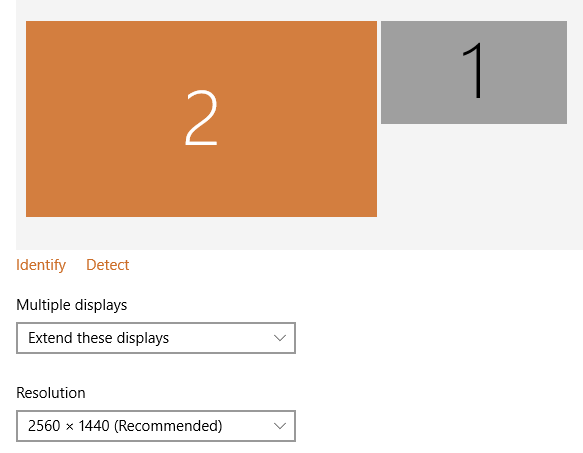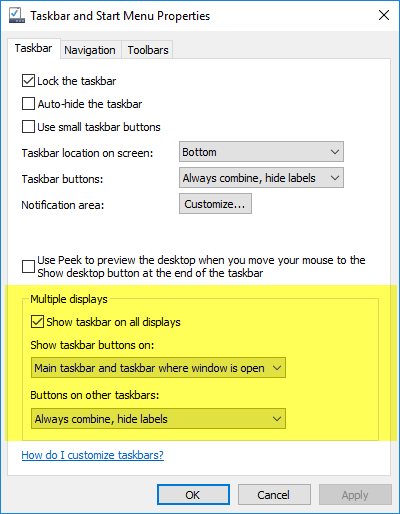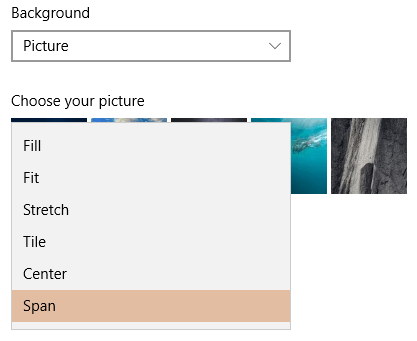L'impostazione di due monitor era un compito costoso e complicato in quei giorni, ma grazie a schede grafiche economiche e monitor economici, praticamente tutti i computer moderni sono in grado di supportare due monitor al giorno d'oggi.
Inoltre , le ultime versioni di Windows supportano molte funzionalità in modo nativo che in precedenza si poteva usare solo software doppio monitor di terze parti. Ad esempio, ogni monitor può avere la propria barra delle applicazioni e il pulsante Start, che è bello. Inoltre, ogni monitor può avere uno sfondo diverso o puoi usare una singola immagine panoramica e averla su entrambi i desktop.
In questo articolo, parlerò dei requisiti per i due monitor in Windows e di come puoi configurare tutte le impostazioni in Windows una volta collegati i monitor.
Requisiti di doppio monitor
Quindi, di cosa abbiamo bisogno per collegare due monitor a un PC? Beh, ovviamente, hai bisogno di due monitor! Quindi che tipo di monitor hai bisogno? Devono essere uguali?
Fortunatamente, i monitor non hanno bisogno di essere uguali. Puoi avere monitor completamente diversi, se vuoi, ma ovviamente due dello stesso monitor ti daranno i migliori risultati di visualizzazione. Quando si utilizzano diversi monitor, il problema principale riguarda la risoluzione. Potresti finire con un monitor con 1920 × 1080 e un altro con 1366 × 768.
Quando si spostano i programmi da un monitor all'altro, verranno automaticamente ridimensionati di conseguenza. Alcune persone potrebbero trovare questo stridente. Quindi se finisci con due monitor diversi, assicurati che entrambi supportino la stessa risoluzione (720p, 1080p, 1440, 2160, ecc.).
Come accennato in precedenza, anche se i due monitor hanno risoluzioni diverse , tutto funzionerà bene. Entrambi i monitor funzioneranno semplicemente alla loro risoluzione nativa.
La seconda cosa a cui pensare quando si tratta di monitor sono le connessioni sul retro. Non hai necessariamente bisogno di un monitor con più ingressi, ma avrai bisogno di due ingressi diversi per entrambi i monitor.
Ad esempio, se un monitor ha HDMI, avrai bisogno di un VGA, Ingresso DVI o DisplayPort sull'altro monitor a meno che la scheda grafica non abbia due uscite HDMI o se sia installata più di una scheda grafica, ognuna con la propria uscita HDMI.
Tuttavia, da quello che ho visto, la maggior parte le schede grafiche hanno più uscite che utilizzano connessioni diverse. Ad esempio, la mia scheda grafica NVidia ha una porta HDMI, una DVI e una VGA. Solo su schede di gioco di fascia alta vedrai una singola scheda grafica con più di una porta dello stesso tipo (due porte HDMI o due porte DVI).
Se stai cercando di acquistare un monitor, è probabilmente una buona idea per ottenere un monitor con più ingressi. I monitor più recenti hanno solitamente tre connessioni: HDMI, DVI e DisplayPort.
I monitor più economici di solito hanno meno connessioni, il che va bene, ma basta assicurarsi che i collegamenti sul monitor corrispondano alle uscite sulla scheda grafica. Questo ci porta al secondo requisito: una singola scheda grafica con più uscite o più schede grafiche.
Qui sopra c'è una scheda grafica per videogiochi con alcune porte seria: doppia DVI-D, 1xHDMI e 1xDisplayPort. Usando questa singola scheda grafica, è possibile collegare fino a quattro monitor a questo unico PC! Come puoi vedere, quali uscite supporta la tua scheda grafica determina quali connessioni devi avere sul retro del tuo monitor.
Inoltre, è importante capire che se hai intenzione di usare DVI, dovresti considerare una scheda grafica e un monitor che supporta DVI-D. DVI-D sta per DVI dual-link e supporta risoluzioni più elevate a frequenze di aggiornamento più elevate.
Un'altra nota importante è che al momento è possibile utilizzare un monitor 4K a 30 Hz anziché a 60 Hz o superiore quando si utilizza HDMI. Fino a quando non viene rilasciato HDMI 2.0, è semplicemente una limitazione hardware. Tuttavia, l'ultima versione di DisplayPort, versione 1.3, può supportare display 5K (5.120 x 2880) a 60 Hz. DisplayPort versione 1.2a può supportare anche schermi 4K a 60 Hz. Quindi assicurati di controllare quale versione della scheda grafica o del monitor supporta.
Impostazioni doppio monitor in Windows
In questo articolo, parlerò dell'uso di due monitor in Windows 10, poiché questa è l'ultima versione del sistema operativo. Windows 7 ha fondamentalmente un sottoinsieme delle funzionalità disponibili in Windows 10.
Una volta collegato il secondo monitor, Windows dovrebbe rilevarlo automaticamente e visualizzare un secondo desktop sul monitor. Si noti che un monitor deve essere designato come monitor principale. Se il secondo monitor è vuoto o il monitor sbagliato è impostato come primario, puoi modificarlo facendo clic con il pulsante destro del mouse sul desktop e scegliendo Impostazioni dello schermo.
Questo dovrebbe portarti alla schermata Personalizza schermoin cui dovresti vedere un 1 e 2, ciascun numero che rappresenta un monitor.
Ora puoi regolare le impostazioni per ciascun monitor facendo clic sulla casella numerica in alto. Il monitor selezionato sarà colorato e il monitor non selezionato sarà grigio. Prima di tutto, assicurati che il monitor a sinistra sulla tua scrivania sia effettivamente numerato correttamente in Windows. Nel mio esempio, 2 è a sinistra e 1 è a destra. Fai clic sul pulsante Identificae verrà visualizzato un numero su ciascun display.
Se i numeri non corrispondono il layout fisico effettivo, quindi cambia i display principali selezionando la casella Rendi questo il mio schermo principale. Come puoi vedere nel mio esempio, il 2 monitor è il monitor sinistro sulla mia scrivania, quindi corrisponde a ciò che vede Windows.
Puoi modificare il ridimensionamento del testo e delle app, anche se il 100% è consigliato a meno che tu stanno usando un monitor 4K e tutto è troppo piccolo per vedere. A meno che tu non abbia un monitor che ruota in modalità verticale, puoi mantenere Orientamentocome Orizzontale.
L'ultima opzione è la più importante. Per impostazione predefinita, probabilmente vorrai scegliere Estendi questi display, che ti consentiranno di utilizzare il secondo monitor come un altro display per programmi, ecc. Per i laptop, potresti scegliere Duplicare questi displayo una delle opzioni Mostra solo su Xse ti stai connettendo a un monitor esterno a risoluzione più elevata.
Se fai clic sul link Impostazioni display avanzatenella parte inferiore, puoi anche regolare la risoluzione per ciascun monitor. Successivamente, possiamo configurare come funziona la barra delle applicazioni su ciascun monitor. Per fare ciò, fai clic con il tasto destro sulla barra delle applicazioni e vai su Proprietà.
In fondo, sei tu Vedremo una sezione chiamata Display multipli. Qui puoi scegliere se mostrare o meno la barra delle applicazioni su tutti i display o meno. Vale la pena notare che anche se si avrà una barra delle applicazioni separata su ciascun display e si può aprire separatamente il menu Start, quando si fa clic per aprire un programma, ecc, in realtà si aprirà sul display principale. Dovrai quindi spostare il programma o la finestra trascinandoli sul secondo monitor.
Se stai visualizzando le barre delle attività su tutti i display, ti suggerisco di modificare i pulsanti Mostra pulsanti della barra delle attivitàBarra delle applicazioni principale e barra delle applicazioni in cui la finestra è apertao Barra delle applicazioni in cui la finestra è aperta. Questo farà in modo che solo i programmi presenti sul secondo display vengano visualizzati nella barra delle applicazioni sul secondo display. Ciò rende più logico lavorare con più schermi e molte app, almeno per me.
Infine, quando si lavora con gli sfondi, è possibile estendere un'immagine panoramica su entrambi i monitor scegliendo Span opzione per Sfondoin Personalizzazione.
Quindi Windows 10 è perfetto a gestire due monitor? Sfortunatamente, ci sono un paio di problemi che sono piuttosto fastidiosi e si spera che vengano risolti nelle versioni più recenti di Windows 10.
Il mio problema principale è l'utilizzo di due monitor in Windows 10 con più desktop virtuali. Se si utilizza la nuova funzionalità di desktop virtuali in Windows 10 e si dispone di due monitor, ogni volta che si passa da un desktop all'altro, si commuta anche il secondo monitor. Ciò significa che il secondo desktop passa costantemente anche quando passi a un altro desktop sul monitor principale.
Sarebbe meglio se ogni monitor avesse il proprio set di desktop virtuali, ma questo non è ancora supportato. Nel complesso, Windows 10 fa un buon lavoro con il supporto di più monitor e, si spera, migliora col passare del tempo. Se avete domande, sentitevi liberi di commentare. Buon divertimento!