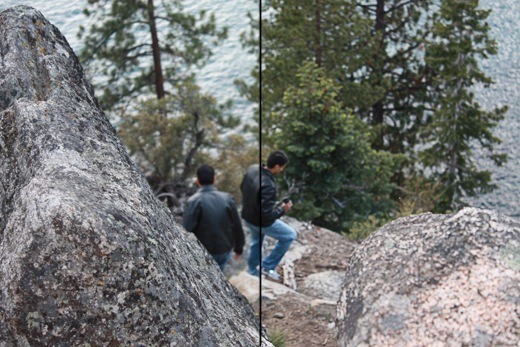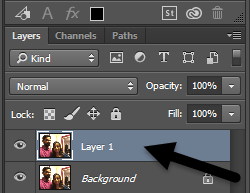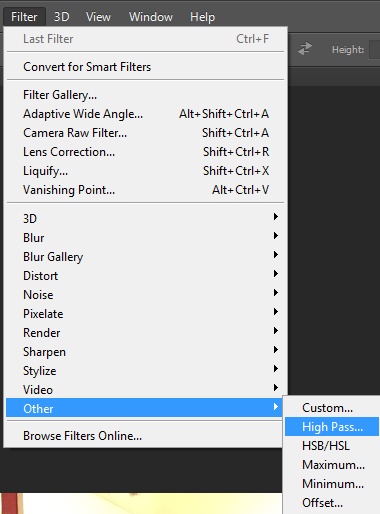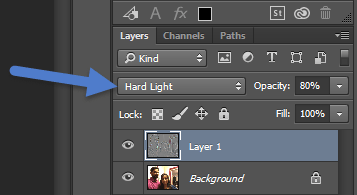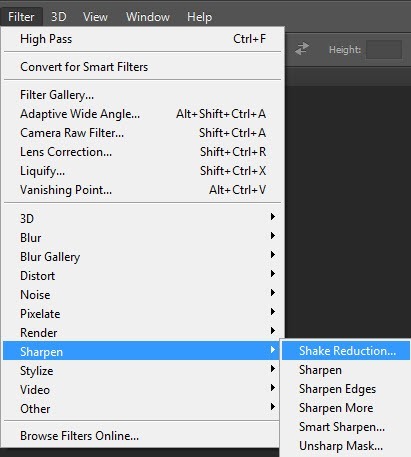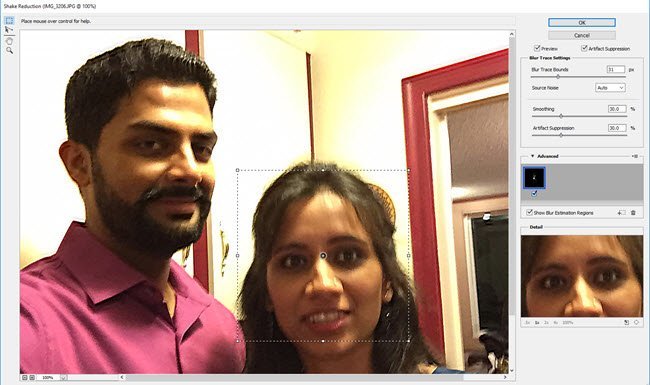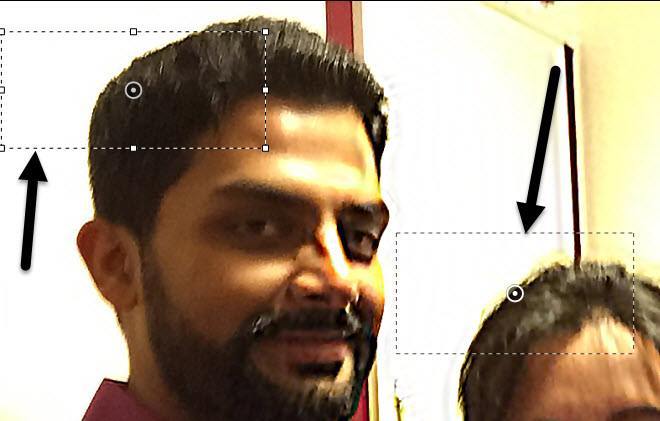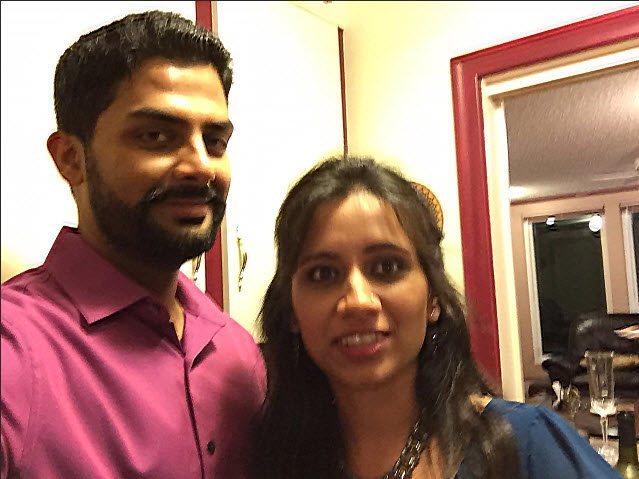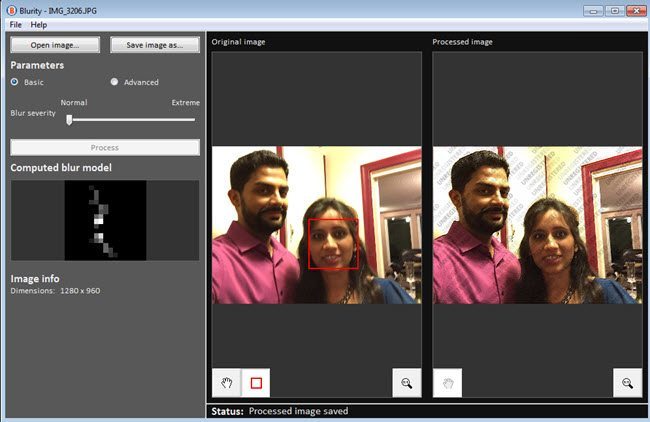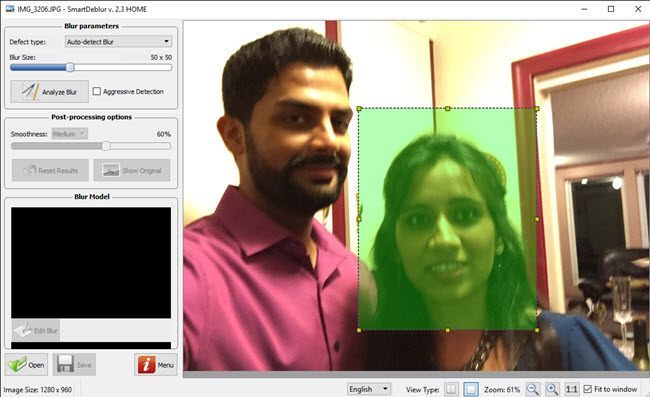A meno che tu non sia un fotografo professionista, ci sono molte volte in cui una grande foto è rovinata perché è sfocata! Che si tratti di qualcosa che si muove molto velocemente oa causa del tremolio della videocamera, un'immagine sfocata è piuttosto inutile.
Tuttavia, ci sono molte volte in cui semplicemente non puoi ricreare il momento catturato in quell'immagine sfocata e renderlo più chiaro o la nitidezza dell'immagine vale un colpo. Fortunatamente, ci sono un sacco di strumenti che possono essere usati per risolvere questo problema.
I programmi di miglioramento dell'immagine come Adobe Photoshop hanno strumenti eccellenti per rendere le immagini sfocate nitide, ma non sono libere. In questo post, parlerò di un paio di metodi in Photoshop che possono aiutarti a svelare una fotografia. Se l'immagine è davvero importante per te, Photoshop ti darà i migliori risultati.
Inoltre, menzionerò anche un paio di altri programmi che puoi usare nel caso in cui non hai Adobe Photoshop installato sulla tua macchina. Passa al metodo precedente 1 e 2 se sei interessato agli altri programmi. Anche gli altri programmi che ho menzionato non sono gratuiti perché ho scoperto che tutti i programmi di fotoritocco gratuiti hanno fondamentalmente una singola opzione di sharpen, che quasi sempre esegue terribilmente.
I programmi sottostanti sono progettati specificamente con algoritmi personalizzati per creare nitide immagini con la minima quantità di degradazione.
Metodo Photoshop 1 - Utilizzo di un livello aggiuntivo
Questo metodo è abbastanza semplice e funziona molto bene per rendere più nitide le immagini. Ad esempio, dai un'occhiata a questa foto con un lato sfocato e l'altro più nitido.
Dai un'occhiata al lato destro (affilato) e il lato sinistro. Riesci a vedere la differenza tra gli alberi e nella persona che cammina? Ecco come farlo.
Per prima cosa, apri l'immagine in Photoshop e premi CTRL + Jper duplicare il livello di sfondo. Assicurati di fare clic su Livello 1nel pannello Livelli.
Successivamente, vai a Filtro, quindi Altroe scegli Passa alto. Più alto è il valore impostato, più nitida diventerà l'immagine. Tuttavia, se lo si imposta veramente in alto, l'immagine diventerà granulosa. Ho impostato il mio a 10 pixel.
Non preoccuparti se la tua immagine sembra carboncino scuro è stata gettata dappertutto, noi non abbiamo Finito ancora! Con il nuovo livello ancora selezionato, imposta la modalità di fusione su Luce intensae regola Opacitàin base a ciò che ritieni migliore. È impostato su 100% per impostazione predefinita, ma puoi ottenere risultati migliori al 50% o qualcos'altro, quindi è sufficiente giocare con quel valore.
Questo è tutto! La tua immagine ora dovrebbe essere molto più nitida! Sfortunatamente, se la tua immagine è molto sfocata o la sfocatura è causata da un movimento davvero veloce, probabilmente non vedrai alcuna differenza importante.
I risultati migliori si ottengono quando l'immagine è semplicemente sfocata perché la fotocamera focalizzato sull'oggetto sbagliato o qualcosa di simile. Ecco l'immagine prima e dopo che ho provato con questo metodo:
Photoshop Metodo 2 - Shake Reduction Filter
Il metodo sopra era il modo semplice per affinare una foto in Photoshop. Il metodo avanzato consiste nell'utilizzare il nuovo Filtro riduzione shake. Per iniziare a utilizzare questo filtro, vai avanti e fai clic su Filtro, quindi su Precisionee quindi su Riduci Shake.
Una finestra apparirà con l'immagine sulla sinistra con alcune opzioni sulla destra. Photoshop cercherà automaticamente di capire quale parte dell'immagine da guardare per correggere la sfocatura. Vedrai questa sezione sull'immagine come linee tratteggiate.
Questa è chiamata traccia di sfocatura e ce n'è solo una di default. La traccia di sfocatura dovrebbe idealmente essere parte dell'immagine che ha il maggior contrasto sui bordi. Quindi se una parte dell'immagine è luminosa e un'altra parte è scura, la traccia di sfocatura dovrebbe includere il bordo. Nell'esempio sopra, la casella predefinita è intorno al suo viso, che è OK, ma non ideale.
Puoi regolare la casella trascinando gli angoli e modificando le dimensioni. Puoi anche fare clic sul cerchio nel mezzo per spostarlo. Se l'immagine è molto grande, puoi anche creare più tracce di sfocatura nel caso in cui l'effetto di sfocatura sia diverso in diverse parti dell'immagine. Per creare un'altra traccia di sfocatura, basta fare clic e trascinare per iniziare a disegnare un'altra casella. Ho creato due tracce di sfocatura per vedere se i risultati sarebbero stati migliori.
Nei miei test, ho scoperto che a volte le opzioni predefinite hanno prodotto risultati migliori risultati rispetto a quando ho cambiato le tracce di sfocatura. In altri casi, ho sentito che regolare le tracce di sfocatura rendeva le immagini migliori, quindi dovrai davvero giocare con tutte le opzioni per ottenere i risultati migliori.
Ecco l'immagine finale del metodo 2, che a mio parere sembra un po 'migliore dei risultati del metodo 1. Ovviamente non è affatto l'ideale, ma le immagini sfocate raramente possono essere nuovamente trasformate in immagini cristalline.
Blurity
Blurity è un programma per Windows o Mac progettato solo per le foto sfocate. Nei miei test, ha fatto un ottimo lavoro e posso capire perché fanno pagare $ 79! Vale solo la pena spendere così tanto se l'immagine in realtà significa molto per te o se hai molte foto sfocate che vuoi correggere.
Ho anche eseguito il programma tramite VirusTotal e ne è uscito pulito, quindi non devi preoccuparti di spyware, ecc. L'unica cosa fastidiosa di questo programma è che dopo averlo installato, ti costringe a seguire questo tutorial che DEVI completare prima di poter effettivamente iniziare a utilizzare il programma.
In ogni caso, una volta superato questo, fai clic sul pulsante Apri immagine, quindi fai clic su un punto qualsiasi dell'immagine dove è presente una buona sfocatura di un soggetto.
Una volta selezionata la regione, fai clic sul pulsante Processoe genererà un'anteprima dell'immagine fissa sfocata. Ecco il risultato sulla mia immagine di prova con la filigrana ancora sull'immagine.
Scontando la filigrana, il programma fa un ottimo lavoro per correggere la sfocatura dell'immagine e meglio perché costa un bel po '. Per ottenere buoni risultati e un prezzo leggermente più economico, controlla il seguente programma.
SmartDeblur
Un altro buon programma progettato solo per foto sfocate è SmartDeblur. Questo ti costerà $ 49, ma, di nuovo, fa un ottimo lavoro. Una volta scaricato e installato il programma, devi fare clic sul pulsante Apriin basso per scegliere l'immagine.
Puoi quindi regolare un paio di impostazioni come Dimensione sfocaturao il tipo di blu (sfocatura sfuocatoo gaussiano), ma Raccomando di andare con i valori predefiniti per vedere cosa fa il programma. Puoi anche selezionare una regione se ti piace o puoi semplicemente fare clic su Analizza sfocaturae analizzerà l'intera immagine.
Potrebbe essere necessario aumentare l'opzione di uniformità in seguito perché ho trovato le impostazioni predefinite rendono l'immagine piuttosto granulosa. Ecco il mio risultato per la stessa immagine di prova usando 100 × 100 per le dimensioni di sfocatura e analizzando l'intera immagine:
Quindi ci sono un paio di metodi per correggere immagini sfocate usando il software. Come ho detto, tutti gli strumenti gratuiti che ho provato si sono comportati in modo terribile ed è per questo che non mi sono nemmeno preoccupato di menzionarli. Se avete domande o suggerimenti, sentitevi liberi di commentare. Buon divertimento!