Collegalo, accendilo: sembra abbastanza facile da far funzionare il tuo PC, ma non è sempre così facile. Non importa se i fan del tuo PC girano se sul monitor non vedi nulla che ti consenta di utilizzarlo effettivamente. Un errore di assenza di segnale su un monitor può farti grattare la testa senza risposte.
Per fortuna, questo tipo di problema è di solito facile da risolvere. Se alcune delle correzioni più comuni non funzionano, indica un probabile errore hardware che dovrai esaminare per la riparazione o la sostituzione. Per aiutarti a gestire i problemi di visualizzazione, ecco alcuni suggerimenti per la risoluzione dei problemi che puoi provare quando il monitor del tuo PC non ha alcun segnale.
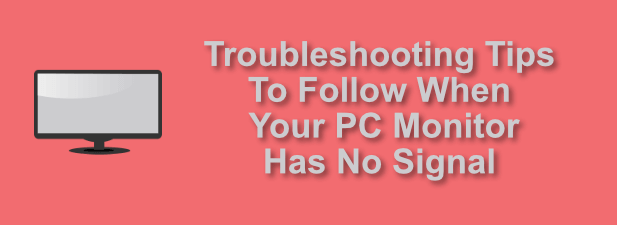
Controlla il cablaggio e la potenza
Prima di affrettarti a strappare la tua scheda grafica o vai su Amazon per acquistare un nuovo monitor, dovresti guardare attentamente il tuo PC e monitor per assicurarti di non avere problemi di cablaggio o alimentazione.
Questo è un semplice controllo da completare. Inizia tracciando i cavi tra il monitor e il PC per assicurarti di non avere connessioni allentate. Un Cavo HDMI sciolto, ad esempio, potrebbe impedire la visualizzazione dell'output dal PC (e viceversa).

Potresti anche scoprire che il cavo dello schermo stesso è in colpa. Se vedi danni ai cavi o se il cablaggio è piuttosto vecchio, sostituiscilo con un'alternativa. Questo a volte può risolvere immediatamente qualsiasi problema con il monitor.
Potrebbe esserci anche un problema di alimentazione che impedisce al monitor di funzionare correttamente. Se il monitor non visualizza alcun errore di segnale, è possibile supporre che il monitor sia acceso, ma se il PC non è acceso, non verrà visualizzato alcun errore.
In_content_1 all : [300x250] / DFP: [640x360]->La sorgente di ingresso del monitor è corretta?
Un errore di nessun segnale su un monitor potrebbe essere un segno che il monitor del tuo PC sta ignorando l'uscita grafica dal tuo PC. Questo a volte può accadere se la sorgente di ingresso sul monitor è impostata sul dispositivo sbagliato.
La maggior parte dei monitor ha più fonti di ingresso disponibili, inclusi ingressi VGA, HDMI e DVI. Ciò consente di connettere più dispositivi allo stesso display. Potrebbe trattarsi di diversi PC o di un PC e una console di gioco, che è possibile alternare utilizzando il menu del firmware del monitor o i controlli fisici.
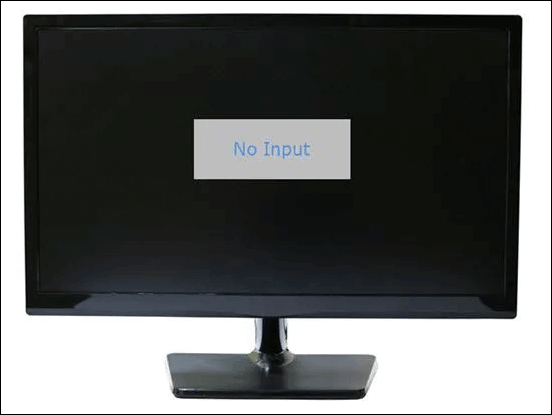
In questo caso, crea assicurarsi che la sorgente di ingresso sul monitor sia impostata correttamente. In caso contrario, passa alla sorgente corretta (ad esempio HDMI o DVI per PC moderni) per far funzionare di nuovo il monitor.
Verifica risoluzione monitor
Un monitor PC ha una gamma prestabilita di risoluzioni di visualizzazione che può utilizzare per visualizzare l'output del PC. Se la scheda grafica del tuo PC è impostata su una risoluzione dello schermo superiore a quella che il tuo monitor è in grado di visualizzare, probabilmente vedrai una schermata vuota o un messaggio di assenza di segnale.
Per fortuna, riparare uno schermo monitor vuoto dopo aver modificato le impostazioni di visualizzazione è un processo semplice. Se il monitor ha improvvisamente perso la risoluzione dopo aver modificato le impostazioni da solo, attendi 15 secondi: Windows tornerà alla risoluzione precedente dopo questo punto.
Se non hai modificato di recente le impostazioni di visualizzazione, allora la risoluzione del tuo monitor avrebbe potuto essere modificata automaticamente. Ci sono modi per aggirare questo problema, incluso il riavvio di Windows e l'avvio in modalità provvisoria per aggirare il problema con una risoluzione più elevata.
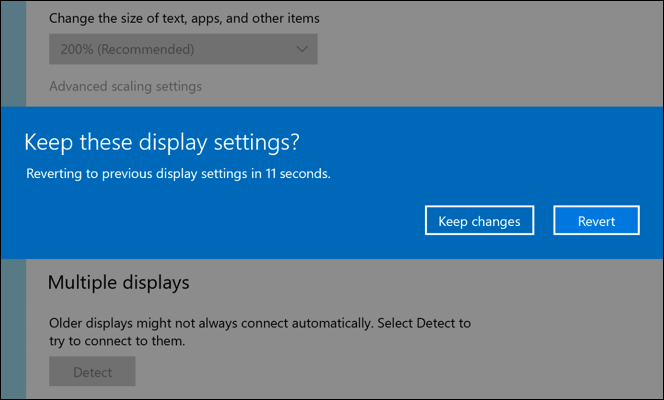
Per impostazione predefinita, Windows utilizzerà uno schermo molto più basso risoluzione in modalità provvisoria rispetto al normale utilizzo. Ciò ti consentirà di modificare la risoluzione standard del display su un'impostazione più bassa supportata dal tuo monitor.
Se non sei sicuro di quali risoluzioni siano supportate dal tuo monitor, dovresti consultare il manuale dell'utente o il sito Web del produttore per scoprirlo. In alternativa, utilizzare la finestra di 15 secondi per modificare la risoluzione per un po 'di tentativi ed errori. Se la risoluzione impedisce al monitor di funzionare, Windows ripristinerà l'impostazione alla precedente impostazione che funzionava.
Aggiorna i driver della scheda grafica
Quando un display si verifica un problema, il monitor stesso può spesso essere al centro dei tuoi sforzi diagnostici, ma la scheda grafica utilizzata dal tuo PC è spesso il principale colpevole. Se vedi uno schermo vuoto su un nuovo monitor, è probabile che sia in ordine un nuovo driver della scheda grafica.
Come spiegato sopra, il tuo PC a volte può utilizzare una risoluzione al di fuori del gamma supportata dal monitor. Allo stesso modo, il tuo monitor a volte può supportare risoluzioni che la tua scheda grafica non supporta ancora, specialmente se stai passando a un monitor 4K o da un Display da 60Hz a 240Hz.

Per fortuna, questo viene spesso risolto aggiornando i driver della scheda grafica (purché la scheda grafica sia relativamente nuova). Si consiglia di aggiornare i driver su base regolare per ottenere l'accesso a nuove funzionalità e correzioni di bug. Ciò include il supporto per nuovi monitor e risoluzioni dello schermo.
Ad esempio, se si dispone di una scheda grafica NVIDIA, è possibile aggiorna i tuoi driver NVIDIA facilmente utilizzare Windows Update o, per i driver più recenti, tramite scaricandoli direttamente dal sito Web NVIDIA.
Test con un monitor o PC alternativo
Se sei sicuro che non ci sia un problema software ( come driver obsoleti) che non causano alcun segnale sul display, quindi potrebbe essere necessario provare un monitor o un PC alternativo nell'ambito delle attività di risoluzione dei problemi.
Sostituisci il monitor collegato al tuo PC con uno di riserva (se ne hai uno disponibile). Se il problema viene replicato, ciò indicherebbe probabilmente un problema con il tuo PC che dovrai diagnosticare ulteriormente.

Allo stesso modo, se il monitor principale smette di funzionare, ma uno di riserva funziona bene, quindi questo potrebbe indicare un problema con l'hardware del monitor. Tuttavia, ciò non esclude necessariamente un ulteriore problema relativo al software. Ad esempio, driver obsoleti o risoluzione dello schermo errata potrebbero comunque causare questo errore, quindi è necessario indagare ulteriormente.
Sostituisci l'hardware
Dopo un'attenta test, se hai esaurito potenziali correzioni di software e qualsiasi problema con il tuo hardware può essere replicato con altri dispositivi collegati, allora dovrai considerare di sostituire il tuo hardware.
Ad esempio, una scheda grafica rotta potrebbe interrompe qualsiasi output di visualizzazione sul monitor, generando un segnale senza input. Se i driver non sono il problema, dovresti sostituisci la tua scheda grafica.

Allo stesso modo, un monitor rotto che non funziona con più dispositivi non funziona per riparare se stesso. Dovresti esaminare le opzioni di riparazione in garanzia o, in mancanza, prendere in considerazione l'acquisto di un nuovo monitor.
Questa sarebbe anche una decisione utile se il monitor lampeggia o c'è un segno che l'unità è iniziando a fallire. Questo potrebbe accadere se il display impiega molto tempo ad accendersi, ad esempio.
Risoluzione dei problemi hardware del PC
Quando un monitor visualizza un messaggio di errore senza segnale di ingresso, non farti prendere dal panico. I passaggi precedenti dovrebbero aiutarti a risolvere il problema, ma potrebbe essere necessario esaminare diagnosticare il monitor o PC per valutare se è necessario sostituire o riparare la garanzia del dispositivo.
Investire nel giusto hardware per PC è essenziale: non vorrai finire nella stessa situazione tra un anno o due nel futuro. Cheap non è sempre conveniente, ma assicurati di considerare attentamente il tuo budget prima di affrettarti ad acquistare nuovi componenti per PC, o un nuovo PC o monitor interamente.