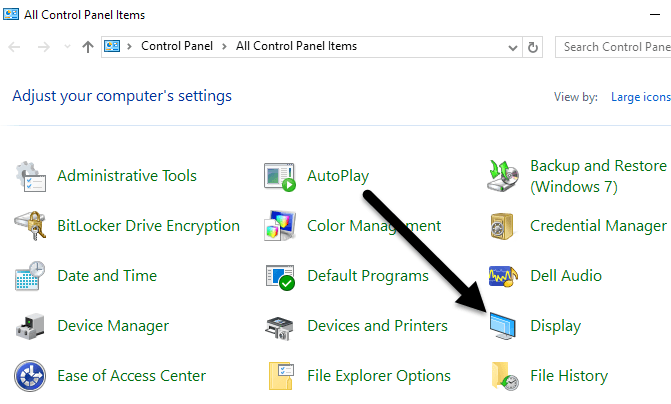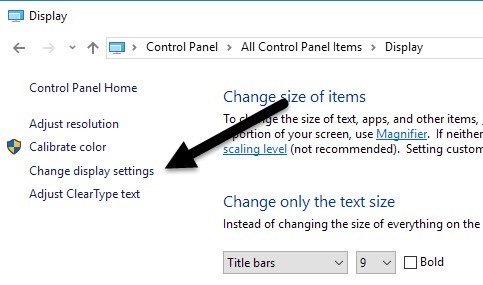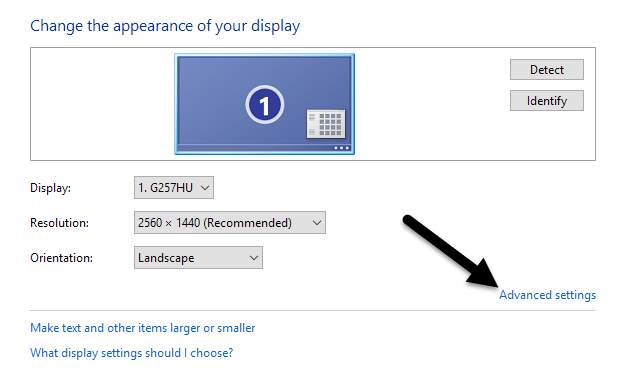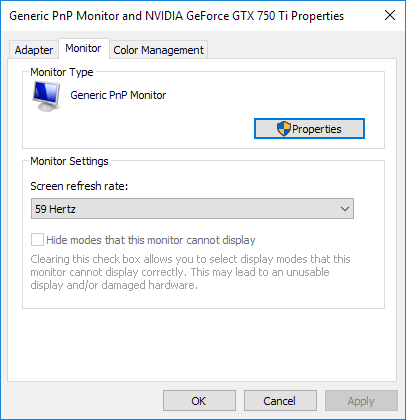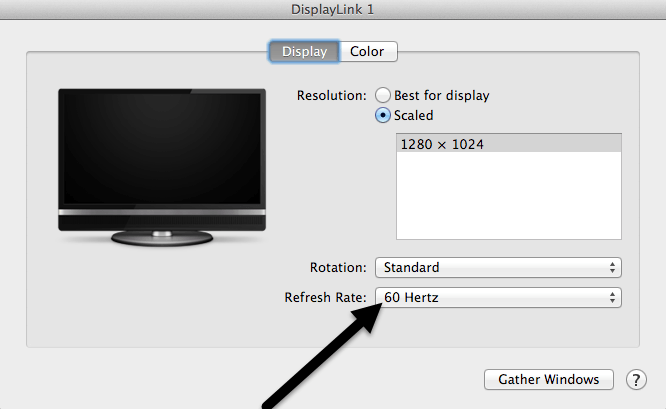Rispetto ai display più vecchi, i monitor LCD sono un'ottima soluzione a basso costo ea basso consumo per la nostra esigenza di un display per computer. Sfortunatamente, alcune impostazioni del monitor possono far lampeggiare lo schermo LCD.
Uno sfarfallio del monitor LCD è più di un semplice fastidio. Può causare affaticamento degli occhi, mal di testa e una miriade di altri disturbi, soprattutto se passi molto tempo davanti al tuo computer. Fortunatamente, ci sono alcuni passaggi che puoi adottare per fermare lo sfarfallio ed evitare questi problemi. In questo articolo, ti mostrerò come interrompere il tremolio del monitor LCD.
Quali sono le cause per cui un monitor LCD sfarfalla
Sebbene il monitor del tuo computer possa sembrare un fermo immagine quando nessuno lo sta usando, viene aggiornato costantemente. Proprio come una striscia di pellicola è solo un po 'di immagini statiche visualizzate rapidamente, il tuo monitor si aggiorna rapidamente per far sembrare che le cose si muovano senza intoppi sullo schermo.
La velocità di aggiornamento del tuo monitor è misurato in Hertz. Un Hertz è uguale a un ciclo al secondo. Se il tuo monitor è impostato per l'aggiornamento ad una velocità di 100 Hertz, allora si sta aggiornando 100 volte al secondo. L'Hertz utilizzato per misurare le frequenze di aggiornamento del monitor è simile al Gigahertz utilizzato per misurare la velocità della CPU, tranne per il fatto che Gigahertz è una misura espressa in miliardi di cicli al secondo.
Se la frequenza di aggiornamento sul monitor LCD è impostata su un valore troppo basso, potrebbe sembrare sfarfallio poiché non ci sono abbastanza aggiornamenti al secondo. Mentre alcune persone si sentono a proprio agio con circa 30 Hertz, altre possono vedere lo sfarfallio e richiedono una frequenza di aggiornamento più elevata. La frequenza di aggiornamento più comune è 60 Hertz.
Ci sono altri fattori che possono causare lo sfarfallio dello schermo e ho menzionato quelli in fondo a questo post.
Impostazione della frequenza di aggiornamento per un Monitor LCD
Le frequenze di aggiornamento che è possibile impostare per il monitor LCD sono in gran parte determinate dalle capacità del monitor. Mentre alcuni monitor LCD possono sfruttare diverse velocità di aggiornamento, altri sono limitati a uno o due.
Per scegliere una nuova frequenza di aggiornamento per il monitor LCD in Windows, iniziare facendo clic su Start & gt; Pannello di controllo & gt; Aspetto e personalizzazione & gt; Visualizzazione. Se sei su Windows 8 o 10, fai semplicemente clic con il pulsante destro del mouse sul pulsante Start e scegli Pannello di controllo. Se ti trovi nella visualizzazione a icone, puoi fare clic direttamente su Display.
Sul lato sinistro di nella finestra, fai clic su Modifica impostazioni di visualizzazione.
Infine, fai clic su Impostazioni avanzatein basso a destra della finestra.
Fai clic sulla scheda Monitore noterai alcune cose . Innanzitutto, nota l'impostazione con l'etichetta Frequenza aggiornamento schermo. Questa è la frequenza di aggiornamento corrente per il monitor LCD. Fai clic sul menu a discesa e Windows mostrerà tutte le frequenze di aggiornamento possibili per il tuo monitor.
È probabile che il tuo monitor possa usare solo una o due frequenze di aggiornamento, quindi questo elenco potrebbe non essere lungo. Alcuni produttori costruiscono monitor in grado di visualizzare ovunque da 30 Hertz a 200 Hertz. Normalmente, i monitor con frequenze di aggiornamento più elevate saranno più costosi. Una frequenza di aggiornamento comune per i monitor da gioco è di 144 Hertz. Se il prezzo di un monitor ti sembra troppo economico, probabilmente è perché ha una bassa frequenza di aggiornamento. Ad esempio, alcuni nuovi monitor 4K sono economici, ma sono solo 30 Hertz, il che può far sembrare tutto incerto sullo schermo.
Inoltre, molti monitor mostreranno 59Hz e 60Hz e puoi scegliere tra i due. Quindi qual è la differenza? È fondamentalmente qualcosa a che fare con l'arrotondamento e in realtà non importa. Puoi leggere esattamente i dettagli su 59Hz vs 60Hz qui.
Da qui, puoi provare una frequenza di aggiornamento più alta e vedere se lo sfarfallio si arresta. Di solito questo è il trucco. Se non funziona o è elencata una sola frequenza di aggiornamento, ci sono due cose che puoi provare.
Per prima cosa, assicurati di utilizzare il driver più recente per il monitor LCD. Se il driver non è aggiornato o Windows utilizza un driver generico, il numero di frequenze di aggiornamento disponibili potrebbe essere limitato. Visita il sito Web del produttore e scarica il driver più recente per la tua versione di Windows.
Se non funziona, puoi forzare Windows ad utilizzare una frequenza di aggiornamento che non è tecnicamente supportata dal monitor. Fai attenzione, però, perché è possibile danneggiare l'hardware del monitor se lo fai.
Nella scheda Monitormostrata sopra, c'è un'opzione che viene selezionata per default chiamata Nascondi le modalità che questo monitor non può visualizzare. Deselezionando questa opzione, puoi forzare Windows ad utilizzare qualsiasi frequenza di aggiornamento per il tuo monitor che desideri.
Notare che proprio sotto questa opzione, Windows ti avvisa di un display inutilizzabile o danneggiato. Deselezionare questa opzione e impostare il monitor su una frequenza di aggiornamento non supportata a proprio rischio. A seconda della versione di Windows, questa opzione potrebbe essere disattivata, il che significa che puoi selezionare solo le frequenze di aggiornamento elencate nella casella.
Per gli utenti Mac che eseguono OS X, puoi andare su Sistema Preferenzee fai clic su Display. Qui puoi cambiare la frequenza di aggiornamento per uno schermo esterno collegato al tuo Mac.
Altre sfarfallio dello schermo
Se la modifica della frequenza di aggiornamento non corregge lo sfarfallio sullo schermo, potrebbe essere correlato ad altri fattori. Ecco un elenco di altri elementi che dovresti controllare:
Cavo: se possibile, cambia il cavo che collega il monitor al computer. In alcuni casi, un cavo difettoso può causare la rottura del segnale mentre viene trasmesso attraverso il filo.
Porta di ingresso- Un'altra soluzione è utilizzare una porta diversa sul monitor, se possibile. Ad esempio, se ti stai connettendo tramite HDMI, prova invece DVI o DisplayPort o VGA e vedi se questo risolve il problema.
Dintorni- Oltre ai problemi hardware, i campi elettromagnetici possono causa anche problemi di sfarfallio dello schermo. Se hai qualcos'altro collegato alla stessa presa elettrica come una stufa, una ventola, ecc., Prova a rimuoverla.
Scheda video- Se c'è un problema con la tua scheda video , ovviamente produrrà l'output sullo schermo. Aggiorna i driver e apri il computer per assicurarti che la scheda video sia inserita correttamente nello slot.
Monitor- Infine, il monitor stesso potrebbe essere danneggiato o difettoso. Prova a collegare il monitor a un altro computer per vedere se il problema scompare o rimane.
Speriamo che questo ti aiuterà a capire che cosa sta causando i problemi di sfarfallio con il tuo monitor. Se avete domande, sentitevi liberi di commentare. Buon divertimento!