Se stai collegando il tuo PC a Internet, dovrai tenerlo aggiornato. Microsoft pubblica regolarmente importanti aggiornamenti di sicurezza, correzioni di bug e nuove versioni di funzionalità per Windows 10 per migliorare l'esperienza utente complessiva. Se non mantieni Windows aggiornato, metterai a rischio il tuo PC (e i dati in esso contenuti).
Il più delle volte, Windows può gestire il processo di aggiornamento senza alcun input da parte dell'utente. Di tanto in tanto, tuttavia, Windows non installa gli aggiornamenti, lasciandoli bloccati nel limbo. Se vuoi riparare quando un aggiornamento di Windows 10 è bloccato, ecco cosa devi fare.
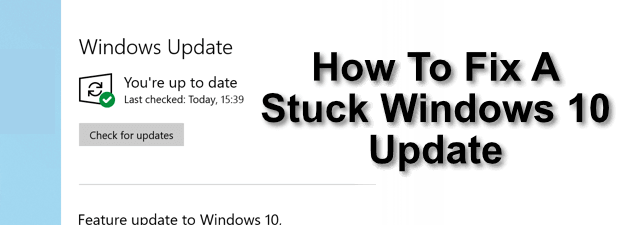
Give It Time (Then Force A Restart)
Potrebbe sembrare ovvio rispondere al problema, ma a volte la soluzione più semplice quando si blocca un aggiornamento di Windows 10 è solo concedergli un po 'di tempo extra. La barra di avanzamento potrebbe non essere in movimento, ma ciò non significa necessariamente che non stia succedendo nulla.
Windows rilascia aggiornamenti cumulativi mensili che raggruppano altre versioni di aggiornamento in un unico download e installazione facili da installare . Vedrai anche aggiornamenti delle funzioni molto più grandi rilasciati su base biennale.

Questi sono grandi aggiornamenti del sistema operativo Windows che includono nuove funzionalità e modifiche all'esperienza complessiva dell'utente, nonché importanti correzioni di bug. Questi aggiornamenti possono essere grandi e richiedere del tempo per il completamento.
Se l'aggiornamento di Windows 10 è bloccato per un'ora o più, forzare un riavvio. Fallo solo se il tuo PC non risponde davvero, poiché il riavvio nel mezzo di un ciclo di aggiornamento può interrompere il sistema, costringendoti a reinstallare Windows per far funzionare di nuovo le cose.
In_content_1 all : [300x250] / DFP: [640x360]->Esegui lo strumento di risoluzione dei problemi di Windows Update
Mentre Windows è abbastanza bravo a risolvere i problemi con gli aggiornamenti da solo, può essere utile passare al built-in Strumento di risoluzione dei problemi di Windows per diagnosticare e correggere eventuali problemi con il tuo sistema.




Lo strumento di risoluzione dei problemi di Windows non può risolvere tutti i problemi, ma se un problema evidente è rilevato, tenterà di risolverlo. In caso contrario, dovrai invece provare uno dei passaggi seguenti.
Elimina file di aggiornamento temporanei di Windows
Un aggiornamento di Windows 10 interrotto a volte può essere risolto eliminando i file temporanei che Windows scarica per gli aggiornamenti. Questo può costringere Windows a scaricare di nuovo i file, quindi tentare una reinstallazione.
Se l'aggiornamento di Windows 10 è bloccato a causa di file danneggiati o danneggiati, questo dovrebbe risolvere il problema.




Aggiorna manualmente il tuo PC dal catalogo di Microsoft Update
Il download e l'aggiornamento manuale del tuo PC Windows 10 a volte può aggirare i problemi con Windows Update. Puoi cercare nuovi aggiornamenti utilizzando Sito web Catalogo Microsoft Update .
Non lasciare che l'interfaccia obsoleta ti confonda, poiché contiene tutti gli aggiornamenti rilasciati da Windows per i suoi sistemi operativi desktop e server. Dovrai conoscere il codice di riferimento per l'aggiornamento che stai cercando oppure puoi cercare in base al nome dell'aggiornamento (ad esempio, aggiornamento cumulativo di Windows 10).



Se il problema è causato da un singolo aggiornamento, ciò dovrebbe consentire di procedere con ulteriori aggiornamenti. Se più di un aggiornamento viene interrotto, tuttavia, questa potrebbe essere una soluzione che richiede tempo e potrebbe essere necessario esaminare altre opzioni.
Ripristina l'installazione di Windows utilizzando Ripristino configurazione di sistema
Un aggiornamento di Windows 10 interrotto non può sempre essere risolto, soprattutto se si verifica un problema con l'installazione di Windows. Per ovviare a questo problema, puoi utilizzare il Ripristino configurazione di sistema di Windows per ripristinare Windows in una fase iniziale.




Una volta completato il processo di ripristino, dovresti essere in grado di eseguire nuovamente Windows Update di nuovo. Se il problema non viene risolto, tuttavia, potrebbe essere necessario esaminare cancellare e reinstallare Windows per ottenere nuovamente l'aggiornamento corretto del sistema.
Mantenimento di Windows aggiornato
Senza aggiornamenti, rimarrai con bug, infezioni da malware e funzionalità mancanti. Windows 10 è un sistema operativo a rilascio progressivo, il che significa che continua ad essere aggiornato e sviluppato per una migliore esperienza utente. I tuoi Gli aggiornamenti di Windows 10 potrebbero richiedere per sempre, ma questo non è un motivo per disabilitarli.
Se stai riscontrando problemi, puoi bypassare interamente i sistemi di Microsoft di aggiornamento di Windows senza Windows Update, grazie a software di terze parti. Nella maggior parte dei casi, tuttavia, è meglio lasciare che Windows faccia la sua cosa e seguire i passaggi sopra per risolvere i problemi più comuni con gli aggiornamenti di Windows 10 rotti o bloccati.