È stato necessario un po 'di tempo prima che Microsoft tornasse competitiva nel mercato dei browser, ma la società ha finalmente lanciato un browser che vale la pena utilizzare nel nuovo Microsoft Edge basato su Google Chrome. Il nuovo browser di Microsoft è stato lodato per la sua velocità e facilità d'uso su più piattaforme, anche su smartphone.
Microsoft Edge non è per tutti, tuttavia. Se sei contento di utilizzare Chrome o Firefox, probabilmente non hai ancora fretta di passare a un altro browser Microsoft. Puoi bypassare Edge abbastanza facilmente se non lo usi, ma se vuoi sapere come rimuovere completamente Microsoft Edge da Windows 10, dovrai seguire questi passaggi.
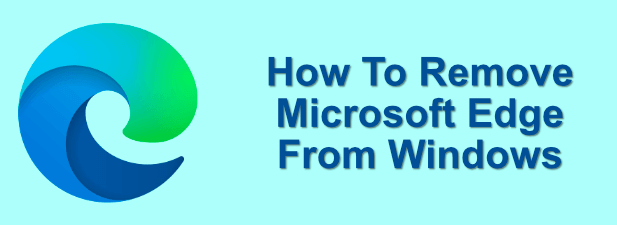
È possibile rimuovere Microsoft Edge da Windows 10?
La risposta è: dipende. Al momento, ci sono due versioni di Microsoft Edge che potresti aver installato sul tuo computer e la possibilità di rimuoverle varia.
Se hai installato il browser Microsoft Edge meno recente, che utilizzava la navigazione di Microsoft motore e aveva un'interfaccia diversa, quindi non sarai in grado di rimuoverlo direttamente. Tuttavia, da Windows 10 versione 2004, questa versione di Edge viene automaticamente sostituita con la nuova versione Edge basata su Chrome.

Sfortunatamente, non sarai in grado di rimuovere questa versione di Anche Microsoft Edge direttamente. L'unico modo per rimuovere Microsoft Edge dal PC è se hai scaricato il nuovo Edge basato su Chrome e installato manualmente dal sito Web Microsoft. Tuttavia, questo non rimuoverà Edge completamente.
In un modo o nell'altro, Microsoft Edge è un componente principale di Windows 10. Se hai aggiornato in anticipo e installato Edge basato su Chrome, rimuoverlo causerà la restituzione del browser Edge originale (almeno fino a questo viene sostituito automaticamente con la versione più recente).
In_content_1 all: [300x250] / dfp: [640x360]->Esistono opzioni per arrestare, nascondere e altrimenti disabilitare Edge se non si desidera utilizzarlo, ma questa non è necessariamente la cosa migliore da fare. Alcune funzionalità di base di Windows si baseranno su Edge, ma è possibile (per la maggior parte) bypassarlo completamente impostando un altro browser come browser Web predefinito e ignorando completamente Edge.
Ciò garantirà che, in quasi tutti situazione, il tuo browser di terze parti viene utilizzato per il web. Se si insiste sulla disabilitazione di Edge, è necessario ricordare questo avviso, poiché potrebbe causare complicazioni in un secondo momento.
Uso del menu di disinstallazione di Windows 10 (per installazioni Edge manuali)
Se hai installato tu stesso il nuovo Microsoft Edge basato su Chrome dal sito Web Microsoft, puoi rimuoverlo come qualsiasi altra app di Windows dalle Impostazioni di Windowsmenu.


Funzionerà solo se hai installato manualmente la nuova versione di Edge. Una volta aggiornato Windows 10 (versione 2004 e successive), questa versione di Edge sostituirà la versione precedente interamente tramite Windows Update e non sarà possibile rimuoverla.
Modifica delle impostazioni predefinite Browser Web in Windows 10
Se si preferisce utilizzare un altro browser Web, è possibile ignorare principalmente l'esistenza di Microsoft Edge selezionando un altro browser come browser Web predefinito in Windows 10.


Una volta selezionato, hai scelto il browser verrà utilizzato per quasi tutti i servizi basati su Web su Windows 10. Puoi modificarlo in qualsiasi momento ripetendo i passaggi precedenti.
Uso di PowerShell per rimuovere Microsoft Edge
Se sei determinato a provare a rimuovere completamente Microsoft Edge, potresti essere in grado di farlo utilizzando un Comando PowerShell. Tuttavia, questo non è garantito per funzionare e può causare complicazioni se si tenta di utilizzare un'app o una funzionalità di sistema che ha bisogno di Edge per funzionare.



Tuttavia, potrebbe funzionare solo con versioni precedenti di Microsoft Edge. Se questo metodo non funziona per te, dovrai provare a disabilitarlo manualmente utilizzando il metodo seguente.
Disabilitazione di Microsoft Edge utilizzando Esplora file di Windows
Per motivi di sicurezza, Windows è piuttosto protettivo rispetto alle funzionalità e ai file del sistema principale. Se stai cercando di disabilitare Microsoft Edge e non hai fortuna con i metodi sopra, dovresti essere in grado di rinominare la cartella in cui si trova utilizzando Esplora file di Windows.
Rinominando la cartella, nasconderò tutti i file di sistema di Edge, impedendone l'esecuzione e disabilitandolo nel processo.



Una volta rinominati, i file di sistema di Edge rimarranno al loro posto, ma Windows non sarà in grado di accedere (perché non saprà dove trovarli). Ciò garantirà che Edge rimanga disabilitato, ma è possibile ripristinare l'accesso ad esso rinominando la cartella con il nome della cartella originale in un secondo momento.
Migliore navigazione Web in Windows 10
Se sei un fan di Edge o sei troppo abituato a Firefox o Chrome, ci sono molte opzioni tra cui scegliere per andare online e navigare nei tuoi siti Web preferiti. Se sei preoccupato per la tua sicurezza online, potresti considerare di usare Estensioni VPN di Chrome per nascondere il tuo indirizzo IP.
Puoi decidere di andare oltre e utilizzare una sandbox del browser in Windows 10, isolando completamente la tua navigazione web da altre risorse di sistema. Se vuoi fare soldi mentre navighi, potresti anche considerare di passare ai Brave Browser, che offrono premi in criptovaluta per usarli.