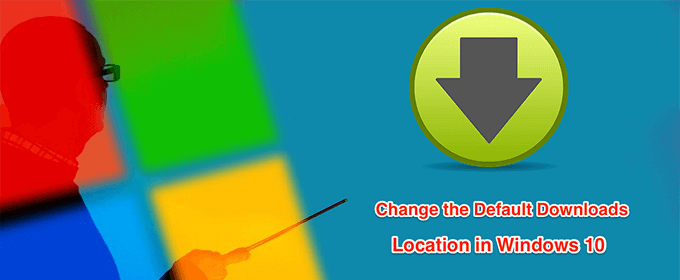Il computer Windows 10 salva i file scaricati in una determinata cartella sul disco rigido. Se vuoi, puoi cambia questo percorso di download predefinito sul tuo PC Windows 10 in qualsiasi altra cartella che ti piace.
Ci sono molti motivi per cui potresti voler cambia la cartella dei download predefinita sul tuo computer. Forse vuoi conservare i tuoi file scaricati su una determinata partizione? O forse stai avviando una nuova attività di download e desideri che tutti quei file vengano salvati in una determinata cartella?
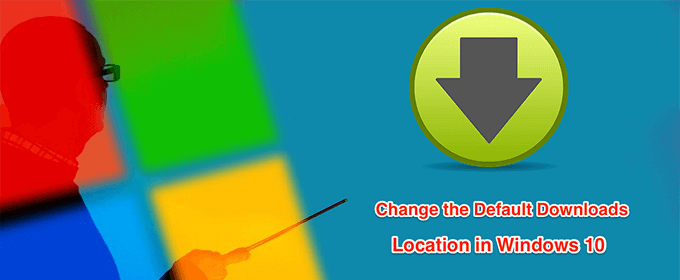
Esistono vari modi per modificare il percorso di download predefinito in Windows 10.
Modifica percorso di download predefinito mediante Esplora file
Un modo per modificare il percorso di download predefinito è utilizzare l'utilità Esplora file.
Usa la ricerca Cortana per cercare questo PCe aprirlo.

Vai all'unità in cui desideri creare una cartella di download predefinita.
Una volta che sei nell'unità prescelta, fai clic con il pulsante destro del mouse su qualsiasi spazio vuoto e scegli Nuovoseguito da Cartella.

Inserisci un nome per la tua nuova cartella download. È qui che saranno disponibili i tuoi futuri file scaricati.

Vai alla cartella principale in Questo PCpuoi visualizzare la cartella Download.
Fai clic con il pulsante destro del mouse sulla cartella Downloade seleziona Proprietà.

Nella schermata seguente, fai clic sulla scheda che dice Location.
Nella Posizione, vedrai il percorso corrente della cartella dei download. Per cambiare questa cartella, fai clic sul pulsante Sposta.

Il tuo computer ti permetterà di selezionare il nuovo cartella download predefinita. Passa all'unità in cui hai creato la nuova cartella e selezionala.
Fai clic su Applicaseguito da OKper utilizzare la cartella appena selezionata come download predefinito location.

Se vuoi tornare alla vecchia cartella dei download, fai clic sul pulsante Ripristina predefinitie ripristinerà le tue impostazioni.

Modifica posizione di download predefinita utilizzando l'editor del registro
Editor del registro di Windows ti consente di modificare molte impostazioni sul tuo computer. Ciò include la modifica della posizione di download predefinita sul tuo PC Windows 10. Devi solo modificare un valore nel registro e la cartella scelta diventerà la nuova posizione di download predefinita.
Crea una nuova cartella che desideri utilizzare come cartella di download predefinita. Potrebbe trovarsi ovunque sul tuo computer o persino sulle tue unità connesse.
Apri la tua cartella appena creata con Esplora file.
Devi copiare il percorso nella tua nuova cartella dei download. Fai clic sulla barra degli indirizzi, evidenzia il percorso completo e premi Ctrl + Csulla tastiera per copiare il percorso.

Premi contemporaneamente i tasti Windows + Rper aprire la casella Esegui.

Tipo quanto segue nella casella Esegui e premere Invio. Si aprirà l'editor del registro.
regedit

Quando si apre l'Editor del Registro di sistema , passa al seguente percorso.
HKEY_CURRENT_USERS \ Software \ Microsoft \ Windows \ CurrentVersion \ Explorer \ User Shell Folders
Nel riquadro di destra, vedrai diversi valori di registro che puoi modificare. Trova la voce che ha % USERPROFILE% \ Downloadnella colonna Datie fai doppio clic su di essa.
Posiziona il cursore nella casella Dati valore, rimuovi il contenuto esistente dalla casella e premi Ctrl + Vper incollare il percorso nel tuo nuovo scarica la posizione della cartella. Quindi fai clic su OKper salvare le modifiche.

Riavvia il computer.
Modifica posizione di download predefinita per vari tipi di file
In Windows 10 è disponibile una funzione che ti consente di scegliere unità diverse per il salvataggio di diversi tipi di file. Con questa funzione, puoi cambiare la posizione in cui il computer salva app, documenti, musica e così via.
In_content_1 all: [300x250] / dfp: [640x360]- ->
Tuttavia, non puoi scegliere la cartella specifica. Puoi scegliere l'unità in cui nuovo contenuto deve essere salvato.
Apri il menu Start, cerca Impostazionie aprilo.
- Seleziona l'opzione che dice Sistemanella schermata seguente.
 Fai clic su Archiviazionedalle opzioni disponibili nella barra laterale di sinistra.
Fai clic su Archiviazionedalle opzioni disponibili nella barra laterale di sinistra.
 Vedrai le informazioni sulla memoria nel riquadro di destra. Scorri verso il basso e fai clic sull'opzione che dice Cambia dove vengono salvati i nuovi contenuti.
Vedrai le informazioni sulla memoria nel riquadro di destra. Scorri verso il basso e fai clic sull'opzione che dice Cambia dove vengono salvati i nuovi contenuti.
 Nella schermata seguente, vedrai cosa il contenuto viene salvato dove per impostazione predefinita. Per modificare l'unità di download predefinita per un tipo di contenuto specifico, fai clic sul menu a discesa accanto al tipo di file e scegli l'unità preferita.
Nella schermata seguente, vedrai cosa il contenuto viene salvato dove per impostazione predefinita. Per modificare l'unità di download predefinita per un tipo di contenuto specifico, fai clic sul menu a discesa accanto al tipo di file e scegli l'unità preferita.

Puoi modificare il percorso di download predefinito per i seguenti elementi con questa funzione.
App
Documenti
Musica
Foto
Video
Movies
Programmi TV
Mappe offline
Modifica posizione download predefinita in Microsoft Edge
Puoi modificare la posizione di download predefinita in Microsoft Edge sul tuo computer in modo che i tuoi download futuri vengano salvati nella cartella selezionata.
Modifica solo questa impostazione si applica a questo browser. Gli altri tuoi browser continueranno a salvare i tuoi file come in precedenza.
Apri il menu Start, cerca Microsoft Edgee avvia

Fai clic sui tre punti nell'angolo in alto a destra del browser e seleziona l'opzione che dice Impostazioni .

Vedrai diverse opzioni nella barra laterale sinistra dello schermo. Trova l'opzione che dice Downloade fai clic su di essa. Questa opzione ti consentirà di modificare le impostazioni di download.

Nel riquadro di destra, vedrai un elemento che dice posizione. Qui è dove Edge salva i tuoi file. Per modificare la cartella dei download predefinita, fai clic sul pulsante Cambia.

Si aprirà Esplora file, che consente di selezionare la nuova cartella come cartella di download predefinita. Fai clic sulla cartella e scegli Seleziona cartella.
Se vuoi che Microsoft Edge chieda dove salvare il file ogni volta che scarica qualcosa, abilita l'opzione Chiedi dove salva ogni file prima di scaricare.

Se usi un gestore download per scaricare i file, devi accedere alle impostazioni dell'app di gestione download e modificare il posizione download predefinita. Molte app non utilizzano la cartella dei download di Windows predefinita come posizione dei download.
Non hai mai dovuto modificare la posizione di download predefinita sul tuo PC Windows 10? Quale metodo hai usato per farlo? Vorremmo sapere nei commenti qui sotto.
Post correlati: