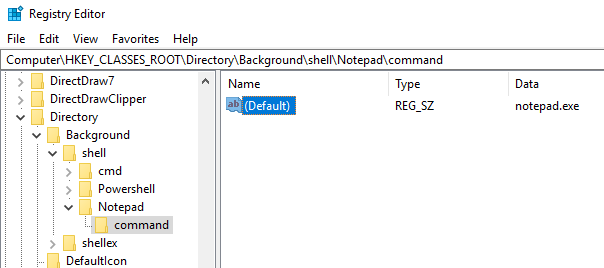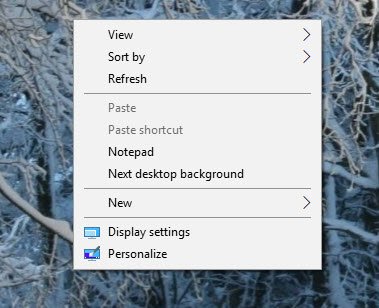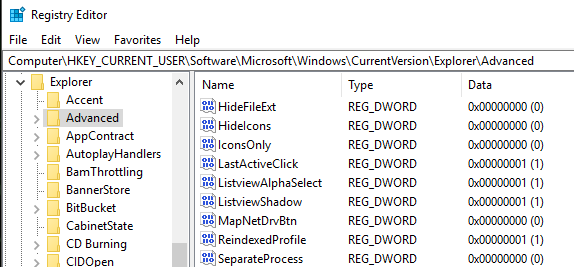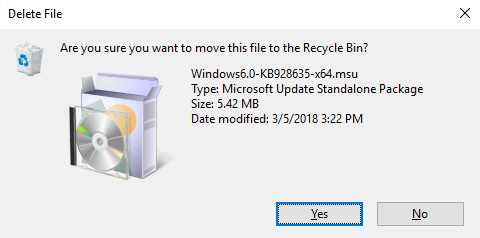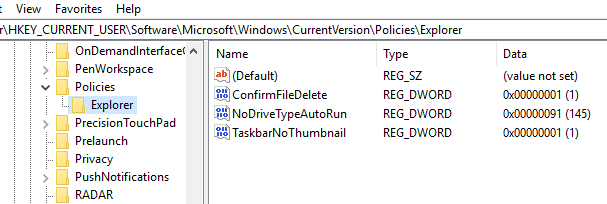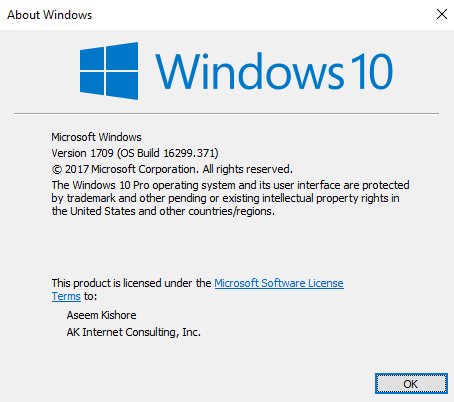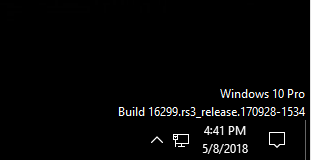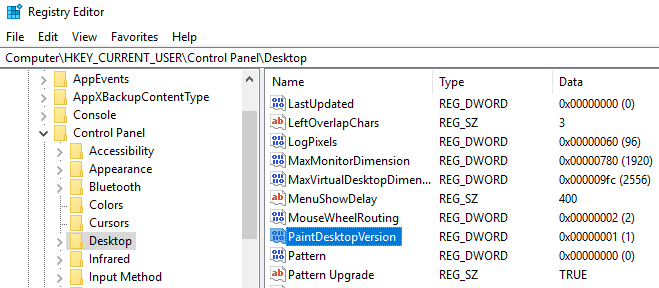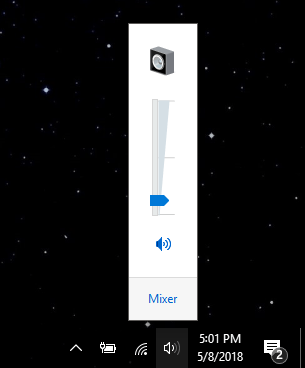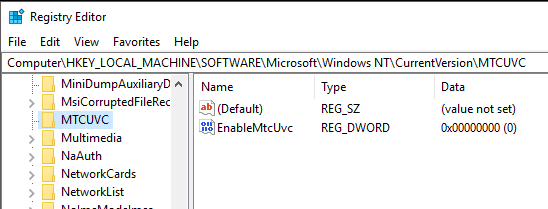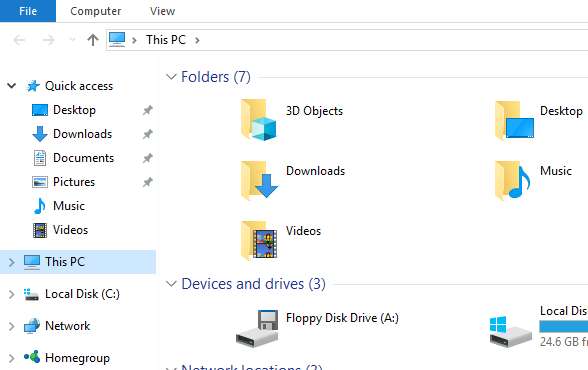Come Windows 10 guadagna una quota di mercato più grande nei prossimi anni, puoi star certo che ci saranno molti modi per personalizzare o modificare il registro! Un sacco di modifiche visive e sotto il cofano possono essere fatte solo tramite il registro.
In questo articolo, ti mostrerò 10 fantastici attacchi di registro che puoi utilizzare per personalizzare l'installazione di Windows 10. Sono sicuro che ci saranno molte più personalizzazioni in futuro, quindi sentiti libero di postare un commento e facci sapere qualcuna buona che trovi.
Ovviamente, prima di iniziare, assicurati di esibirti a backup di Windows e del registro.
Personalizza il menu contestuale del desktop
Un bel hack del registro sta aggiungendo il tuo proprie scorciatoie al menu contestuale del desktop con il tasto destro del mouse. Di default, non ha molto, ma se ti capita di essere sul desktop molto, puoi aggiungere alcuni link ai tuoi programmi preferiti.
Per prima cosa, vai alla seguente chiave di registro:
Computer\HKEY_CLASSES_ROOT\Directory\Background\shell\
Ora devi aggiungere due chiavi sotto la chiave shell. Il primo dovrebbe essere il nome che si desidera utilizzare per il collegamento e il secondo sarà chiamato comando. In alto, ne ho creato uno chiamato Blocco notee poi creato comandosotto Blocco note. Infine, fai doppio clic sulla chiave Predefinitonel riquadro a destra e, ad esempio, modifica il valore su notepad.exe.
Ora quando fai clic con il pulsante destro del mouse sul desktop , vedrai il Blocco note e facendo clic si aprirà il Blocco note! Bello!
Spaziatura icone desktop
![]()
Grazie Microsoft per sbarazzarsi delle opzioni per personalizzare il nostro desktop! Quello che prima era così facile ora è un hack del registro! Per modificare la spaziatura dell'icona del desktop (orizzontale e verticale), è necessario modificare due valori nel registro. Controlla il nostro post precedente di seguito.
Cambia la spaziatura dell'icona del desktop in Windows 10
Fai clic per ultima finestra attiva
Questo è probabilmente uno dei miei piccoli hack preferiti per Windows 10. Hai mai aperto diverse finestre della stessa applicazione, come Word o Excel, e poi hai fatto clic su un'altra applicazione come Chrome?
Tuttavia, quando fai clic sull'icona in la barra delle applicazioni per tornare a Word o Excel, invece di portarti direttamente alla finestra in cui ti trovavi in precedenza, ti mostra solo una piccola anteprima di tutte le finestre. Con questo hack, quando fai clic sull'icona per un programma con più istanze aperte, ti porterà direttamente all'ultima finestra attiva.
Naturalmente, puoi semplicemente premere la combinazione di tasti ALT + TAB, ma questo è utile se si finisce sempre per usare il mouse piuttosto che la tastiera. Passa alla seguente chiave:
HKEY_CURRENT_USER\SOFTWARE\Microsoft\Windows\CurrentVersion\Explorer\Advanced
Vai avanti e crea una nuova Dword a 32 bit chiamata LastActiveClicke assegnagli il valore 1.
Disattiva controllo account utente
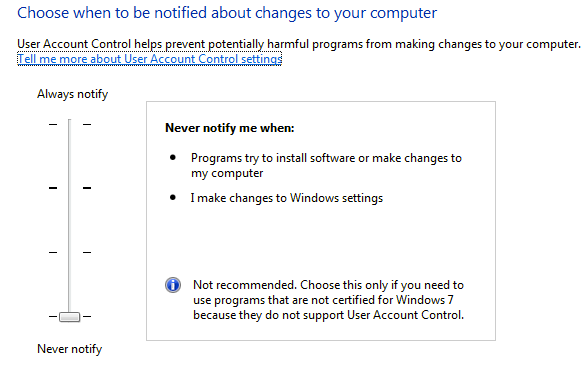
Controllo account utente è una bestia diversa in Windows 10 e non puoi nemmeno disabilitarla completamente tramite la tradizionale interfaccia grafica che vedi sopra. Per disattivarlo, devi andare al registro o modificare la politica di sicurezza locale. Tuttavia, ci sono alcune conseguenze inaspettate per disabilitare UAC in Windows 10, che puoi leggere completamente sotto.
OTT Explains - UAC (Controllo account utente) in Windows 10
Conferma finestra di dialogo Elimina file
Un'altra funzionalità mancante in Windows 10 è la finestra di conferma dell'eliminazione del file che conoscevamo tutti. Non l'ho mai notato troppo, ma quando ho cancellato per la prima volta un file in Windows 10, sono rimasto scioccato nel vedere che il file andava direttamente nel cestino. Sono sicuro che mi ci abituerò alla fine, ma se lo vuoi davvero, ecco come recuperarlo. Passare alla seguente chiave di registro:
HKEY_CURRENT_USER\Software\Microsoft\Windows\CurrentVersion\Policies\
Vai avanti e crea una nuova chiave in Criteri chiamata Explorer. Quindi crea un nuovo valore DWORDe assegnagli un nome di ConfirmFileDelete. Modificare il valore su 1 se si desidera la finestra di dialogo Elimina file e 0 se non lo si desidera. Dolce!
Proprietario registrato
Anche se è così vecchio e inutile, mi piace ancora avere la possibilità di cambiare il proprietario registrato in Windows a qualsiasi cosa mi piaccia. Non chiedermi perché, è solo una cosa strana da geek fin dai primi giorni di Windows. Fortunatamente, Microsoft ha ancora il valore memorizzato in una chiave di registro che puoi modificare in qualsiasi modo.
HKEY_LOCAL_MACHINE\SOFTWARE\Microsoft\Windows NT\CurrentVersion
Sotto CurrentVersion, trova RegisteredOwnere cambiarlo. Inoltre, tieni presente RegisteredOrganization, potresti effettivamente inserire due righe personalizzate nella finestra di dialogo su Windows. Come si arriva a quella finestra di dialogo in Windows 10? Fai clic su Start e digita winver.
Paint Desktop Version
Se sei eseguendo diverse copie di Windows 10 su più computer e in macchine virtuali come me, è bello avere la versione di Windows dipinta sul desktop automaticamente. Windows 10 ha una chiave di registro che ti consente di aggiungerlo automaticamente al desktop. Passa alla seguente chiave:
HKEY_CURRENT_USER\Control Panel\Desktop
Trova PaintDesktopVersionsotto Chiave desktope modifica il valore da 0a 1. La prossima volta che accedi, vedrai il numero di versione di Windows 10 e il numero di build come mostrato sopra.
Larghezza del bordo
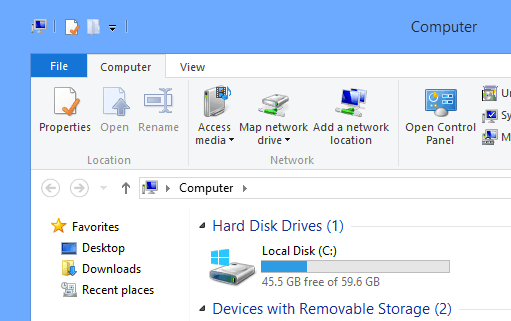
Se non ti piace la dimensione del bordo attorno a tutte le finestre mentre sul desktop, puoi cambiarla andando alla seguente chiave:
HKEY_CURRENT_USER\Control Panel\Desktop\WindowMetrics
Trova la chiave ha chiamato BorderWidthe lo ha modificato in qualsiasi valore compreso tra 0e 50. È impostato su -15, che è uno schema di numerazione dispari utilizzato da Microsoft che non ottengo. Fortunatamente, puoi utilizzare da 0 a 50 per questa impostazione di registro invece dei numeri negativi pazzi.
Ottieni controllo volume di Windows 7
Se non sei un grande fan del nuovo controllo del volume orizzontale in Windows 10, allora sarai felice di sapere che puoi recuperare quello verticale, proprio come in Windows 7. Passare alla seguente chiave :
HKLM\SOFTWARE\Microsoft\Windows NT\CurrentVersion
Crea una nuova chiave con la versione corrente chiamata MTCUVC e quindi crea un nuovo valore DWORD all'interno di MTCUVC chiamato EnableMtcUvc. Lascialo con un valore di 0.
Rimuovi OneDrive dall'Explorer
Infine, se non usi OneDrive per il tuo cloud storage, allora qual è il senso di averlo presentarsi in Explorer tutto il tempo? Fortunatamente, c'è un semplice trucco del registro che lo rimuoverà facilmente da Explorer.
Passa alla seguente chiave:
Computer\HKEY_CLASSES_ROOT\CLSID\{018D5C66-4533-4307-9B53-224DE2ED1FE6}
Cambia il valore di System.IsPinnedToNameSpaceTreesu 0 e riavvia il computer. Questo è tutto!
Se utilizzi Windows 10 e ti senti a tuo agio nel modificare il registro, non esitare a giocare con le opzioni sopra riportate e personalizza Windows 10. Buon divertimento!