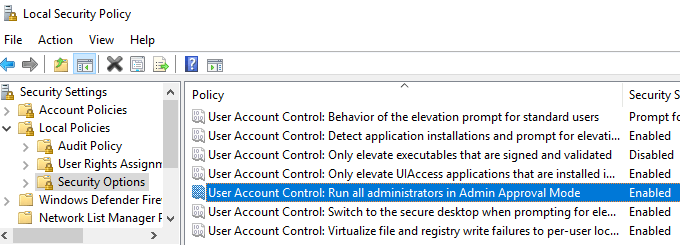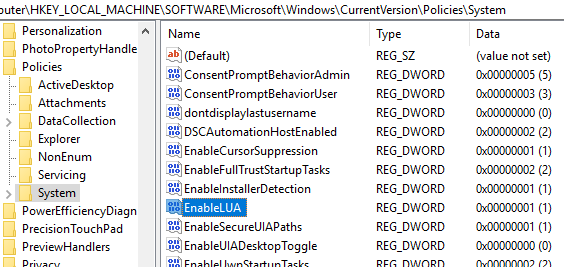Controllo account utente è una di quelle funzionalità di Windows che molte persone non capiscono davvero. La maggior parte delle persone trova semplicemente fastidioso il fatto che continui a ricevere finestre di dialogo popup che chiedono il permesso di fare cose come installare app, modificare le impostazioni, ecc. Ecc. Un sacco di persone addirittura disabilitano il controllo dell'account utente solo per non doverlo disturbare .
Per prima cosa, dovresti leggere l'eccellente guida scritta da How to Geek sul perché non è una buona idea disabilitare UAC in Windows 7. Ora il loro articolo in generale dice che non dovresti disabilitare UAC e sono completamente d'accordo con questo punto di vista. Tuttavia, in Windows 10, c'è stato un cambiamento importante nel modo in cui funziona il controllo dell'account utente ed è ora progettato per mantenere il computer sicuro anche se si "spegne" il controllo dell'account utente. Spiegherò di più su come funziona in questo articolo.
In primo luogo, capiamo un po 'di cosa fa l'UAC. Non entrerò nei dettagli perché puoi leggere l'articolo sopra menzionato per ottenere maggiori dettagli. Fondamentalmente, quando accedi al tuo computer come amministratore, le app in esecuzione sul tuo computer non hanno privilegi amministrativi come il tuo account. Invece c'è qualcosa chiamato livello di integrità. Il più alto livello di integrità significa che un'applicazione avrà accesso completo all'amministratore. Un processo di integrità medio avrà lo stesso accesso di un account utente standard con privilegi limitati.
In Windows 7 / Vista, disabilitare UAC non è davvero una buona idea perché tutti i processi vengono eseguiti con il massimo livello di integrità, il che significa che se si cattura malware durante l'utilizzo di IE, il malware avrà accesso completo al proprio sistema come fa IE.
Tuttavia, tutto questo cambia in Windows 10. In Windows 10, non è possibile persino disabilitare l'UAC senza un hack del registro o modificando i criteri di gruppo. In Windows 7, se vai a Pannello di controllo, fai clic su Account utente, quindi fai clic su Modifica impostazioni controllo account utente, puoi trascinare la barra fino a Non notificare mai.

Puoi anche andare a questa stessa finestra seguendo lo stesso percorso in Windows 10. Ecco la differenza: in Windows 7, UAC viene completamente disabilitato. In Windows 10, il controllo dell'account utente non è disattivato, non si ottiene alcuna notifica. Per essere precisi, il servizio UAC continua a funzionare e tutte le richieste di elevazione da parte degli amministratori sono auto-approvate mentre tutte le richieste di elevazione da parte degli utenti standard sono negate automaticamente. Quindi, come puoi davvero disabilitare UAC?
In primo luogo, la ragione per cui Microsoft ha fatto questo è perché c'è una nuova funzionalità di sicurezza in Windows 10 per le app di Universal Store chiamata AppContainer che limita realmente quali aree del sistema operativo anche le app possono leggere e scrivere. Quando disabiliti veramente l'UAC in Windows 10, non puoi eseguire nessuna app dall'archivio di Windows! Sì, hai sentito bene!
Se disattivi il controllo dell'account utente in Windows 10, non sarai in grado di eseguire app da Windows Store (app universali). Invece, riceverai una bella finestra di dialogo che dice "Questa app non può essere aperta. L'app non può essere aperta mentre il Controllo dell'account utente è disattivato".

Quindi, con questo in mente, come si disabilita l'UAC in Windows 10? Il modo più semplice e migliore è modificare la politica di sicurezza locale. Puoi farlo facendo clic su Start e digitando secpol.msc. Espandi Criteri locali, quindi fai clic su Opzioni di sicurezza.
Scorri verso il basso fino a Controllo account utente: esegui tutti gli amministratori in modalità Approvazione amministratore. Dovrebbe essere Abilitatoper impostazione predefinita. Se vuoi disabilitare UAC, fai doppio clic su di esso e seleziona Disabilitato. Se non sei in grado di modificare la politica di sicurezza locale, puoi anche modificare il valore nel registro (fai clic su Start e digita regedit).
Devi andare a la seguente chiave di registro:
HKEY_LOCAL_MACHINE\SOFTWARE\Microsoft\Windows\CurrentVersion\Policies\System
Trova EnableLUAe modifica il valore su 0, che disabilita l'UAC. Nel secondo momento in cui apporti questa modifica, vedrai un messaggio dal Centro operativo che dice che devi riavviare per disabilitare UAC.

Quindi, in modo permanente disabilitare UAC in Windows 10 è anche una cattiva idea. Tuttavia, spostare la barra di scorrimento fino a Non notificare mainon è più così male come in passato. Ora invece che il controllo dell'account utente è disabilitato, verranno visualizzati solo i prompt e tutti i processi verranno eseguiti nel livello di integrità appropriato in base alla richiesta iniziale. Ciò significa che non devi più preoccuparti di un processo con autorizzazioni elevate in Windows 10! Solo disabilitando UAC tramite i metodi sopra riportati si otterrà lo stesso effetto della disabilitazione di Controllo dell'account utente in Windows 7 in cui tutti i processi vengono eseguiti con il livello di integrità più elevato.
Quindi, senza disattivare UAC, come viene eseguita un'app il più alto livello di integrità in Windows 10? Beh, in realtà deve richiedere il permesso nel codice, il che significa che molti programmi non funzioneranno bene con Windows 10 a meno che non riscrivano il codice per chiedere il permesso.
In conclusione, ricorda che indipendentemente da ciò che hai letto online, spostando il cursore su Non notificare in Windows 10 non viene disattivato il controllo dell'account utente. In secondo luogo, spostare il cursore fino in fondo non è così pericoloso come in Windows 7 e Vista. Se davvero non vuoi quelle richieste, questa è l'opzione migliore mantenendo al sicuro il tuo sistema. Infine, se si desidera disattivare UAC in Windows 10, utilizzare i metodi precedenti, ma ricorda che non sarà possibile eseguire alcuna app di Windows Store.
Per eventuali domande su Controllo dell'account utente in Windows 10, per favore pubblica il tuo commento qui e cercherò di aiutarti. Buon divertimento!