Per impostazione predefinita, dovresti trovare un'icona del volume e un mucchio di altre icone di sistema nell'area di notifica (cioè nell'angolo in basso a destra della barra delle applicazioni) di ogni computer Windows 10. L'icona del volume ti consente di regolare facilmente il volume di uscita del computer, risolvere i problemi audio e persino gestire i dispositivi audio esterni.
Se l'icona del volume o del suono non è presente o non riesci più a trovarla sulla barra delle applicazioni, fare riferimento alle soluzioni per la risoluzione dei problemi che abbiamo elencato di seguito.
Queste soluzioni non sono solo specifiche per l'icona del volume. Puoi anche usarli per ripristinare altre icone di sistema mancanti nella barra delle applicazioni del tuo PC.
1. Controlla la configurazione della barra delle applicazioni
Per prima cosa, assicurati che la barra delle applicazioni del tuo computer sia configurata per ospitare l'icona del volume. Segui i passaggi seguenti per (ri) aggiungere l'icona del volume alla barra delle applicazioni.
1. Fai clic con il pulsante destro del mouse sulla barra delle applicazioni e seleziona Impostazioni barra delle applicazionidal menu.
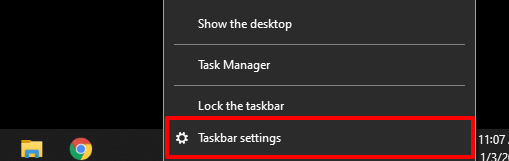
2. Scorri fino alla sezione Area di notifica e fai clic su Attiva o disattiva le icone di sistema.
In_content_1 all: [300x250] / dfp: [640x360]- ->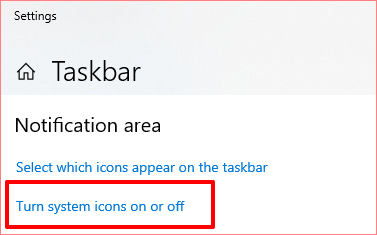
3. Assicurati che il Volumesia attivato.
Se il volume è abilitato ma l'icona non si trova ancora da nessuna parte sulla barra delle applicazioni, spegnilo e riaccendilo. Ciò potrebbe aiutare a ripristinare l'icona del volume mancante in Windows. Altrimenti, vai al passaggio successivo.
4. Torna alla pagina delle impostazioni della barra delle applicazioni e fai clic su Seleziona le icone da visualizzare sulla barra delle applicazioni.
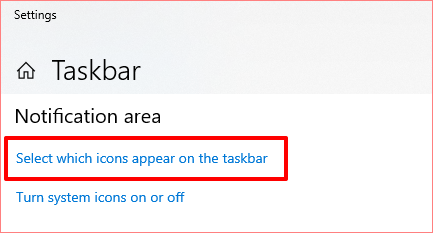
5. Attiva il Volumein questa pagina. Se è già abilitato, spegnilo e riaccendilo.
Un'alternativa più veloce è mostrare manualmente l'icona del volume. Tocca l'icona freccia su sulla barra delle applicazioni e trascina l'icona del volume nell'area di notifica.
2. Riavvia Esplora risorse di Windows
Esplora risorse di Windows alimenta la barra delle applicazioni, Menu iniziale, Esplora file e Centro operativo sul tuo computer Windows 10. Se l'icona del volume non è presente, riavviare Windows Explorer potrebbe aiutare.
Avvia Task Manager di Windows utilizzando la scorciatoia da tastiera Ctrl + Maiusc + Esc. Individua Windows Explorer(o explorer.exe) nella scheda Processi e fai clic su di esso. Infine, tocca il pulsante Riavvianell'angolo inferiore sinistro della finestra di Task Manager.
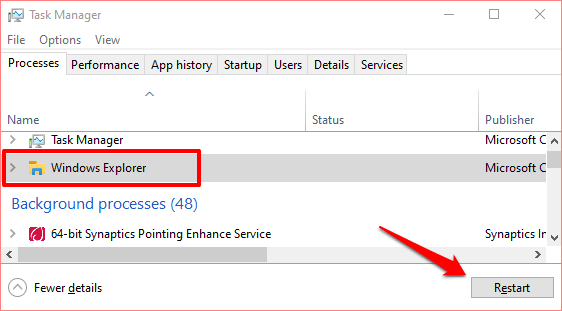
Ciò aggiorna sia la barra delle applicazioni che il centro notifiche e, si spera, ripristini l'icona del suono mancante.
Puoi anche riavviare Esplora risorse utilizzando Prompt dei comandi di Windows.
1. Fai clic con il pulsante destro del mouse sull'icona Start / Windows nell'angolo inferiore sinistro dello schermo e seleziona Prompt dei comandi (amministratore).
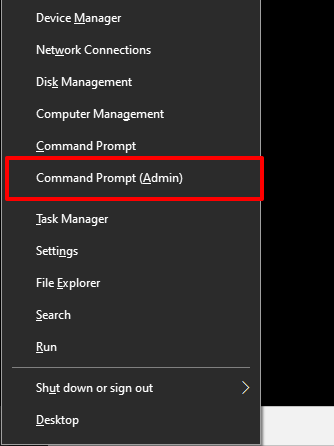
2. Digita il comando seguente nella console del prompt dei comandi e premi Invio”.
taskkill / f / im explorer.exe
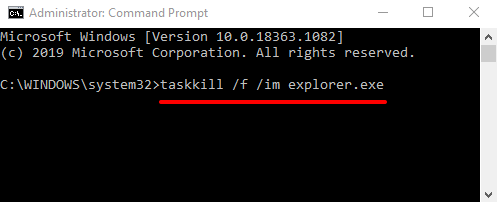
Il comando terminerà Windows Explorer e lo schermo del tuo computer diventerà vuoto.
3. Digita il comando seguente nella console e premi Invio”.
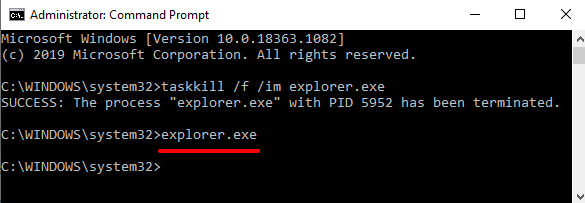
Il desktop e la barra delle applicazioni l'icona riapparirà sullo schermo. Passa alla soluzione successiva se questa operazione non ripristina l'icona del volume mancante.
3. Aggiorna driver audio / audio
Driver obsoleti può creare confusione con le configurazioni audio del tuo computer e causare altri problemi hardware correlati. Ti consigliamo di aggiornare il driver del tuo computer alla versione più recente.
1. Fai clic con il pulsante destro del mouse su Starte seleziona Gestione dispositividal menu Accesso rapido.
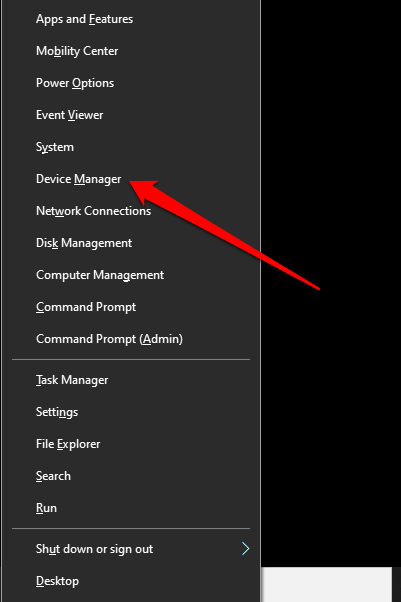
2. Espandi la categoria Controller audio, video e giochie fai clic con il pulsante destro del mouse sulla scheda audio o sul dispositivo audio. Seleziona Aggiorna driverper procedere.
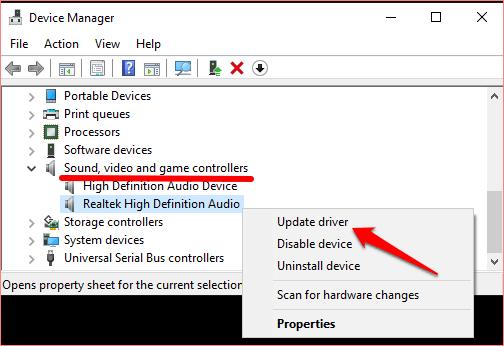
3. Seleziona Cerca automaticamente il software del driver aggiornato. Windows cercherà sul computer e su Internet una nuova versione del driver audio.
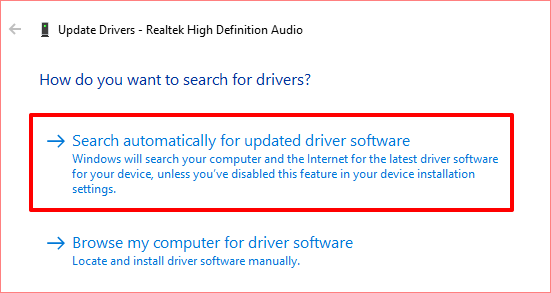
Se l'icona del volume è ancora mancante, disinstalla il driver audio. Non devi preoccuparti di rompere nulla; Windows reinstallerà automaticamente il driver.
Fai clic con il pulsante destro del mouse sul driver, seleziona Disinstalla dispositivoe seleziona Disinstallanel prompt di avviso.
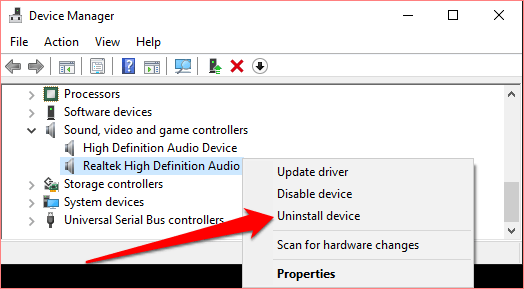
Per reinstallare immediatamente il driver eliminato, seleziona Azionesulla barra dei menu e seleziona Rileva modifiche hardware.
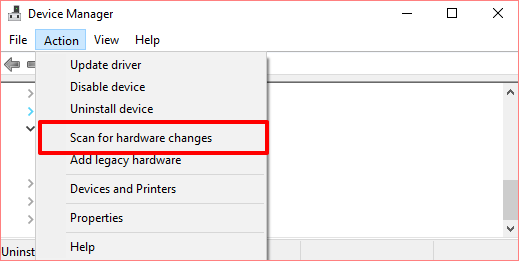
Ciò aggiornerà Gestione dispositivi e reinstallerà il driver audio. Se il driver non viene reinstallato, riavvia il computer e ricontrolla.
Vale anche la pena ricordare che un driver difettoso, instabile o mal sviluppato con bug potrebbe anche rovinare le configurazioni audio del tuo computer. Se l'icona del volume non è ancora presente sul computer dopo l'installazione di una nuova versione del driver audio, è necessario tornare alla versione precedente.
Fare doppio clic sul driver audio per avviare la finestra Proprietà del driver. Accedi alla scheda Drivere fai clic sul pulsante Ripristina driver.
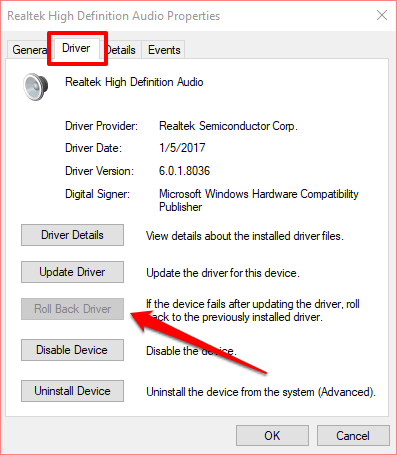
4. Controlla le impostazioni dell'Editor Criteri di gruppo di Windows
Editor criteri di gruppo è un ambiente avanzato in cui puoi configurare e personalizzare la tua esperienza desktop di Windows. Per impostazione predefinita, ogni PC Windows dispone di un'impostazione dei criteri nell'Editor criteri di gruppo che consente agli utenti di rimuovere l'icona del volume dall'area di controllo del sistema.
Il computer non visualizzerà l'icona del volume o dell'audio se questa impostazione dei criteri è attivo. Attenersi alla procedura seguente per controllare lo stato dell'impostazione dell'icona del volume e disabilitarla.
1. Avvia la casella Esegui di Windows utilizzando la scorciatoia da tastiera Tasto Windows + R.
2. Digita gpedit.mscnella finestra di dialogo e seleziona OK.
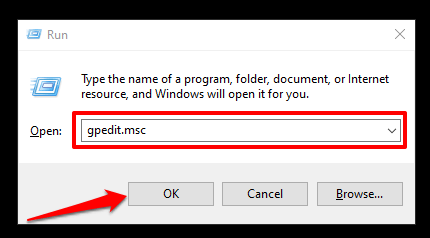
3. Nella sezione Configurazione utente, espandi la categoria Modelli amministrativie seleziona Menu Start e barra delle applicazioni.
[17 gruppi -policy-editor-windows-10]
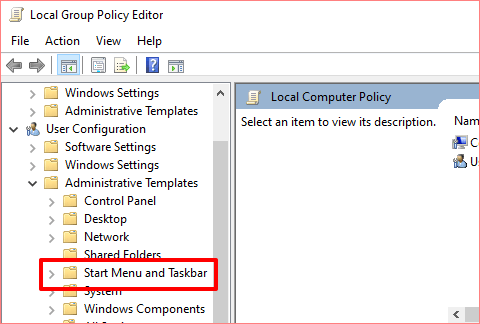
4. Scorri le impostazioni dei criteri nella pagina e individua Rimuovi l'icona del controllo del volume. Fai doppio clic su di esso per verificarne lo stato.
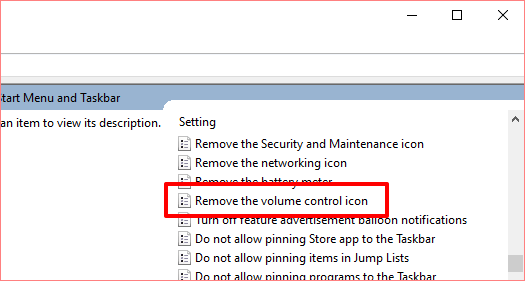
5. Se l'impostazione del criterio è abilitata, impostala su Non configuratoo Disabilitato.
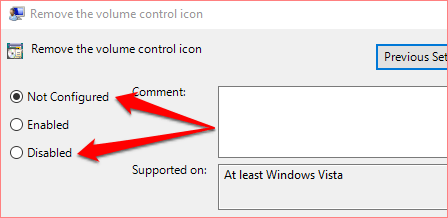
Seleziona OKper salvare la modifica e confermare se ripristina l'icona del volume mancante. Se non cambia nulla, riavvia il computer e controlla di nuovo.
5. Aggiorna Windows
Anche un bug nel sistema operativo del tuo computer potrebbe causare questo problema. Se nessuna delle soluzioni di risoluzione dei problemi sopra ha risolto il problema, l'installazione dell'ultimo aggiornamento di Windows 10 potrebbe aiutare. Oltre alle correzioni di bug, gli aggiornamenti di Windows vengono forniti con gli aggiornamenti dei driver.
Collega il tuo PC a Internet e vai su Impostazioni>Aggiornamento e sicurezzaper controllare se è disponibile un aggiornamento di Windows per il tuo computer.
Ripristina l'icona del volume mancante
L'icona del volume è una comoda scorciatoia per molte impostazioni relative all'audio. Se l'icona del volume non è presente sul tuo computer Windows 10, almeno uno di questi suggerimenti dovrebbe ripristinare l'icona sulla barra delle applicazioni. Come accennato in precedenza, puoi anche applicare questi trucchi per ripristinare altre icone di sistema mancanti sulla barra delle applicazioni.
Se l'icona del volume è ancora mancante, potrebbe esserci un problema con la barra delle applicazioni del tuo computer. In tal caso, puoi risolvere il problema registrando nuovamente la barra delle applicazioni utilizzando Windows Powershell. Abbiamo spiegato come puoi farlo in questo guida su come riparare la barra delle applicazioni di Windows 10.