Un cattivo aggiornamento del sistema, una nuova scheda grafica, file di sistema danneggiati, persino un nuovo mouse USB: ognuno di questi può causare un ciclo di riparazione automatica di Windows 10 temuto quando si tenta di avviare un PC Windows.
/ p>
Di solito vedrai questo errore quando Windows 10 tenta di avviarsi e non può, forzandosi attraverso un ciclo infinito di tentativi automatici di ripararsi. Se Windows non riesce a ripararsi da solo, si riavvia e ripete il ciclo. Per risolvere un ciclo di riparazione automatica di Windows 10, ecco cosa devi fare.
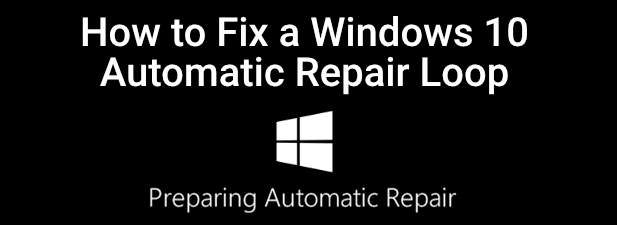
Che cosa causa un ciclo di riparazione automatica di Windows 10?
Non esiste una sola causa per un ciclo di riparazione automatica di Windows 10, ma ci sono diverse situazioni che potrebbero causarlo. I file di sistema mancanti o danneggiati sono una delle cause più comuni, per cui Windows non può avviarsi (o ripararsi da solo) perché questi file essenziali che deve eseguire non sono disponibili.
Ciò impedisce al kernel di Windows ( ntoskrnl.exe ) e altri servizi Windows essenziali si caricano completamente, impedendoti di utilizzare il PC. Un altro problema che potrebbe causare un ciclo di riparazione è un componente appena installato o una periferica collegata a cui manca un driver di dispositivo (o semplicemente che non funziona correttamente).
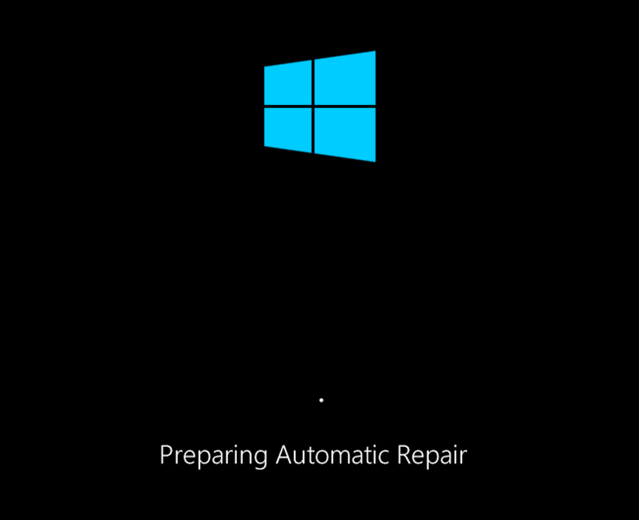
Se hai aggiornato il tuo PC, i nuovi componenti avranno bisogno di driver di dispositivo per consentire a Windows di usarli. Se i driver mancano, non sono aggiornati o non sono supportati, potrebbe causare un ciclo di riparazione, soprattutto per componenti critici come una nuova scheda grafica.
Altri problemi, come componenti difettosi, infezione da malware, registro di sistema danneggiato e persino file di installazione danneggiati indicano tutti una possibile causa. Per fortuna, molte delle correzioni che puoi provare di seguito funzioneranno per la maggior parte delle cause di un ciclo di riparazione automatica di Windows 10.
In_content_1 all: [300x250] / dfp: [640x360]->1. Disconnetti o rimuovi dispositivi installati o collegati di recente
Se hai installato di recente un nuovo hardware prima che iniziasse a comparire un ciclo di riparazione automatica di Windows 10, l'hardware che hai installato è una probabile causa del problema .
Questo di solito è a causa di un driver mancante o di un conflitto di driver. I driver del dispositivo consentono a Windows di interfacciare l'hardware (come la scheda grafica) con il software (servizi Windows e software di terze parti). Se i driver sono mancanti o danneggiati, questo può impedire a Windows di avviarsi correttamente.

Nella maggior parte dei casi, la rimozione del dispositivo problematico consentirà a Windows di ignorare il problema. Se Windows si avvia con il dispositivo rimosso, puoi esaminare l'installazione di nuovi driver o la sostituzione del componente. Ad esempio, installazione di una nuova scheda grafica potrebbe richiedere di scaricare e installare i driver dal sito web del produttore.
2. Esegui strumenti di riparazione del sistema (Chkdsk, SFC)
Se non riesci a rintracciare immediatamente la causa di un ciclo di riparazione automatica di Windows 10, la cosa migliore da fare è iniziare con alcuni comuni strumenti di riparazione del sistema . Sebbene Windows non possa avviarsi, di solito puoi forzare l'avvio di Windows da una finestra del prompt dei comandi utilizzando la schermata del menu Opzioni avanzate.
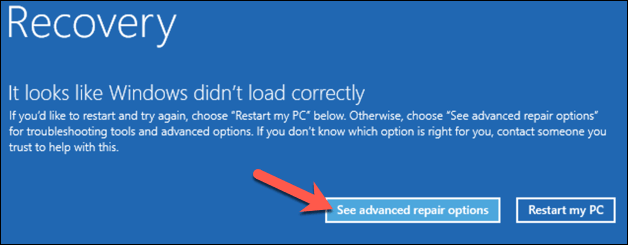
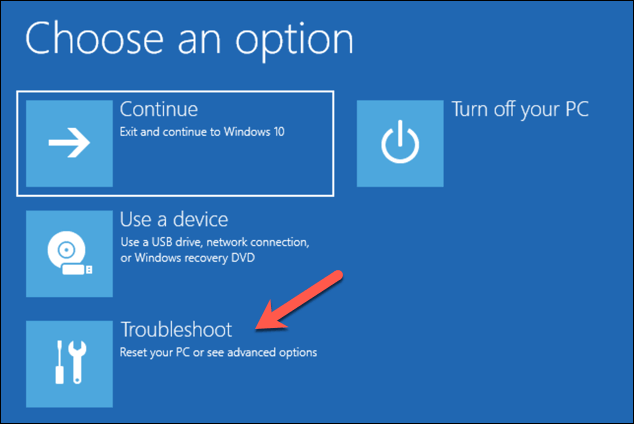
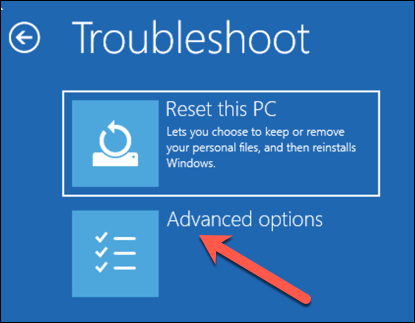
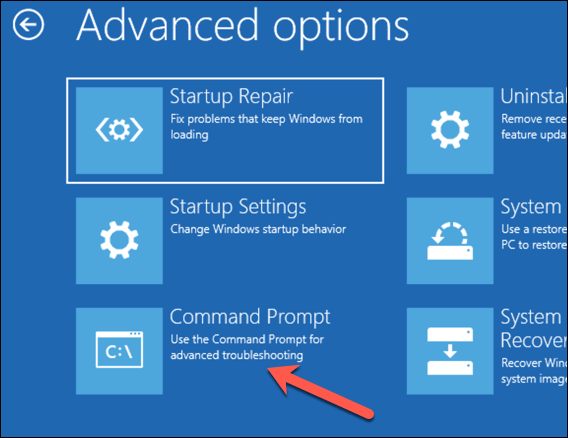
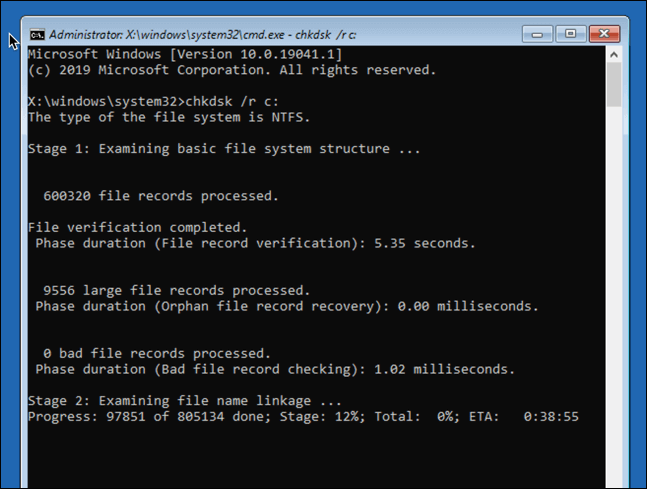
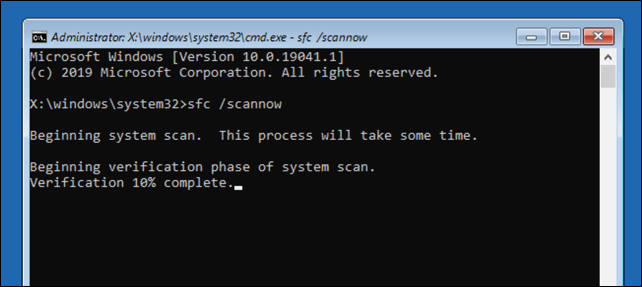
3. Esegui lo strumento DISM di Windows 10
L'utilità Controllo file di sistema sopra risolverà i file di sistema utilizzando un'immagine Windows locale. Se alcuni file vengono danneggiati, Windows li sostituirà con l'immagine locale, ma se questa stessa immagine è stata danneggiata, Windows non può ripararsi da solo.
Per ovviare a questo problema, puoi utilizzare DISM (Deployment Image Manutenzione e gestione) per riparare prima i file di sistema.
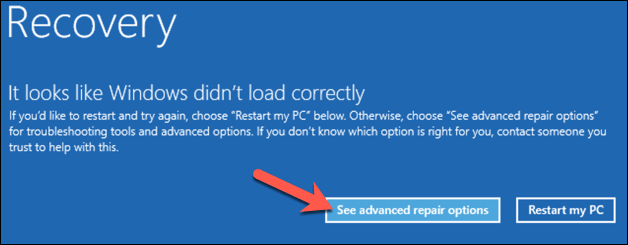
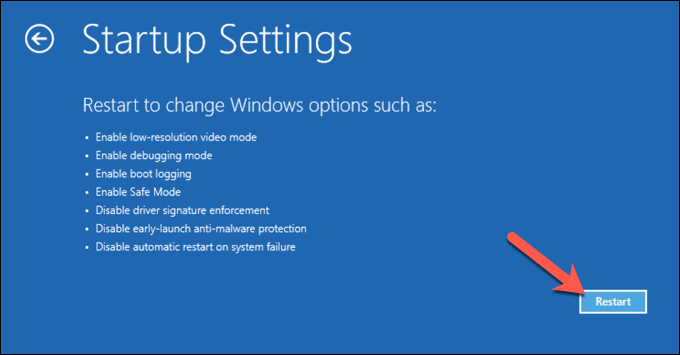
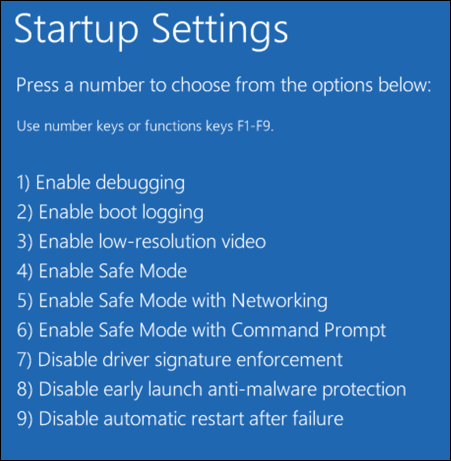
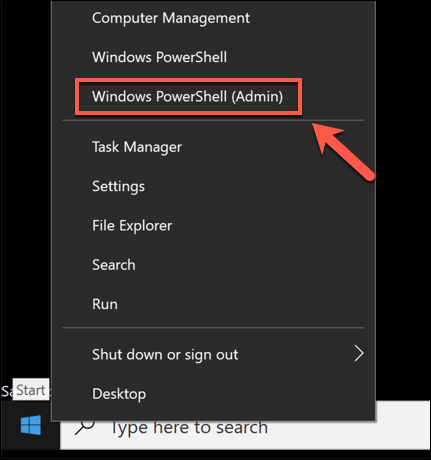
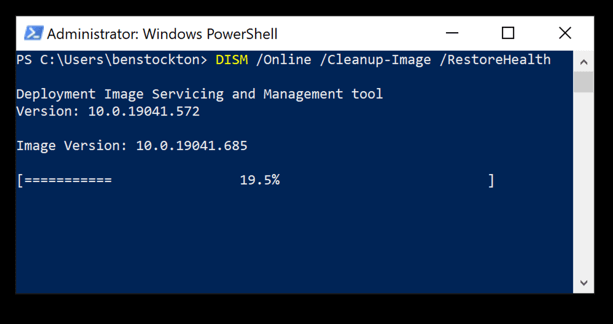
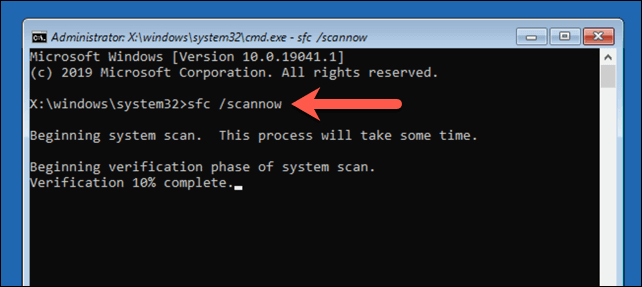
4. Disabilita la riparazione all'avvio automatico per limitare i cicli di avvio
Se sei sicuro che un'installazione di Windows 10 sia ancora funzionante, è possibile disabilitare il sistema di riparazione all'avvio automatico. Questo dovrebbe consentirti di avviare Windows senza che il ciclo di riparazione abbia luogo.
Questo funzionerà solo se Windows funziona correttamente, comunque. Se non lo è (e non riesci ancora ad avviare), potresti dover prendere in considerazione soluzioni più drastiche (come il ripristino di Windows) in seguito.
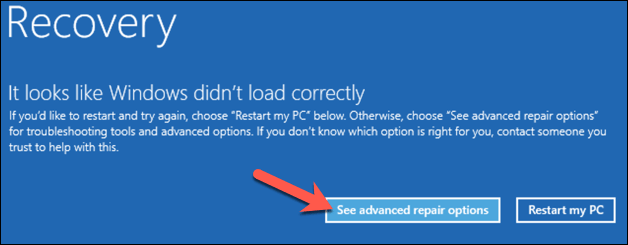
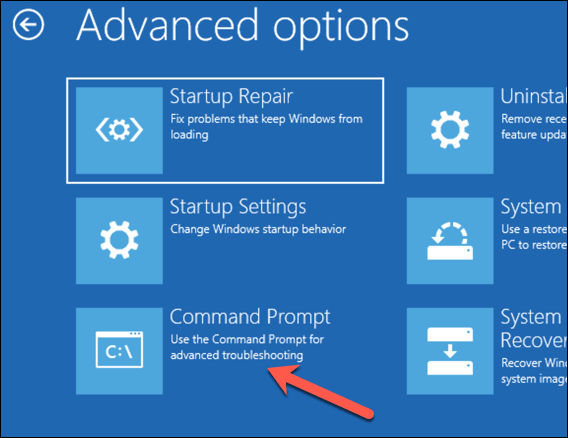
Per modificare questa impostazione, digita bcdedit / set {default} recoveryenabled noper disabilitare la riparazione automatica all'avvio.
Se stai eseguendo questo comando da una riga di comando o una finestra di PowerShell in modalità provvisoria , potresti dover sostituire il valore dell 'identificatorecon {current}(ad es. bcdedit / set {current} recoveryenabled no).
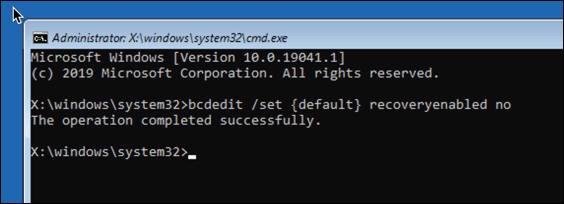
Mantenere un'installazione sana di Windows 10
Se Windows 10 è ancora in un ciclo di riparazione automatico (o se presenta altri problemi che ne impediscono l'avvio corretto), potrebbe essere necessario prendere in considerazione metodi di riparazione più drastici, come pulire e reinstallare Windows. Ciò potrebbe perdere i file salvati in locale, quindi assicurati di eseguire il backup del tuo disco rigido prima di iniziare.
Dopo aver risolto il ciclo di riparazione utilizzando i passaggi precedenti, dovrai assicurarti si mantiene un'installazione sana con una manutenzione regolare del sistema. Mantenere Windows aggiornato con nuovi aggiornamenti del driver di dispositivo e importanti aggiornamenti di sistema è essenziale.
Se gli aggiornamenti si bloccano o gli aggiornamenti non verranno installati correttamente, non farlo dimentica di provare alcune semplici correzioni, da un riavvio rapido all'esecuzione della risoluzione dei problemi di Windows Update. L'aggiornamento non è l'unica cosa che puoi fare su aumentare le prestazioni del tuo PC, tuttavia, anche pulire il tuo PC avrà un impatto positivo.