Se utilizzi un PC o laptop Windows 10, alcune impostazioni verranno configurate automaticamente. Ad esempio, quando colleghi un nuovo monitor al tuo PC, Windows proverà a determinare la migliore risoluzione possibile dello schermo per trasmettere video al tuo monitor in una dimensione e risoluzione che supporta.
Sfortunatamente, se mancano i driver o se lo schermo sembra sfocato, potrebbe essere necessario modificare la risoluzione dello schermo. Esistono alcuni modi per modificare la risoluzione in Windows 10, ad esempio tramite il menu Impostazioni di Windows o utilizzando software di controllo di terze parti. Per modificare la risoluzione in Windows 10, ecco cosa devi fare.
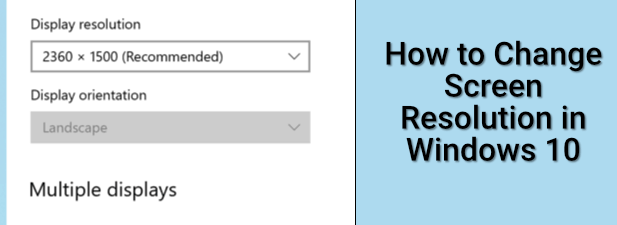
Modifica della risoluzione dello schermo nelle impostazioni di Windows
La maggior parte degli utenti lo farà scoprire che il modo migliore per modificare la risoluzione dello schermo è utilizzare il menu Impostazioni di Windows. Utilizzando le impostazioni di Windows, puoi passare rapidamente da una risoluzione dello schermo a un'altra, nonché modificare altre impostazioni di visualizzazione, come la frequenza di aggiornamento del monitor.
Prima di iniziare, tuttavia, dovrai determinare la risoluzione massima che supportano sia il monitor che la scheda grafica (o il chipset grafico interno). Il tentativo di passare a una risoluzione superiore a quella supportata dal monitor risulterà in uno Schermo nero o, se l'output viene visualizzato, potrebbe causare lo sfarfallio del monitor e diventare inutilizzabile.
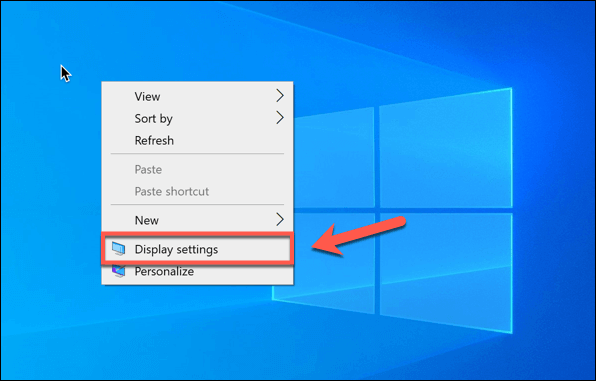
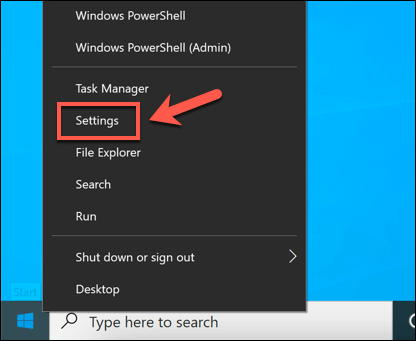
Se non sei soddisfatto di questa risoluzione, tuttavia, dovrai selezionare un'alternativa scegliendo una risoluzione diversa dal menu a discesa.
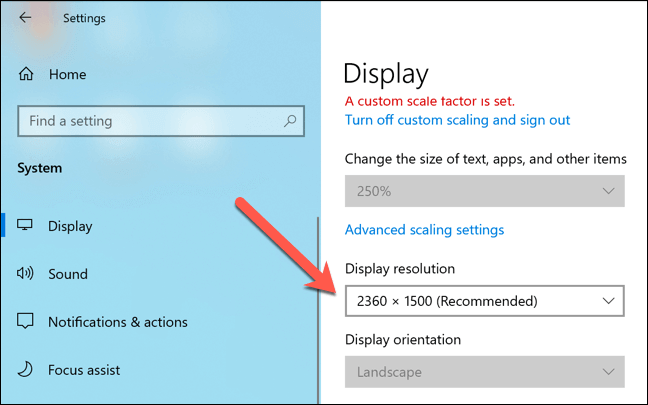
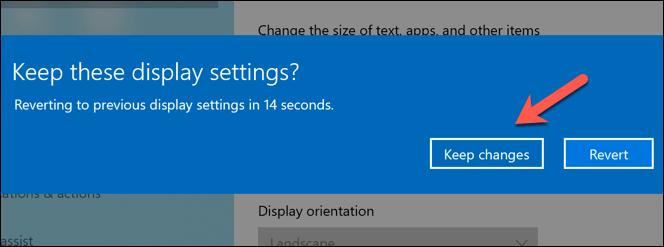
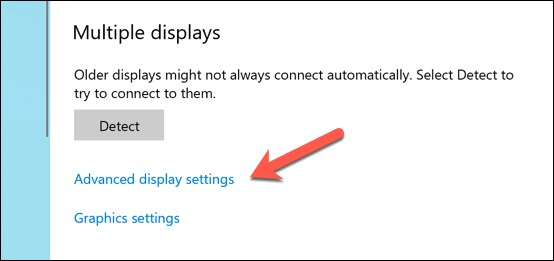
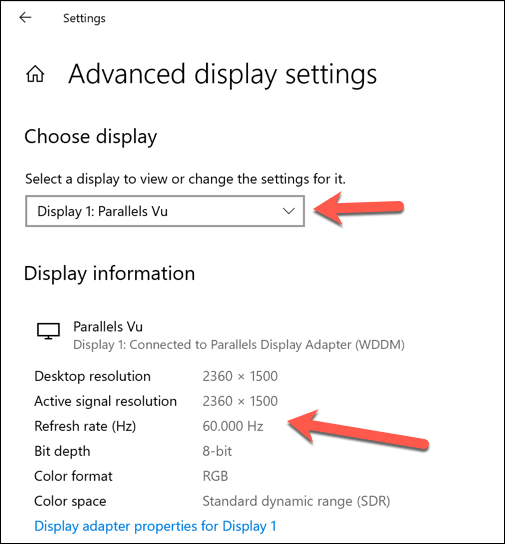
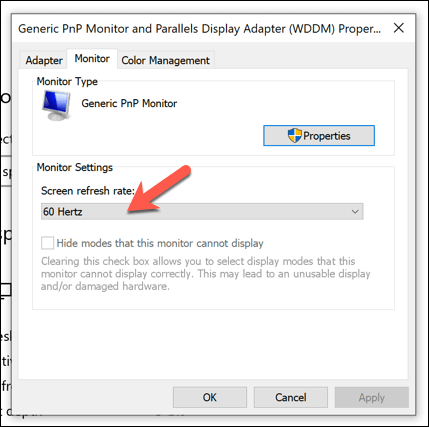
Utilizzo un'app di controllo della grafica del produttore
Impostazioni di Windows è il modo migliore per modificare rapidamente la risoluzione in Windows 10 e migliorare la qualità del display, ma se utilizzi una scheda grafica di marca, potresti scoprire che l'utilizzo dell'app di controllo della grafica fornita dal produttore fornisce impostazioni aggiuntive per una migliore configurazione.
Questi includono risoluzioni dello schermo personalizzate, impostazioni del colore e altro ancora. Se hai un chipset grafico Intel interno, potresti già avere Pannello di controllo grafico Intel installato. Allo stesso modo, gli utenti di schede grafiche NVIDIA avranno Pannello di controllo NVIDIA, mentre gli utenti AMD avranno Software AMD Radeon disponibili.
In_content_1 all: [300x250] / dfp: [640 x 360]->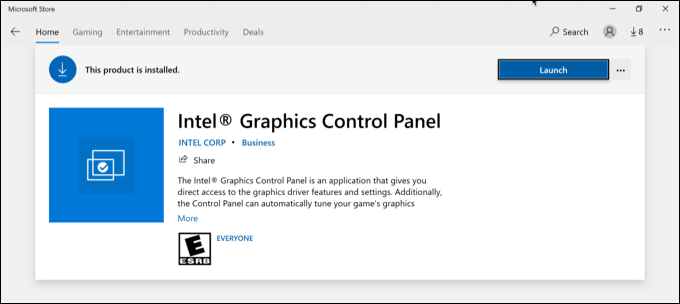
Se non hai una scheda grafica o un chipset installato, dovrai visitare il sito Web del produttore (o Microsoft Store, per NVIDIA e Intel) per installarlo. Una volta installata, individua e apri l'app nel menu Start di Windows. Alcune app, come il pannello di controllo della grafica Intel, sono accessibili tramite la barra delle applicazioni sulla barra delle applicazioni.
L'interfaccia per queste app varia, quindi dovrai esaminare attentamente ciascuna app per trovare le impostazioni che desideri volere. Ad esempio, gli utenti del pannello di controllo della grafica Intel troveranno le opzioni a discesa della risoluzione dello schermo e della frequenza di aggiornamento nella scheda principale Impostazioni generali.
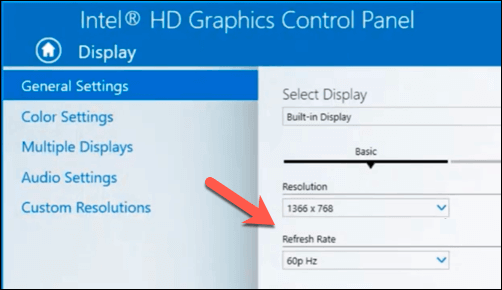
In caso di problemi, puoi tornare a utilizzare le Impostazioni di Windows per modificare la risoluzione senza influire sulla qualità dello schermo.
Testare la qualità dello schermo utilizzando software di terze parti
Windows 10 non necessita di software di terze parti per modificare la risoluzione dello schermo (oltre a quelli offerti da un produttore di schede grafiche o chipset). L'eccezione a questo, tuttavia, è se stai cercando di migliorare la qualità dell'output video per situazioni come i giochi o l'editing video.
Alcune app di terze parti, come Calibrare, ti consentono di calibrare il monitor trovare le migliori impostazioni per l'output di visualizzazione. Questo aiuta a garantire che il tuo PC abbia la migliore risoluzione dello schermo possibile, frequenza di aggiornamento e impostazioni di colore applicate.
App come Calibrize, tuttavia, si concentrano specificamente sulla qualità del colore e potrebbero non essere adatte per modificare la risoluzione dello schermo.
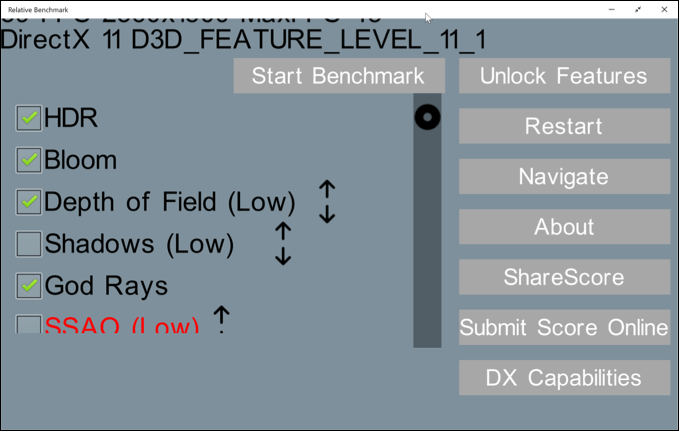
Alcune delle migliori app di terze parti per cambiare la risoluzione dello schermo in Windows 10 è disponibile per il download da Microsoft Store. Ad esempio, se volessi trovare la risoluzione più alta che potresti utilizzare per determinati giochi, l'app Benchmark relativo si rivelerebbe utile, identificando la risoluzione e le impostazioni grafiche migliori da utilizzare.
Se se vuoi andare oltre, puoi eseguire software di benchmark del sistema completo, come Novabench, per testare il tuo PC o laptop e identificare la risoluzione e le impostazioni di visualizzazione migliori.
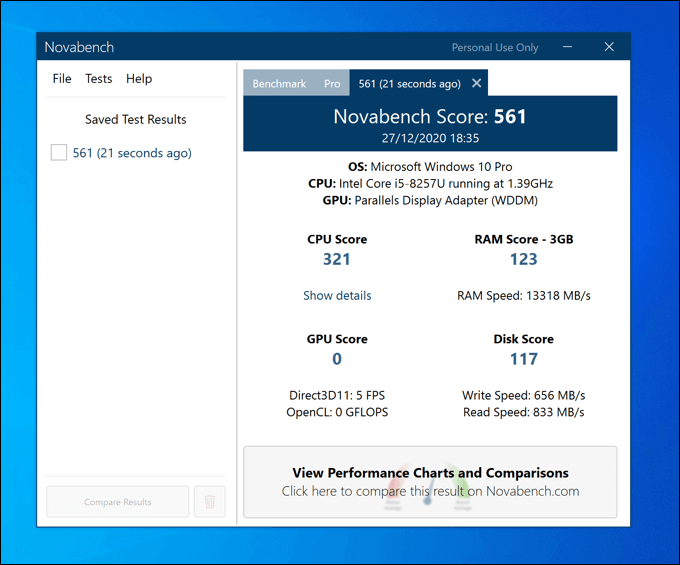
Se la tua scheda grafica o il chipset grafico interno sono in grado di supportare risoluzioni dello schermo più elevate, un software di benchmark come Novabench ti fornirà ulteriori dettagli su quanto puoi aumentare senza influire sulle prestazioni complessive del sistema.
Tuttavia, puoi spingere la risoluzione del tuo sistema solo fino a quando l'hardware lo supporta. Se la tua scheda grafica o il tuo chipset grafico interno sono in difficoltà, dovrai pensare a aggiornare la scheda grafica, oltre a considerare un monitor di qualità superiore che supporti risoluzioni e frequenze di aggiornamento più elevate.
Miglioramento della qualità del monitor di Windows 10
Se modifichi la risoluzione in Windows 10, puoi trarre vantaggio da monitor di qualità superiore, frequenze di aggiornamento dello schermo più elevate e una migliore densità di pixel. Avrai solo bisogno del monitor giusto da abbinare, con un'enorme differenza di qualità tra Monitor da 60 Hz e 240 Hz, anche con un monitor da gioco economico rispetto a un modello di base per ufficio.
La modifica della risoluzione dello schermo è solo un modo per migliorare la qualità dell'output del display di Windows. Puoi anche trarre vantaggio da tecnologia di visualizzazione come NVIDIA G-Sync, uniformando la riproduzione di video e giochi e prevenire lo strappo dello schermo nel processo, oltre a risolvere monitorare i problemi di "assenza di segnale".