Quando un'app sul tuo PC Windows smette di rispondere, c'è solo una cosa da fare: dovrai forzarne l'uscita. Windows ha alcuni metodi disponibili per consentirti di farlo. Se il software in esecuzione si arresta in modo anomalo e non si chiude, Windows potrebbe essere in grado di risolvere il problema da solo, offrendoti un'opzione sicura per chiudere o riavviare l'app.
Se vuoi sapere come forzare l'uscita su Windows, in particolare per le app che non si chiudono automaticamente, dovrai seguire i passaggi seguenti.
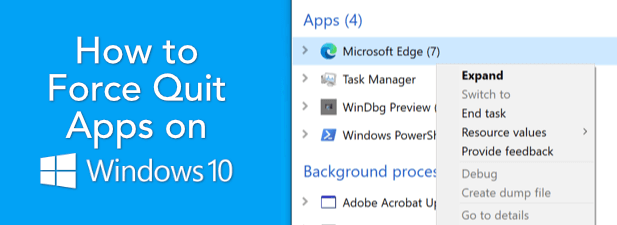
Attendi che Windows termini un'app non reattiva
Quando un'app smette di rispondere in Windows 10, concedile qualche secondo. Se l'app non risponde davvero, Windows risponde automaticamente dando all'app la possibilità di ripristinarsi. Noterai che nel titolo della finestra dell'app viene visualizzato un tag non risponde, che indica che Windows sta iniziando il conto alla rovescia per terminare l'app.
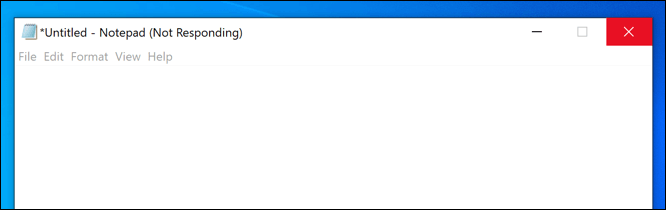
Non c'è un tempo prestabilito per Windows per farlo, ma di solito proverà a risolvere un problema con un'app in esecuzione entro pochi secondi. Ciò potrebbe significare chiudere l'app automaticamente (se l'app si arresta completamente in modo anomalo) o, se richiede più tempo per rispondere o se è possibile che l'app possa ripristinarsi, Windows ti consentirà di decidere i passaggi successivi.
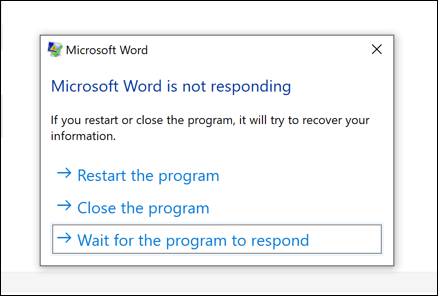
Ciò include l'opzione per forzare l'uscita e riavviare l'app, chiuderla e lasciarla chiusa o consentire all'app più tempo per il ripristino. Puoi decidere di fare quest'ultimo se l'app utilizza molta memoria di sistema e sei sicuro che, dopo pochi istanti, si ripristinerà.
Una volta effettuata la tua scelta, Windows dovrebbe seguire la tua decisione. Se scegli di forzare la chiusura di un'app su Windows e ancora non risponde, tuttavia, dovrai adottare misure più drastiche (come quelle elencate di seguito).
In_content_1 all: [300 x 250] / dfp: [640 x 360]->Usa la tastiera
Prima di affrettarti a forzare la chiusura di un'app utilizzando altri metodi, ad esempio tramite Task Manager, potresti dare alla tastiera un provare. Windows include da tempo scorciatoie da tastiera per aiutarti a eseguire rapidamente le attività di sistema, come la chiusura di un programma in esecuzione.
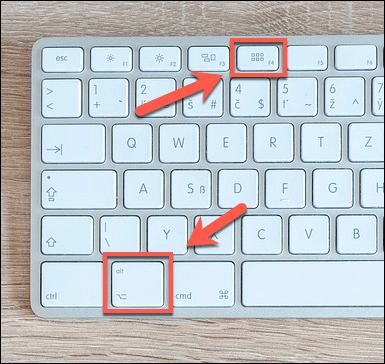
Una scorciatoia da tastiera che potresti provare è Alt + F4.La combinazione dei tasti Alt e F4 indica a Windows di provare a chiudere la finestra attualmente attiva. Se utilizzi questo comando da tastiera e l'app continua a non rispondere, le misure elencate nella sezione precedente dovrebbero attivarsi, dandoti la possibilità di riavviare, forzare la chiusura o concedere più tempo.
Tuttavia, la scorciatoia Alt-F4 non è una soluzione per le app che in realtà non rispondono. In tal caso, dovrai provare un altro metodo.
Uscita forzata da un'app utilizzando Task Manager
Ogni programma, app o sistema il servizio in esecuzione sul tuo PC Windows apparirà nel Task Manager di Windows. Puoi visualizzare l'utilizzo delle risorse di sistema per ogni programma in esecuzione, aiutandoti a risolvere i problemi delle app che non rispondono.
Ad esempio, se un'app raggiunge il 100% di utilizzo della CPU, ciò indicherebbe che probabilmente è troppo difficile da gestire per l'hardware del tuo PC. Per fortuna, il Task Manager non è solo informativo. Puoi usarlo per chiudere forzatamente le app che non rispondono.
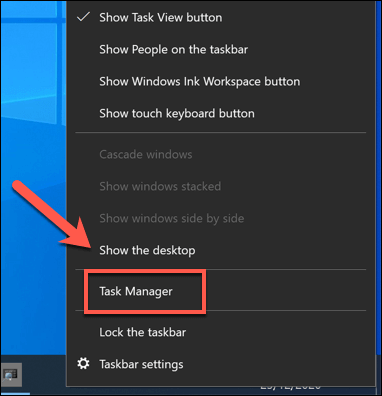
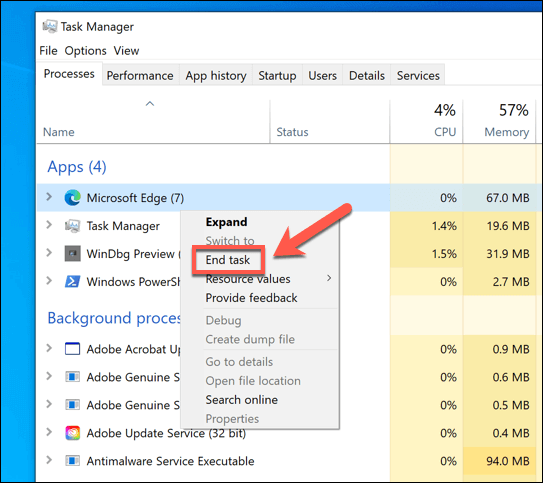
Uscita forzata da un'app utilizzando un terminale Powershell
Il Task Manager è il modo migliore per forzare la chiusura di un'app errata quando smette di rispondere completamente, ma ci sono alternative. Se hai familiarità con lo Terminale di Windows PowerShell, puoi utilizzarlo per forzare l'uscita dalle app su Windows utilizzando il comando taskkill. Puoi anche utilizzare la vecchia riga di comando di Windows per eseguire questo comando, se preferisci.
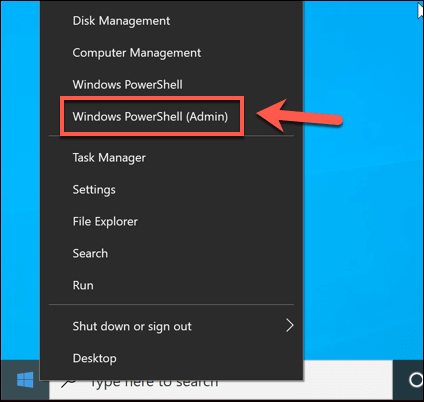
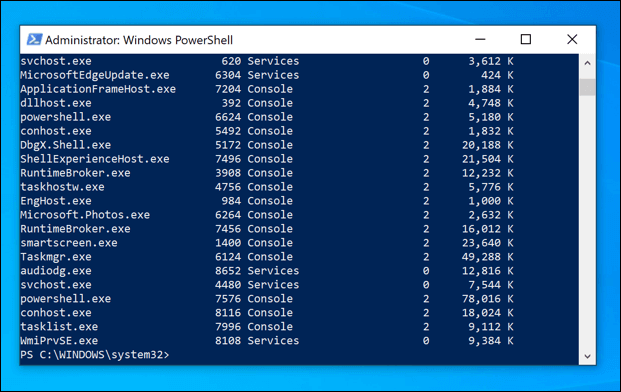
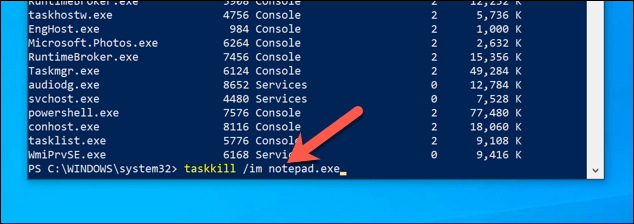
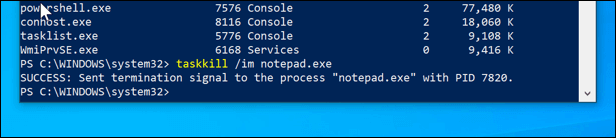
Utilizzo di app di terze parti per forzare l'uscita dalle app
Come mostrano i metodi sopra, Windows include molti metodi per forzare l'uscita dalle app. Tuttavia, se desideri un metodo più rapido per forzare la chiusura delle app, dovrai cercare soluzioni di terze parti.
Una delle migliori e più semplici app di terze parti per questo scopo è SuperF4.Questa app ha uno scopo semplice, che consente di forzare rapidamente la chiusura immediata di qualsiasi app utilizzando una scorciatoia da tastiera (in questo caso, Ctrl + Alt + F4).
Questo replica l'effetto del comando taskkill utilizzato nel terminale PowerShell, rendendolo un comando più potente da usare rispetto al comando da tastiera Alt-F4 incluso in Windows.
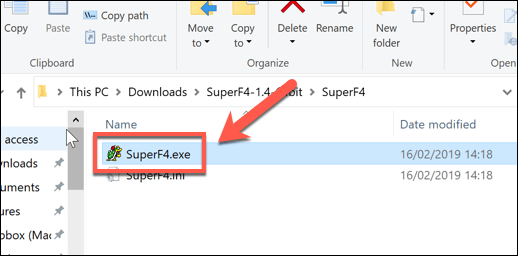
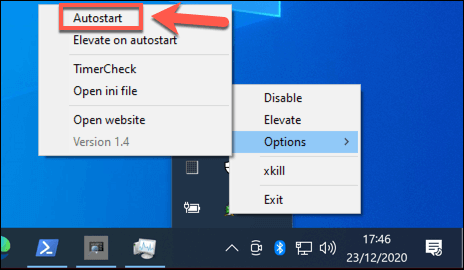
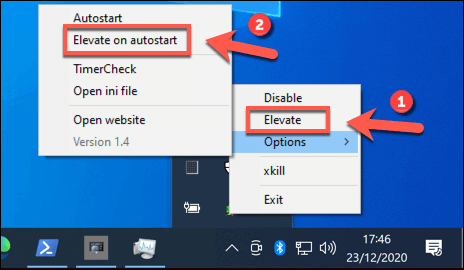
Correzione delle app di Windows non reattive
Ora che sai come forzare la chiusura su Windows, dovresti essere in grado di risolvere rapidamente i problemi con le app che non rispondono in futuro. La maggior parte delle app dovrebbe chiudersi automaticamente, ma se Windows non le chiude, puoi utilizzare Task Manager, PowerShell o un'app di terze parti come SuperF4 per risolvere il problema.
Se è installato il programma si sta rivelando problematico, la cosa migliore da fare è disinstallarlo. Ci sono alcuni modi in cui puoi rimuovere il software in Windows 10, sebbene il processo sia leggermente diverso per rimuovere le app di Microsoft Store. Se non sai cosa hai installato, puoi generare un elenco di software installato rivedere prima.