Poche cose sono più frustranti del tuo computer che diventa blu quando navighi o guardi un film per caso. Non solo, ma ricevi anche un errore che non sei sicuro di come risolvere.
Lo schermo blu della morte (BSOD) è disponibile in diverse forme, ognuna delle quali può influire sul tuo Funzionalità del PC. Tra questi c'è video_scheduler_internal_error, che può essere visualizzato quando navighi sul Web o utilizzi determinati software sul tuo computer Windows.
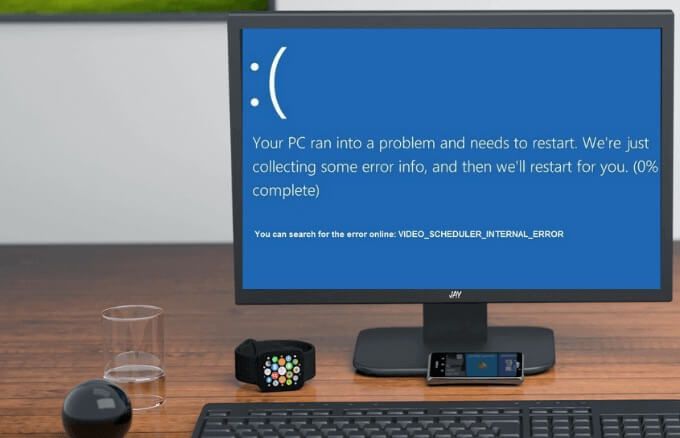
Fortunatamente, ci sono diverse possibili correzioni al video errore interno dello scheduler in Windows 10.
Che cos'è l'errore interno dello scheduler video in Windows 10?
L'errore interno dello scheduler video è un errore criptico comune del codice di arresto di Windows 10, che indica che il lo scheduler video ha rilevato una violazione irreversibile.
L'errore è causato da diverse cose, tra cui modifiche nel software o nell'hardware, malware o infezione da virus, registro di Windows danneggiato, scheda grafica overcloccata , software di sicurezza incompatibile o driver della scheda grafica obsoleti nel sistema operativo.
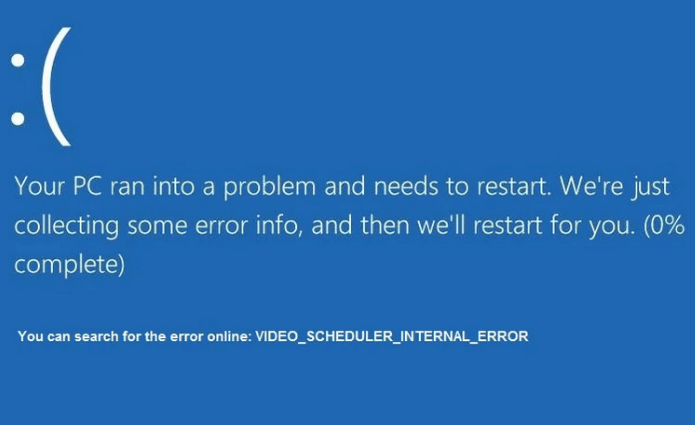
Quando ricevi l'errore di pianificazione video, i tuoi il computer potrebbe bloccarsi per alcuni minuti e poi riavviare, tutto o Ciò può essere frustrante per molti utenti, specialmente se non hai salvato il tuo lavoro.
In_content_1 all: [300x250] / dfp: [640x360]->Come correggere l'errore interno dello scheduler video in Windows 10
Questa sezione delinea alcune delle possibili soluzioni che puoi utilizzare per correggere l'errore del codice di arresto interno dello scheduler video in Windows 10. Segui ogni passaggio in ordine finché l'errore non si ripresenta.
Correzioni rapide
Esegui CHKDSK per Controlla gli errori del disco rigido
Chkdsk o check disk è un'utilità nel prompt dei comandi di Windows 10 che controlla eventuali errori logici e fisici nel file system e nei metadati del file system di un volume del disco.
Se sono presenti malfunzionamenti o danneggiati settori sul disco o sul disco rigido, il comando chkdsk li contrassegna come danneggiati e recupera tutte le informazioni ancora intatte.
Puoi eseguire chkdsk dal prompt dei comandi o da Risorse del computer. Per questa guida, utilizzeremo il prompt dei comandi.
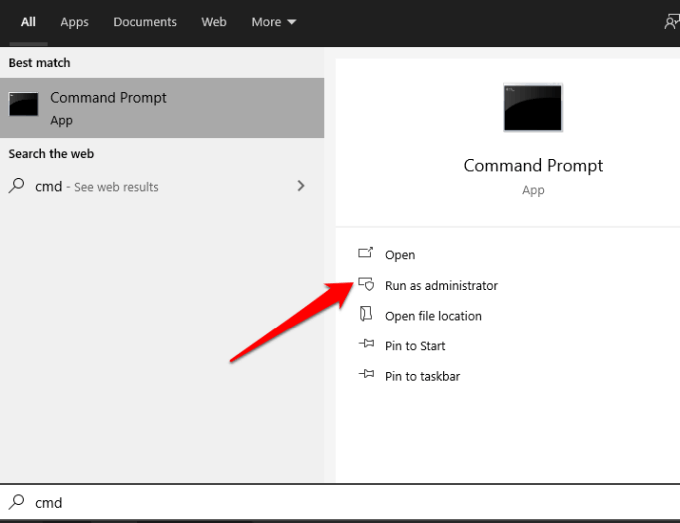
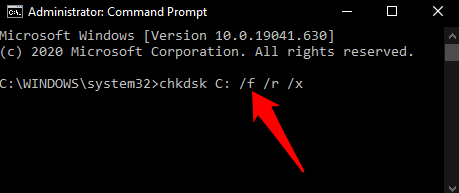
/ f / r / x sono parametri che svolgono diverse funzioni come segue:
Se chkdsk non trova alcun errore, riceverai un messaggio che dice che non sono stati trovati errori, ma se trova errori, ti verrà chiesto di riavviare il computer per riparare il file system o programmarlo per il prossimo riavvio del PC.
Esegui una scansione SFC per controllare i file di sistema di Windows
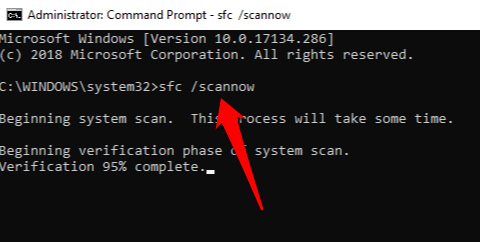
La scansione SFC (System File Checker) esegue la scansione del PC e ripara i file di sistema. Inoltre, ispeziona tutti i file importanti di Windows e sostituisce quelli che presentano un problema.
Consulta la nostra guida su come eseguire una scansione SFC per riparare o riparare file di sistema corrotti.
Aggiorna il driver della scheda grafica
Un driver della scheda grafica obsoleto o danneggiato può causare errore interno dello scheduler video nel tuo PC. Per fortuna, Windows semplifica l'aggiornamento dei driver.
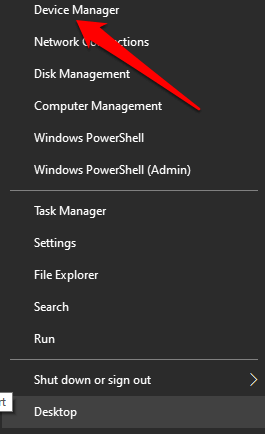
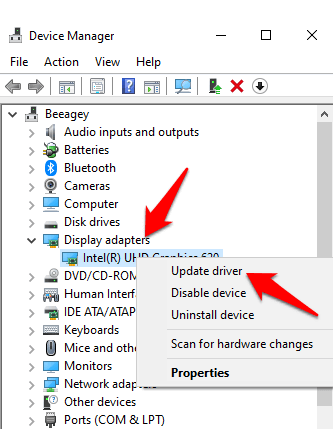
Nota: a volte il computer potrebbe non essere in grado di gestire le impostazioni correnti della scheda grafica. In questi casi, puoi regolare le impostazioni per la qualità o le prestazioni tramite il software della scheda o il pannello di controllo. Se utilizzi una scheda grafica NVIDIA, consulta la nostra guida su come aggiornare i driver NVIDIA per ottenere le migliori prestazioni
Aggiorna Windows
Gli aggiornamenti di Windows possono sembrare fastidiosi, soprattutto se tendono a comparire ogni tanto. Tuttavia, questi aggiornamenti includono nuove patch o aggiornamenti software importanti per il corretto funzionamento del PC.
Per verificare la disponibilità di aggiornamenti, seleziona Start>Impostazioni>Aggiornamento e sicurezza>Aggiornamenti di Windowse controlla gli aggiornamenti.
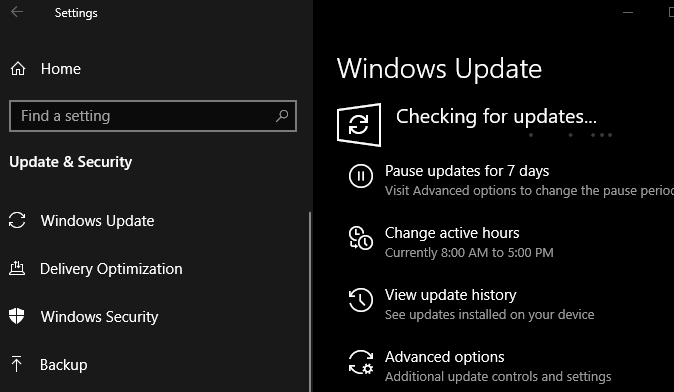
Se ce ne sono in attesa di aggiornamenti, assicurati di scaricarli e installarli sul tuo PC e quindi riavviarlo una volta installati.
Ulteriori informazioni dalle nostre guide su come riparare un aggiornamento di Windows 10 bloccato e come aggiornare Windows senza Windows Update.
Reinstalla la scheda grafica
Se dispone di una scheda grafica di riserva o separata, installala per vedere se viene ancora visualizzato l'errore del codice di arresto interno del pianificatore video. In alternativa, controlla se la scheda video è danneggiata e reinstallala se non ci sono problemi.

Se non sei sicuro di come farlo, chiedi consiglio a un tecnico esperto per ispezionare il tuo computer per o consultare il team di supporto del produttore del dispositivo per assistenza.
Eseguire un ripristino delle impostazioni di fabbrica
Se tutto il resto fallisce, ricomincia da capo con Windows 10 entro eseguire un ripristino delle impostazioni di fabbrica. Puoi aggiornare Windows e conservare file e app oppure rimuovere tutto. Assicurati di eseguire il backup di tutto ciò che desideri conservare prima di ripristinare il PC.
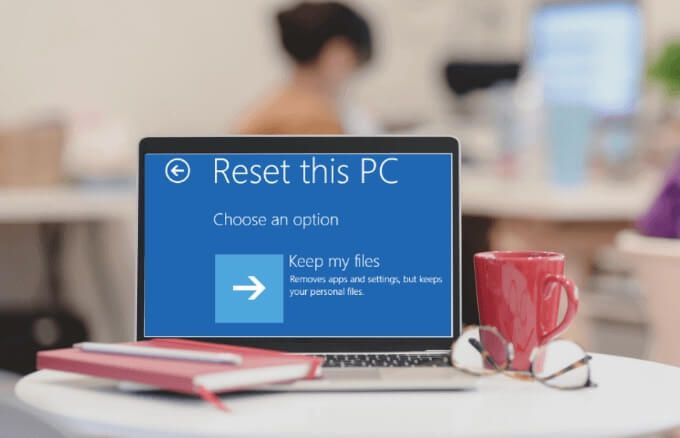
Correggi i fastidiosi errori BSOD per sempre
Ci auguriamo che tu abbia trovato utile questa guida per risolvere lo scheduler video errore del codice di arresto interno sul PC. Condividi con noi quale soluzione ha funzionato per te lasciando un commento qui sotto.