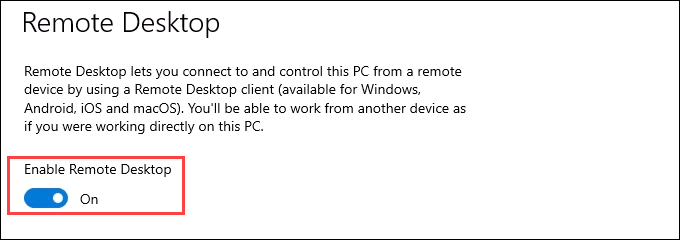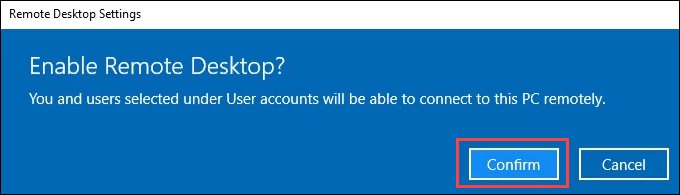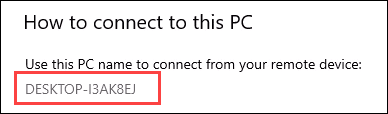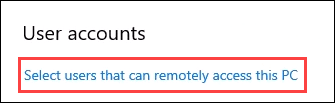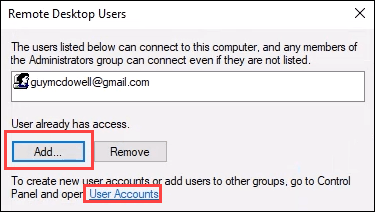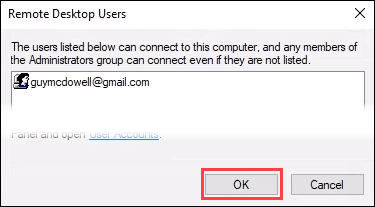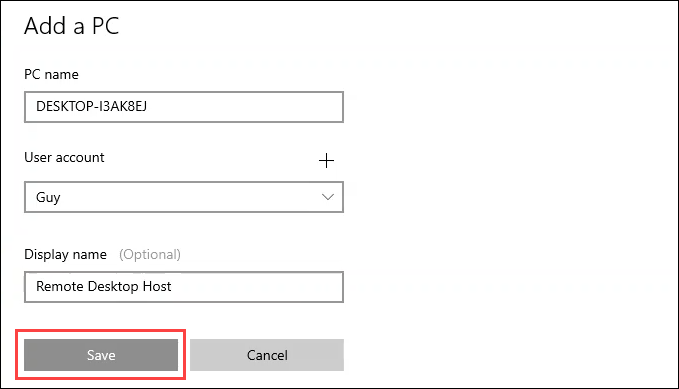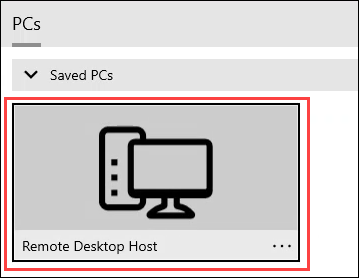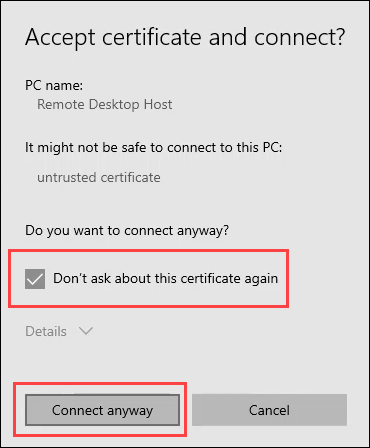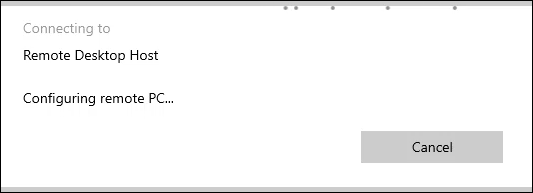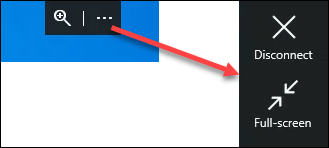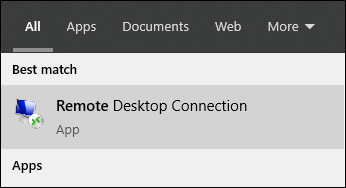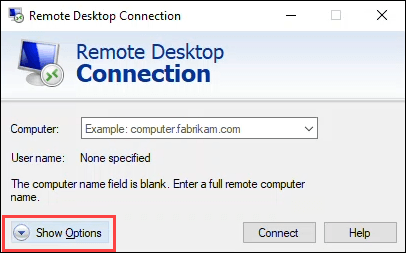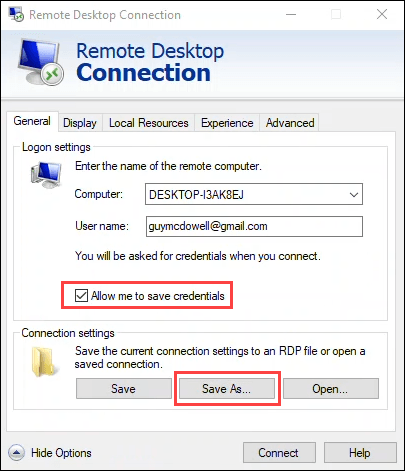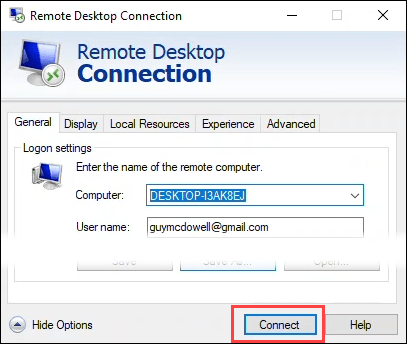Non sarebbe fantastico accedere a un computer da qualsiasi luogo? Immagina di accedere al tuo computer da qualsiasi dispositivo Android, iOS o Windows. Questo è il punto di Windows Remote Desktop.
In questo articolo ti mostreremo come utilizzare Remote Desktop in Windows 10.
Requisiti:
Il computer di destinazione (host) deve avere Windows 10 Pro o Enterpriseinstallato.
Remoto Il desktop deve essere abilitato sul computer host.
Sul dispositivo locale (client) deve essere installata l 'app Desktop remoto. È disponibile gratuitamente da Microsoft Store, Google Play e Mac App Store.
Se disponi di una versione precedente di Windows o di un client Windows IoT Enterprise, scarica e installa il client Desktop remotoper il tuo tipo di sistema. È disponibile per Windows a 64 bit, Windows a 32 bit o Windows ARM64.
Abilita Desktop remoto in Windows 10
Per abilitare Desktop remoto in Windows 10:
Vai a Start>Impostazioni>Sistema>Desktop remoto.
Imposta Abilita desktop remotosu Attivoposizione.
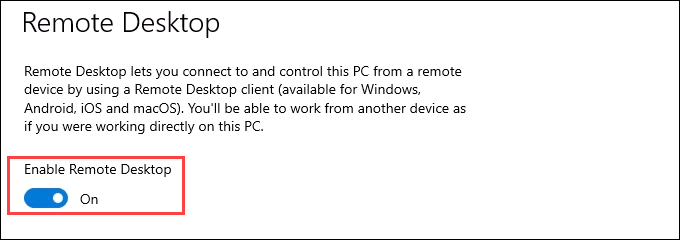
Verrà visualizzato un messaggio di conferma. Seleziona Confermaper continuare.
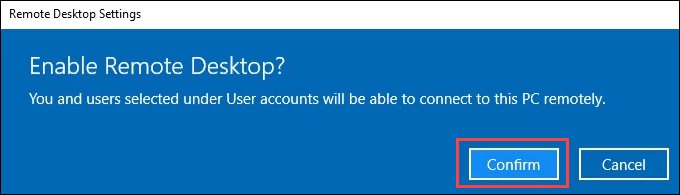
Prendi nota del nome del PCin la sezione Come connettersi a questo PC. Ne avrai bisogno quando proverai a connetterti dal dispositivo client in un secondo momento.
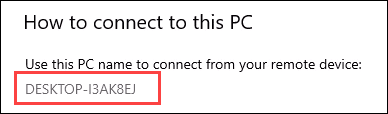
Per vedere chi può connettersi all'host, vai a la sezione Account utentee utilizza il link Seleziona utenti che possono accedere in remoto a questo PC. Si apre la finestra Utenti desktop remoto. Gli amministratori e chiunque sia elencato qui possono connettersi al computer.
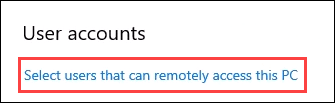
Per aggiungere utenti, seleziona il pulsante Aggiungi…. Puoi aggiungere solo persone che hanno account sull'host. Tuttavia, puoi creare nuovi account utente e aggiungerli selezionando il link Account utentein questa finestra.
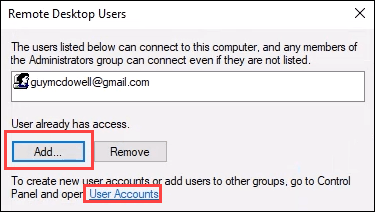
Dopo aver impostato tutti gli account che devono avere accesso Desktop remoto, seleziona OKper chiudere questa finestra. Ciò consente l'accesso al desktop remoto per quelle persone.
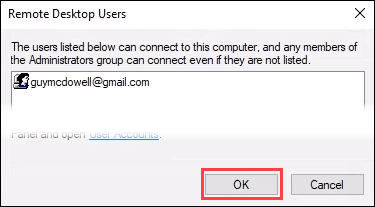
Usa l'app Desktop remoto per accedere a computer Windows 10
I passaggi per l'utilizzo dell'app desktop remoto sono molto simili quando ti colleghi da un PC Windows, Android o dispositivo iOS, quindi ci limiteremo a connetterti da Windows 10.
Installa l'app utilizzando uno dei collegamenti elencati all'inizio di questo articolo.
Apri l'app Desktop remotoe seleziona il pulsante + Aggiungi. Quindi seleziona PC. Potresti aggiungere anche un'area di lavoro Windows.

In Nome PC, inserisci il nome del computer host a cui ti stai connettendo. Quindi seleziona l 'account utenteche desideri utilizzare. Potrebbe essere necessario aggiungerlo selezionando il segno +e seguendo le istruzioni. Ora aggiungi un nome visualizzato. Se crei più connessioni, questo ti aiuterà a distinguerle. Seleziona Salva”.
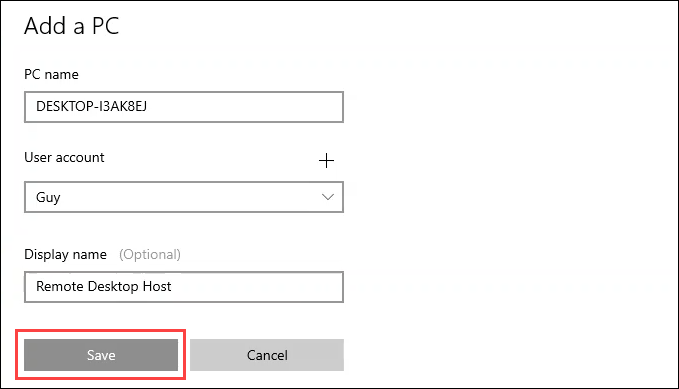
Seleziona il PCappena creato.
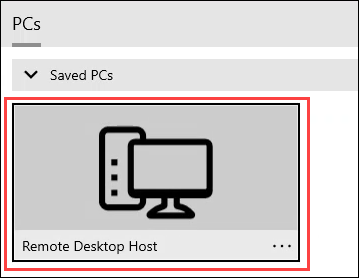
Potrebbe esserci un emissione del certificato di sicurezza. Se utilizzi i tuoi computer, non è importante come se ti connetti a computer sconosciuti. Scegli cosa fare di conseguenza. Per questo esempio, seleziona Non chiedere più informazioni su questo certificato, quindi Connetti comunque.
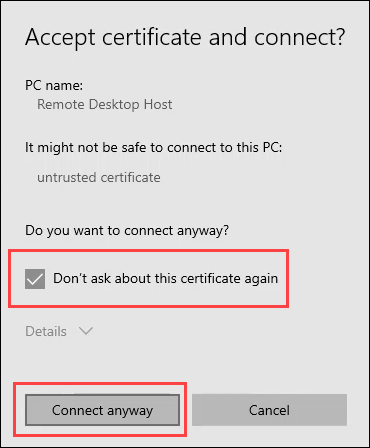
Inserisci la passwordper l'account che stai utilizzando e seleziona Connetti”.
Ci vorranno alcuni minuti per connettersi la prima volta. Sii paziente.
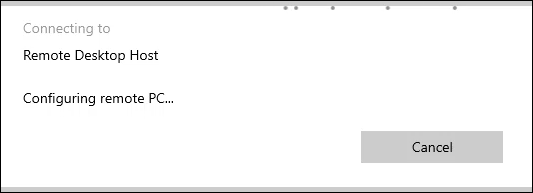
Una volta connesso all'host, vedrai una scheda nera nella parte superiore centrale dello schermo . Selezionando il menu dei tre punti (…) avrai la possibilità di Disconnettio di effettuare la connessione Schermo intero.
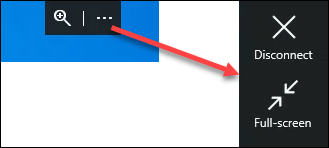
Utilizza il client Desktop remoto per accedere ai computer Windows 10
Se hai utilizzato Desktop remoto su Windows Vista, 7 o 8.1, il Desktop remoto Il client è il programma che ricorderai di utilizzare. Se la nuova app Desktop remoto non funziona, prova il vecchio client e viceversa. Il vecchio client viene ancora fornito con Windows 10.
In_content_1 all: [300 x 250] / dfp: [640 x 360]->
Apri il client Desktop remoto. Nel menu Start, ha l'aspetto dell'immagine seguente.
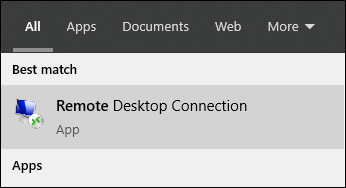
Seleziona Mostra opzioniper accedere a tutte le impostazioni del desktop remoto.
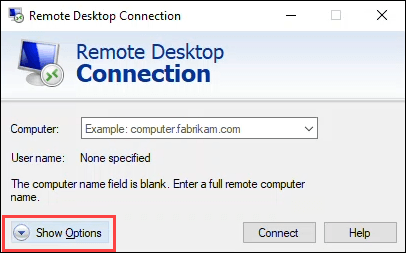
Vedrai le schede Generale, Display, Risorse locali, Esperienzae Avanzate. Ognuno di essi offre diverse impostazioni per personalizzare la connessione desktop remoto. Ci concentreremo sulla scheda Generale. Le impostazioni predefinite nelle altre schede di solito vanno bene.
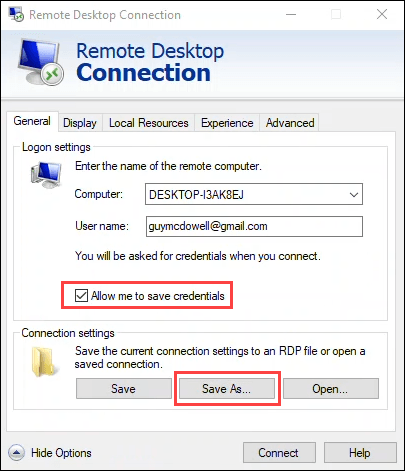
Inserisci il nome del computer host in Computer:e Utente nome:obbligatorio. Per semplificare la connessione, puoi selezionare Consentimi di salvare le credenziali. È opzionale. Quindi seleziona Salva con nome…per creare un collegamento per connetterti più facilmente. Segui le istruzioni per salvare la connessione.
Seleziona Connettiper connetterti all'host.
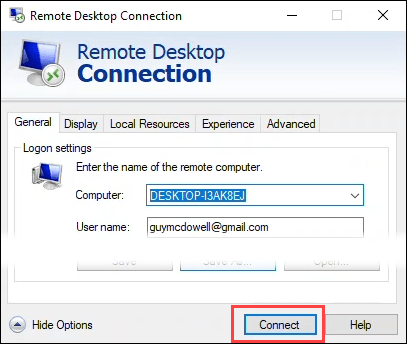
Potrebbe chiederti se ti fidi di questa connessione remota. Se utilizzi i tuoi computer, non è importante come se ti connetti a computer sconosciuti. Scegli cosa fare di conseguenza. Per questo esempio, seleziona Non chiedere più informazioni su questo certificato, quindi Connetti. Tieni presente che puoi copiare e incollare tra il computer client e l'host utilizzando Clipboard”.

La connessione può prenditi un minuto per la prima connessione.

Inserisci la tua password nella finestra Inserisci le tue credenziali. Assicurati che la casella ricordamisia selezionata. Seleziona OKe sarai connesso al computer host.

Nota la barra blu nella parte superiore -centro della finestra. Seleziona l'icona delle barre del segnale per verificare la qualità della connessione. Questo passaggio è facoltativo ma può essere utile per risoluzione dei problemi di prestazioni. Per abbandonare la sessione, esci da Windows sull'host.

Cosa posso fare con una connessione desktop remoto?
Questo può essere un modo pratico per connettersi al computer di casa per ottenere file o per aiutare gli amici e famiglia con problemi con il computer. In realtà, tutto ciò che puoi fare sul tuo computer locale lo puoi fare con una connessione Desktop remoto.
Post correlati: