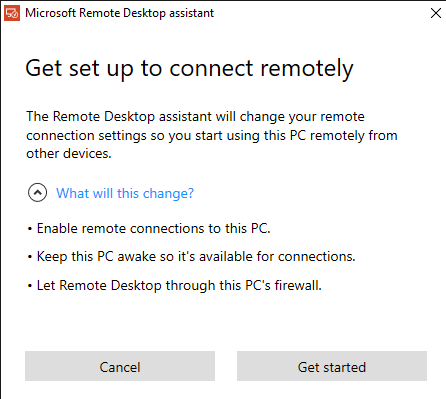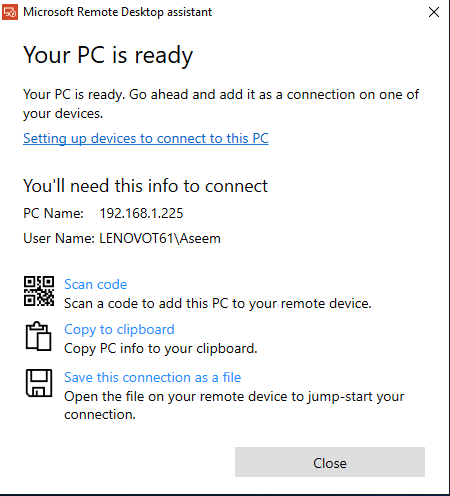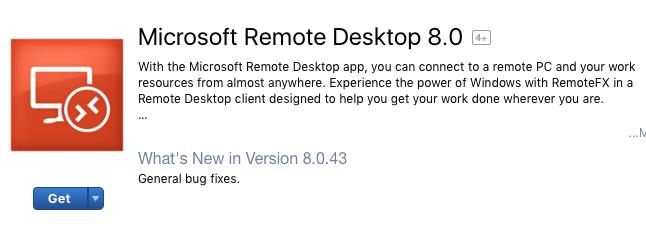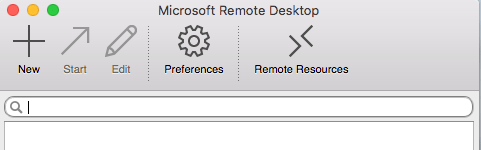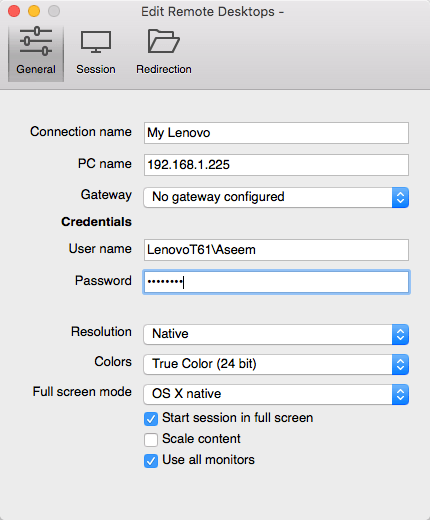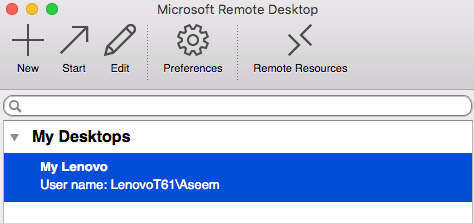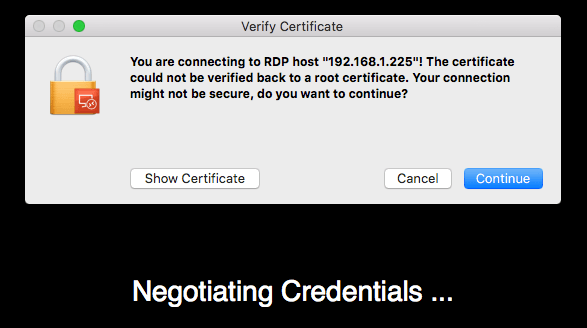Se ti piace usare il tuo computer Mac come macchina principale, ma hai ancora bisogno di Windows per attività occasionali, potrebbe essere utile configurare il desktop remoto in modo da poterlo collegare dal tuo Mac al PC da remoto.
Fortunatamente, Microsoft fornisce tutte le parti per il desktop remoto affinché funzioni correttamente tra un Mac e un PC. In questo articolo, ti illustrerò i passaggi per la configurazione del desktop remoto su Mac e PC.
Impostazione Remote Desktop Assistant su PC
La prima cosa che ti pare È necessario impostare assistente desktop remoto sul PC. Questo programma abiliterà fondamentalmente il desktop remoto, aprirà le porte nel firewall e configurerà qualsiasi altra cosa necessaria per il desktop remoto.
Quando scarichi il file ed eseguilo, ti chiederà il permesso di connetterti su Internet per scaricare tutti i file di installazione. Una volta approvato e installato il programma, vai avanti ed eseguilo.
È un programma molto semplice e diretto. Tutto ciò che fai è fare clic su Iniziae cambierà alcune impostazioni sul PC in modo che il computer possa accettare le connessioni del desktop remoto in arrivo. Una volta completato, ti mostrerà un riepilogo e ti darà la possibilità di scansionare un codice QR (se usi un dispositivo mobile come un iPad), copia le informazioni negli appunti o salva la connessione come file, che puoi aprire su un altro computer.
Una volta che hai le informazioni che ti servono, vai avanti e chiudi la finestra. Vale la pena notare che se si desidera connettersi al proprio computer dall'esterno della rete locale, sarà necessario aprire manualmente le porte sul router e inoltrare quelle porte al PC. Dovrai anche imposta il DNS dinamico in modo che tu possa utilizzare un nome DNS piuttosto che il tuo indirizzo IP pubblico, che cambia spesso, per connetterti. È decisamente più complicato, ma totalmente fattibile.
Configura Desktop remoto su Mac
Ora che sei configurato dal PC, è ora di installare il desktop remoto sul tuo Mac. Dovrai andare su App Store e cercare il desktop remoto. La prima app dovrebbe essere Microsoft Remote Desktop.
Fai clic sul pulsante Ottienie, una volta scaricato, fai clic su Apri il pulsante. La schermata principale è solo un paio di pulsanti nella parte superiore: Nuovo, Inizio, Modifica, Preferenze e Risorse remote.
Fare clic su
Dai un nome alla tua connessione, digitare l'indirizzo IP sotto Nome PC, configurare un gateway se necessario e quindi digitare le credenziali per il PC remoto. Si noti che il PC dovrà avere un account con una password per far funzionare tutto questo. Se l'account non ha una password, non sarai in grado di connetterti.
Inoltre, per salvare la connessione, devi solo premere il tasto X rosso in alto a sinistra sullo schermo. Per qualche strana ragione, non c'è nessun pulsante Aggiungi e Salva nella finestra di dialogo. Tuttavia, dopo aver fatto clic sulla X, vedrai la nuova connessione elencata.
Fare clic su di esso e quindi fare clic su Startper connettersi al PC remoto. Probabilmente vedrai un avvertimento sul fatto che il certificato non è stato verificato, il che è OK. Fai clic su Continuaper effettuare la connessione.
Questo è tutto! Dopo alcuni istanti, il desktop del PC dovrebbe caricare lo schermo intero sul tuo Mac. Se devi apportare modifiche alla connessione, selezionala e fai clic su Modifica. Inoltre, puoi fare clic su Preferenzeper aggiungere un gateway o per specificare manualmente la risoluzione dello schermo. Se avete problemi, fatecelo sapere nei commenti. Divertiti!
Bonus:Se usi molto Google Chrome, potresti essere interessato a sapere che puoi accedere a qualsiasi PC (Linux, Mac, Windows) in remoto utilizzando solo Estensione Chrome Remote Desktop di Google.