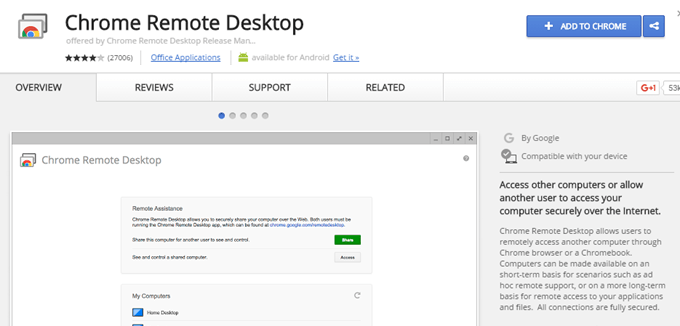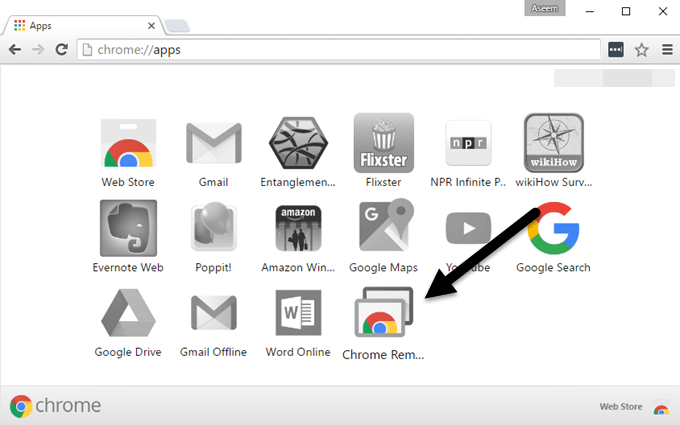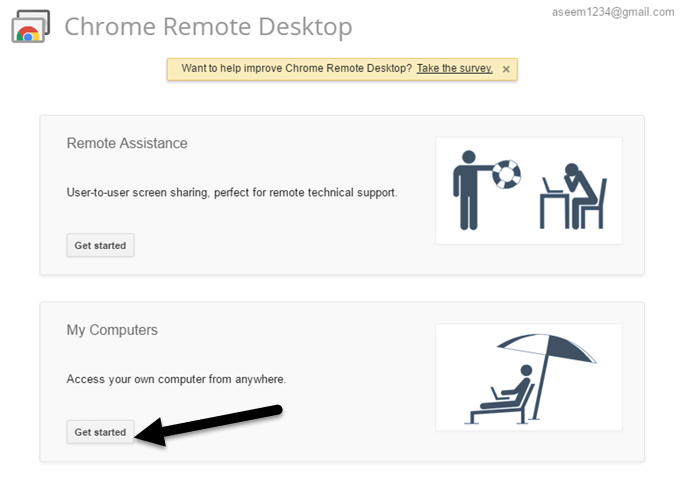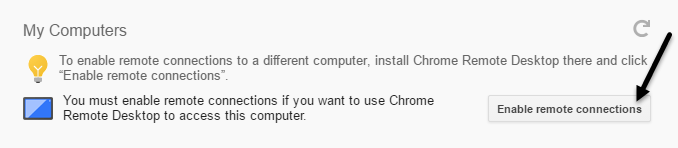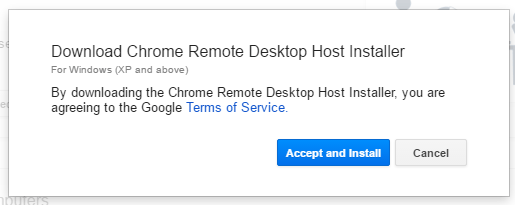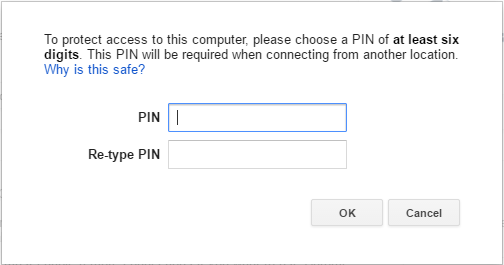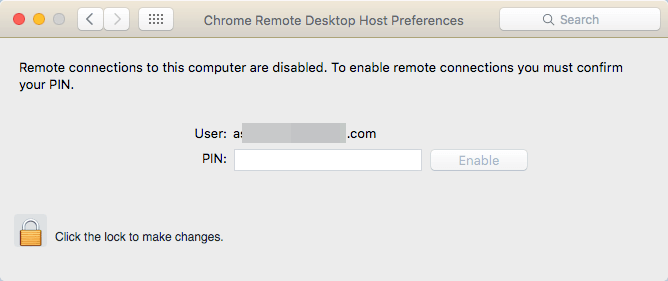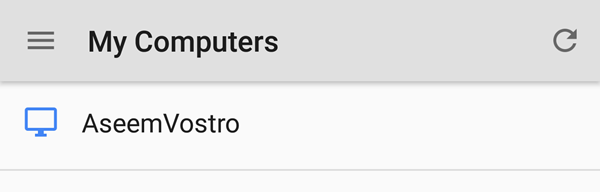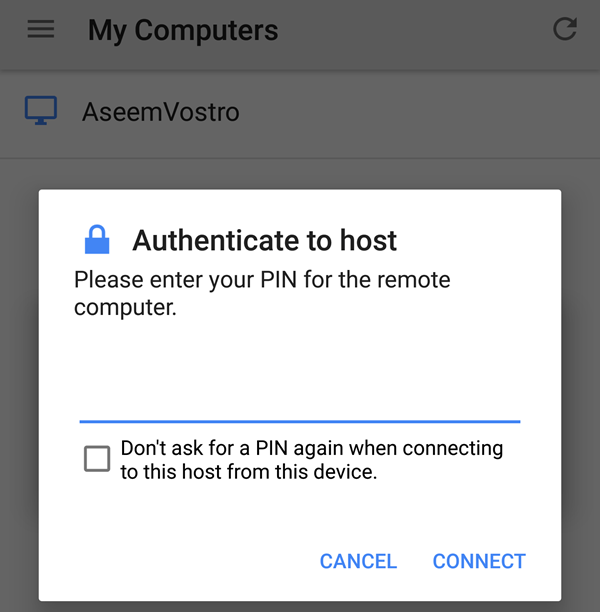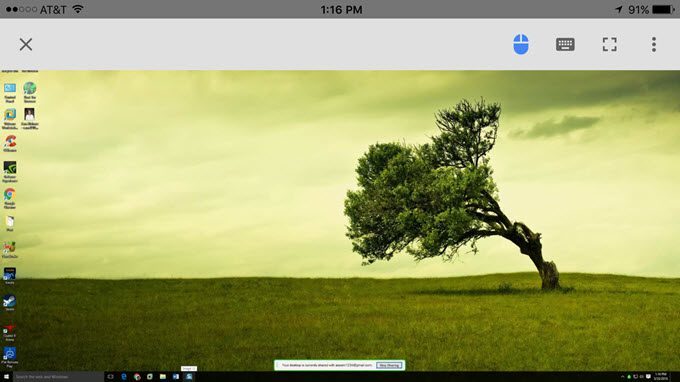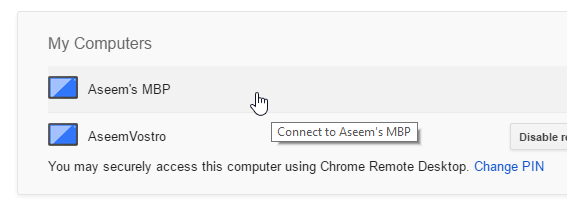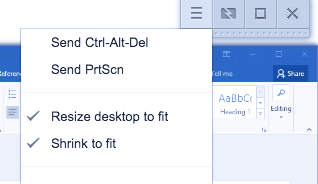Cerchi un modo semplice e veloce per accedere al tuo computer Windows, Mac o Linux da un dispositivo Apple, un dispositivo Android o persino da un altro computer Windows, Mac o Linux? Se è così, allora c'è una soluzione che funziona davvero, molto bene: Chrome Remote Desktop.
Per poterlo utilizzare, tutto ciò di cui hai bisogno è Google Chrome installato sul tuo telefono, tablet o computer. Dopo aver impostato tutto, che spiegherò di seguito, puoi accedere a tutti i tuoi computer dal tuo telefono, tablet o da un altro computer. Ciò significa che posso controllare a distanza la mia macchina Windows dai miei laptop iPhone, Nexus 6 e Mac senza dovermi preoccupare di port forwarding, DNS dinamico, sistemi operativi diversi o qualsiasi altra cosa.
La cosa fantastica di usare Google Chrome è che ci vogliono circa 5 minuti per l'installazione e letteralmente meno se hai già installato Chrome sui tuoi dispositivi.
Installa Chrome Remote Desktop
La prima cosa che dobbiamo fare è installa Google Chrome sui tuoi computer. Poiché Chrome può essere installato su Windows, Mac o Linux, significa che puoi accedere da remoto anche a tutti i sistemi operativi.
Una volta che hai Chrome installato, è necessario installare Chrome Remote Desktop. Fai clic sul pulsante Aggiungi a Chromein alto a destra. Apparirà un popup con le autorizzazioni di cui l'app ha bisogno per funzionare correttamente. Fai clic su Aggiungi appper continuare se stai accettando le autorizzazioni.
A questo punto, l'app dovrebbe essere installata e dovrebbe essere visualizzata una nuova scheda in cui è possibile visualizzare tutte le app che sono stati installati in Chrome. Se questa scheda non viene visualizzata, apri una nuova scheda e digita chrome: // apps /.
Dovresti vedere una nuova icona chiamata Chrome Remote Desktop. Vai avanti e fai clic per avviare l'app. Nella nuova finestra, vedrai due sezioni: Assistenza remotae I miei computer. Per iniziare, dobbiamo fare clic sul pulsante Iniziain I miei computer. Se Chrome non è già installato sul computer, devi prima accedere con il tuo account Google, altrimenti tutto sarà disattivato.
Vai avanti e fai clic sul pulsante Attiva connessioni remote
Otterrai quindi un messaggio popup che ti chiede di installare il programma Programma di installazione host di Chrome Remote Desktopsul tuo computer. Questo è fondamentalmente il client desktop remoto che consente a ciascun dispositivo di accedere da remoto a un altro dispositivo.
Il file verrà scaricato sul tuo computer (.MSI per Windows, .DMG per Mac, ecc.) Ed è necessario eseguirlo manualmente per installare il software. Una volta fatto, otterrai un'altra finestra che ora ti chiede di inserire un codice pin di almeno sei cifre che dovrai utilizzare per connettersi al computer in remoto. Ti suggerisco di utilizzare un codice diverso per ogni computer, piuttosto che lo stesso.
Fai clic su OK e dovresti ricevere un messaggio che indica che il telecomando le connessioni sono state abilitate per il computer. Quando l'ho fatto sul mio Mac, è spuntata un'altra finestra e ho dovuto inserire nuovamente il codice pin per abilitare le connessioni remote.
Anche in questo caso, è necessario procedere e seguire questa procedura su tutti i computer a cui si desidera poter accedere da remoto. Nota che puoi semplicemente installarlo su un computer Mac e Windows e accedere al Mac da Windows o viceversa. Se si installa l'app sul telefono, è possibile accedere ai computer desktop da un dispositivo Apple o Android. Purtroppo, l'app Chrome Remote Desktop non è ancora disponibile nel Microsoft App Store.
Connessione remota ai tuoi computer
Ora per la parte divertente! Iniziamo collegandoci a un computer desktop utilizzando un dispositivo Android. Sul telefono, vai su App Store e scarica l'app Chrome Remote Desktop. Ecco i link:
https://play.google.com/store/apps/details?id=com.google.chromeremotedesktop&hl=en
https://itunes.apple.com/us/app/chrome-remote-desktop/id944025852?mt=8
Apri l'app e accedi con il tuo Account Google. Vale la pena notare che sarà necessario accedere a Google Chrome su tutti i dispositivi per connettersi tra dispositivi. L'interfaccia dell'app è semplicistica e facile da usare. Sembra anche lo stesso su dispositivi Android e Apple.
Dovresti immediatamente ottenere un elenco di computer abilitati che hanno effettuato l'accesso utilizzando lo stesso Account Google. Tocca il nome del computer e ti chiederà il codice pin.
Puoi anche selezionare una casella in modo che non chieda per il codice pin più quando ci si connette da quel particolare dispositivo. Tocca Connettie ora dovresti vedere il desktop del tuo computer sul tuo telefono o tablet!
vedi anche una barra di sovrapposizione in alto con un paio di icone. Il primo è un pulsante del mouse che può essere blu o grigio (su dispositivi Apple). Se è blu, significa che puoi controllare il puntatore del mouse con il dito. Se lo tocchi, che diventa grigio, il tuo dito diventa il puntatore del mouse. Su Android, ruota tra l'icona del mouse e l'icona di un dito.
L'icona della tastiera mostrerà una tastiera virtuale, che puoi usare per digitare. Il piccolo pulsante quadrato andrà a schermo intero e rimuoverà la barra di sovrapposizione in modo da poter vedere l'intero desktop. Se fai clic sui tre punti verticali all'estremità destra, puoi inviare la combinazione di tasti CTRL + ALT + CANC al desktop.
Che tipo di connessione tra computer desktop? Anche questo è molto facile. Apri l'app Chrome Remote Desktop sul tuo computer e fai clic su qualsiasi computer elencato nella sezione I miei computer.
Inserisci il tuo pin e una nuova finestra apparirà con il desktop del tuo computer remoto. Il bello dell'utilizzo di Chrome, come detto prima, è che funziona su Internet e non devi preoccuparti di aprire o inoltrare le porte sul tuo router.
Dai miei test, un solo dispositivo può connettersi a un computer alla volta. Se arriva una seconda connessione, la prima verrà automaticamente disconnessa. Vale anche la pena notare che la risoluzione del computer remoto è quella che verrà utilizzata sul computer host. Ad esempio, mi sono collegato dal mio PC Windows con una risoluzione di 2560 × 1440 al mio computer Mac con una risoluzione di 1440 × 900 e ho semplicemente ottenuto una finestra 1440 × 900 quando uso Chrome Remote Desktop.
Anche se lo espandi a schermo intero, il desktop Mac rimane a 1440 × 900 sulla mia macchina Windows. Se mi collego vicendevolmente, l'app ha due opzioni che possono essere d'aiuto: R esize desktop to fite Shrink to fit. La prima opzione dovrebbe cambiare la risoluzione sul computer remoto e la seconda opzione ridimensiona semplicemente il desktop sul computer host.
Nel complesso, per essere completamente gratuito e per darmi la possibilità di connetterti praticamente a qualsiasi computer utilizzando così tanti dispositivi diversi, Chrome Remote Desktop è fantastico. Ovviamente, ci sono molte altre opzioni là fuori che possono probabilmente fare più di Chrome, ma alcune costano denaro e altre richiedono configurazioni più complesse. Per una soluzione desktop remota facile da usare che chiunque può lavorare in pochissimo tempo, dai un'occhiata a Chrome Remote Desktop. Buon divertimento!